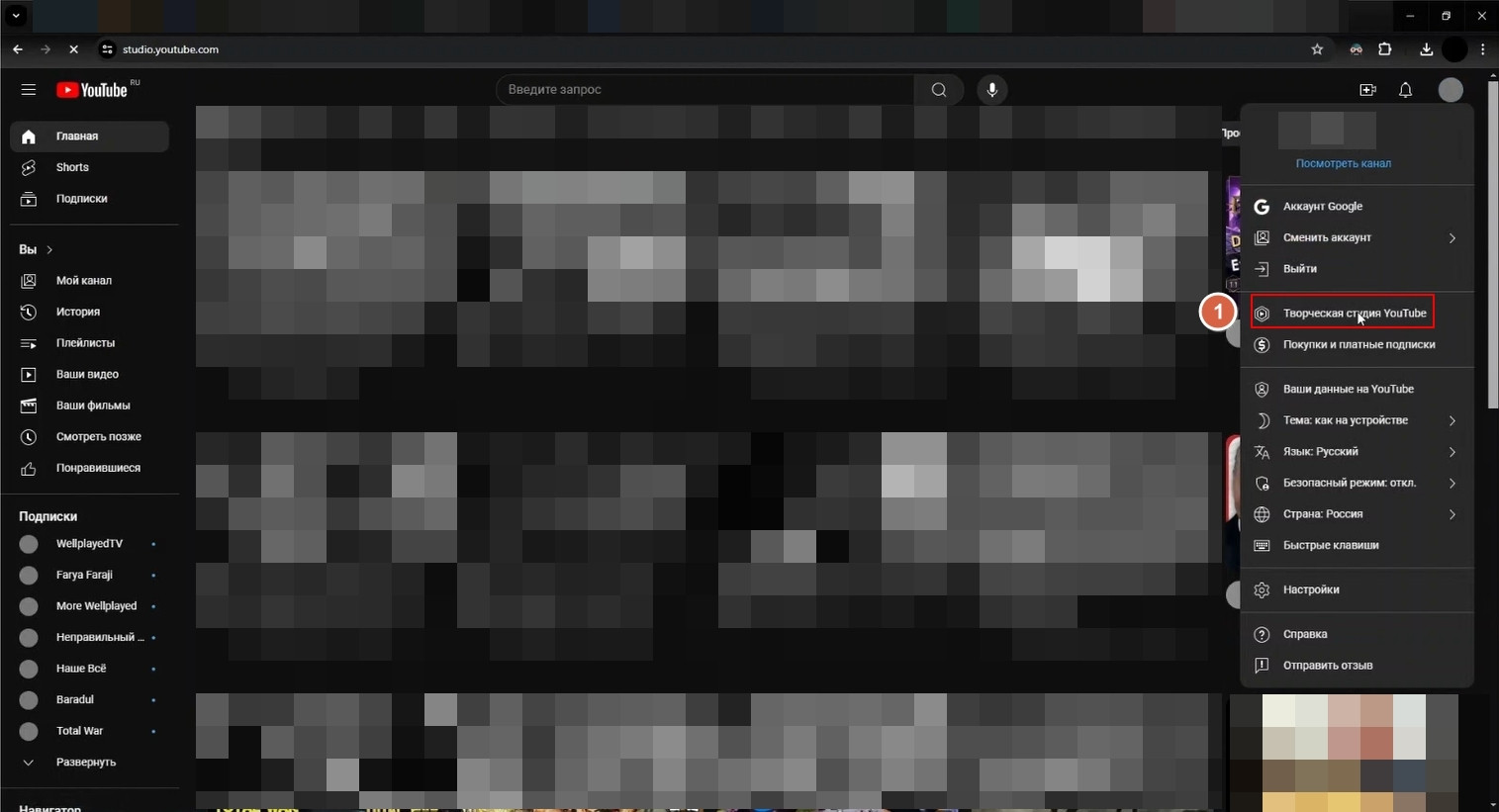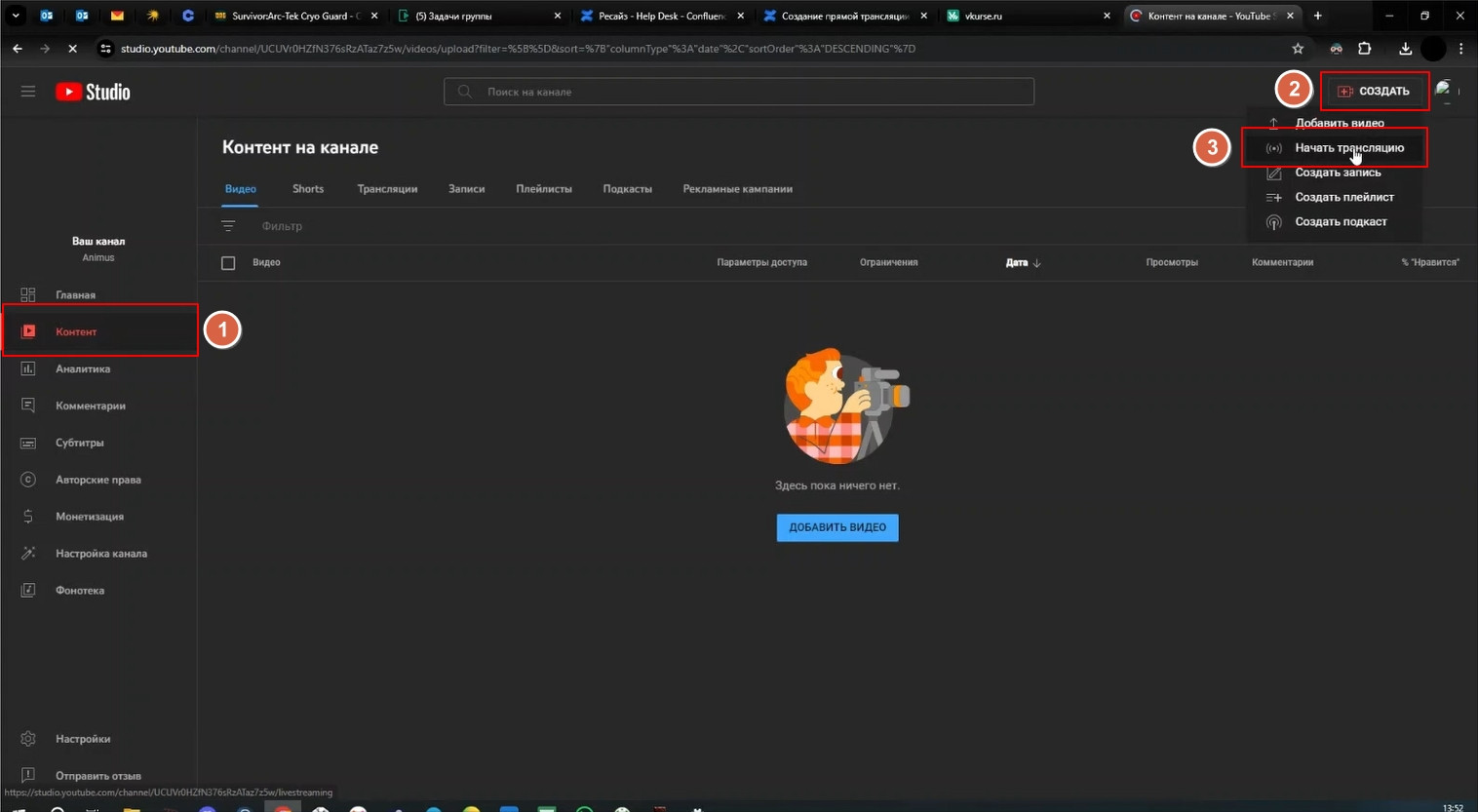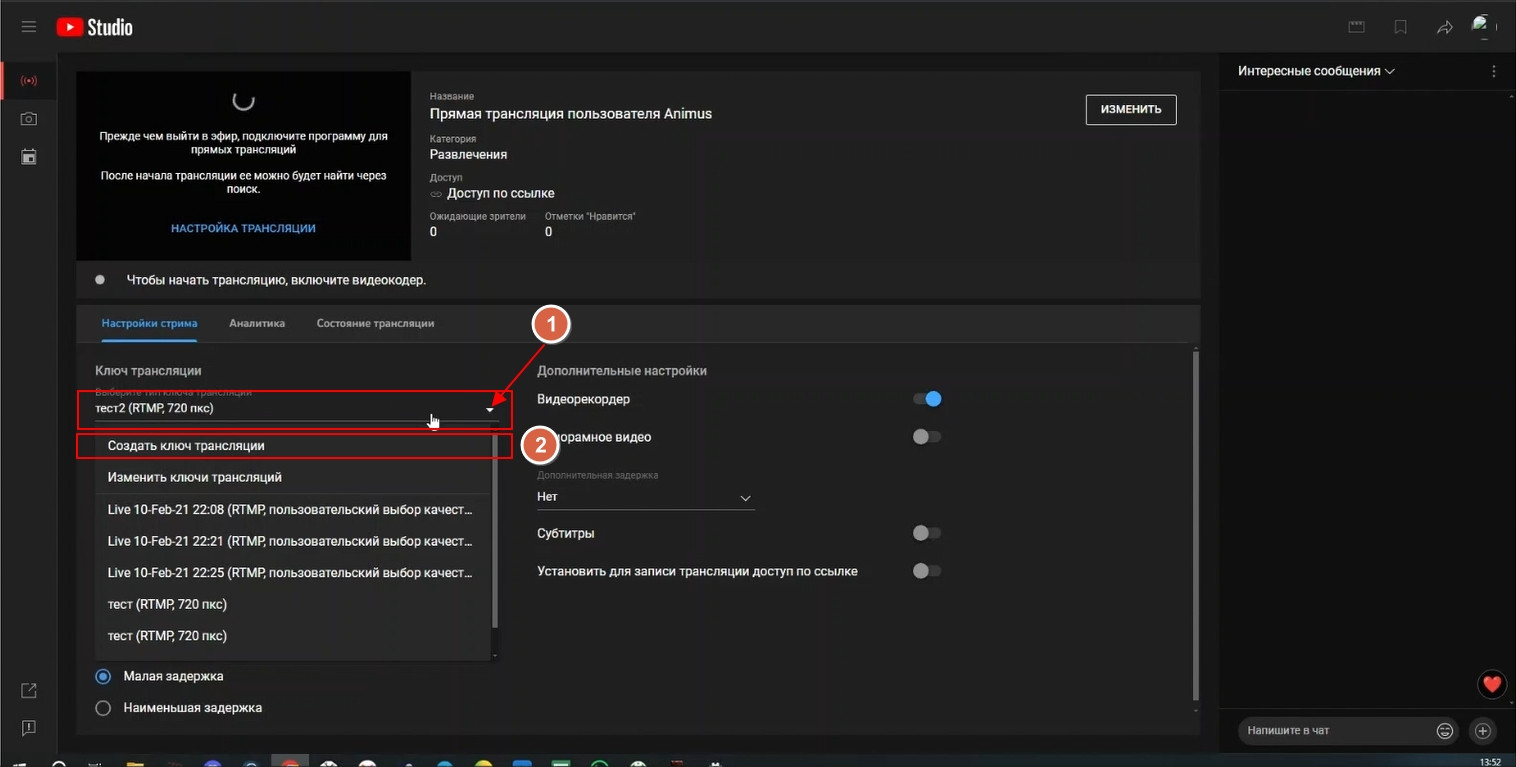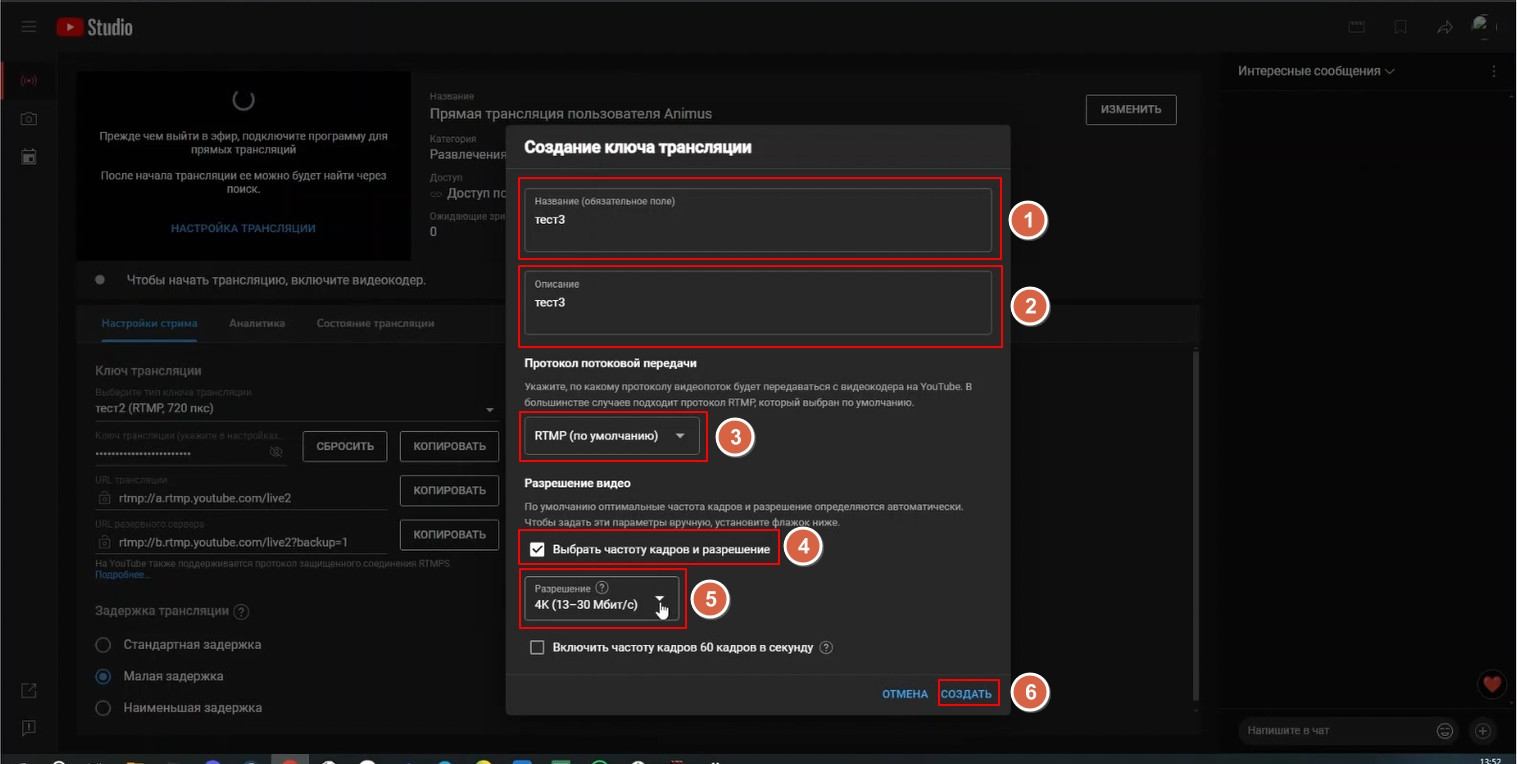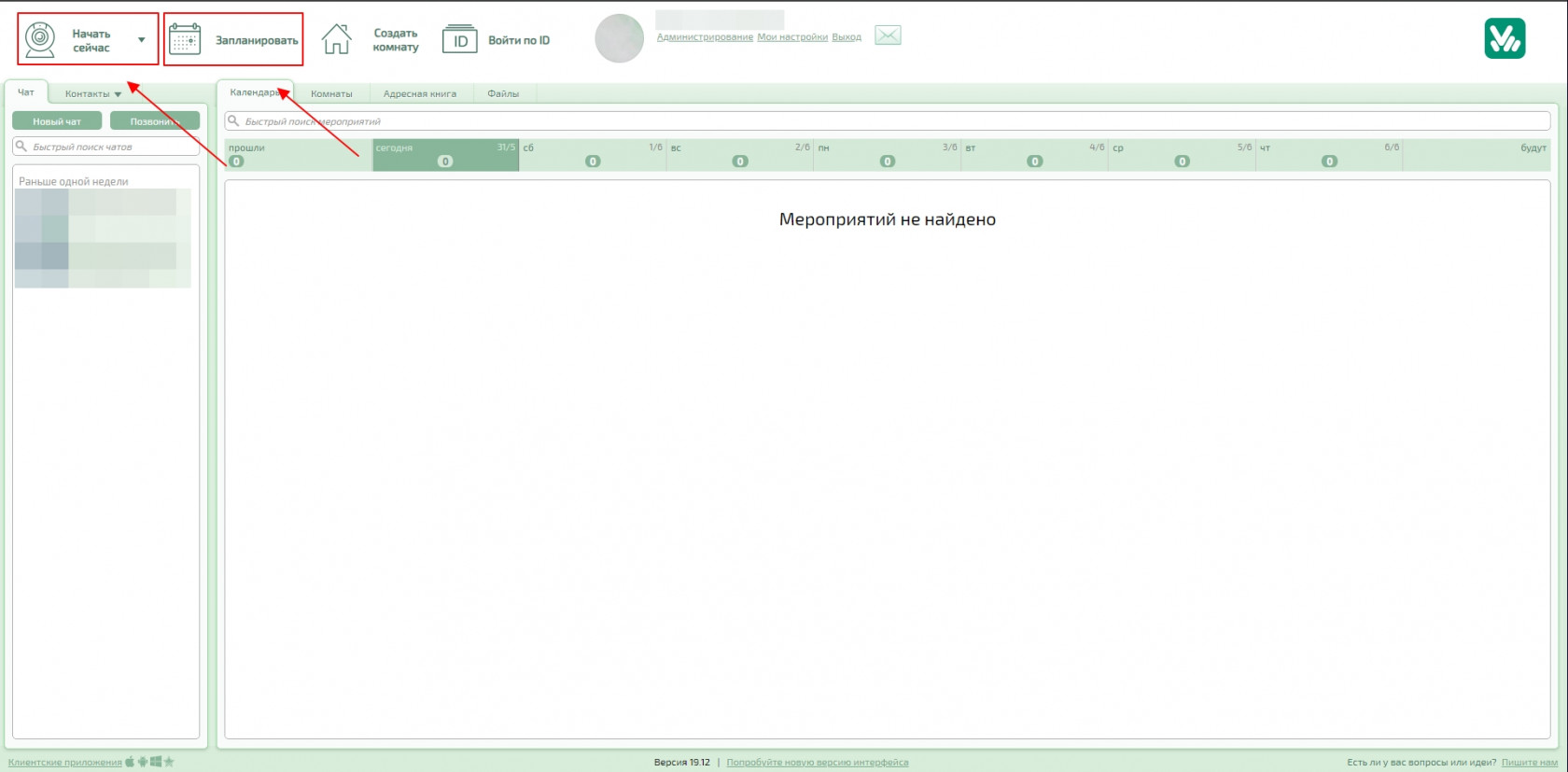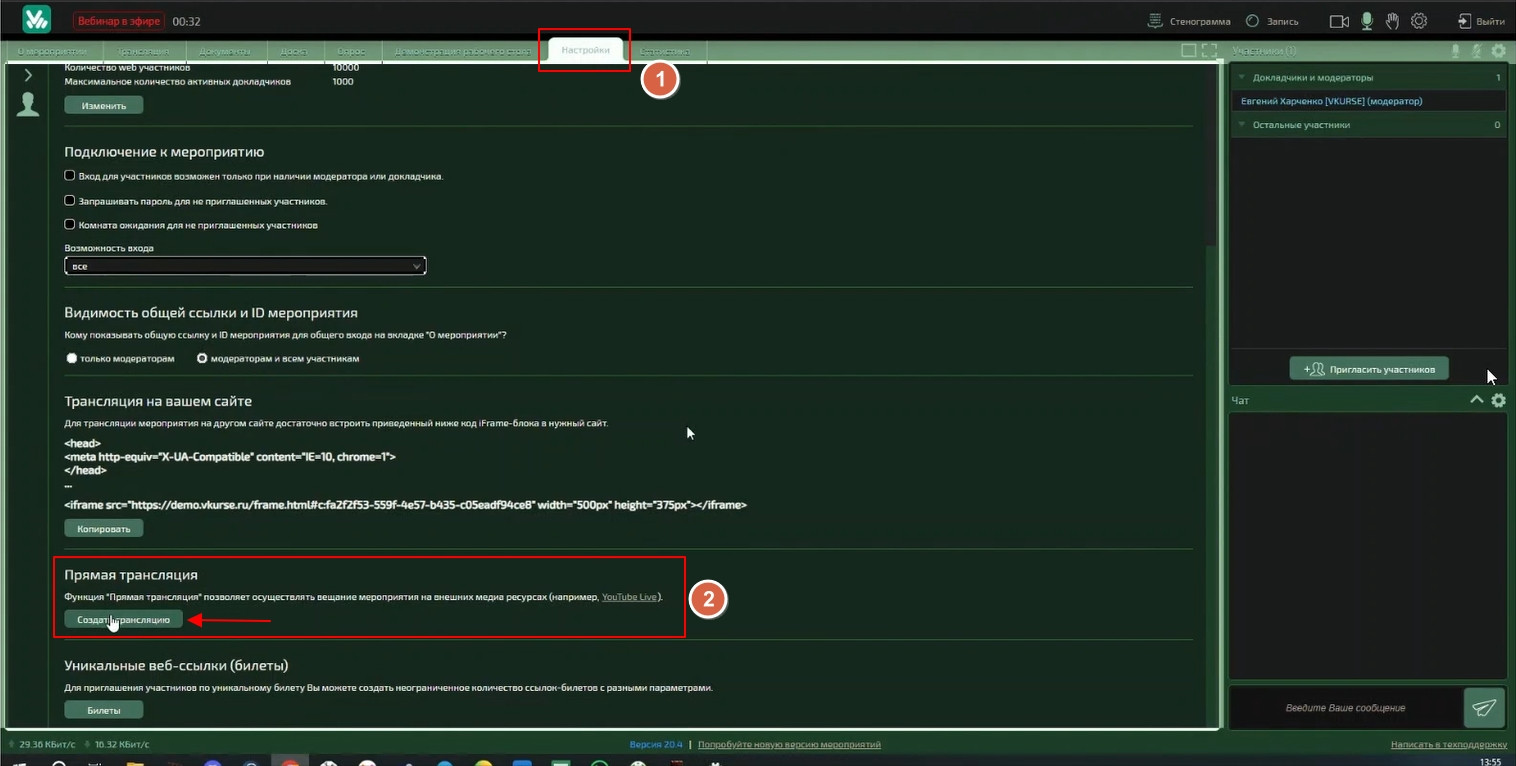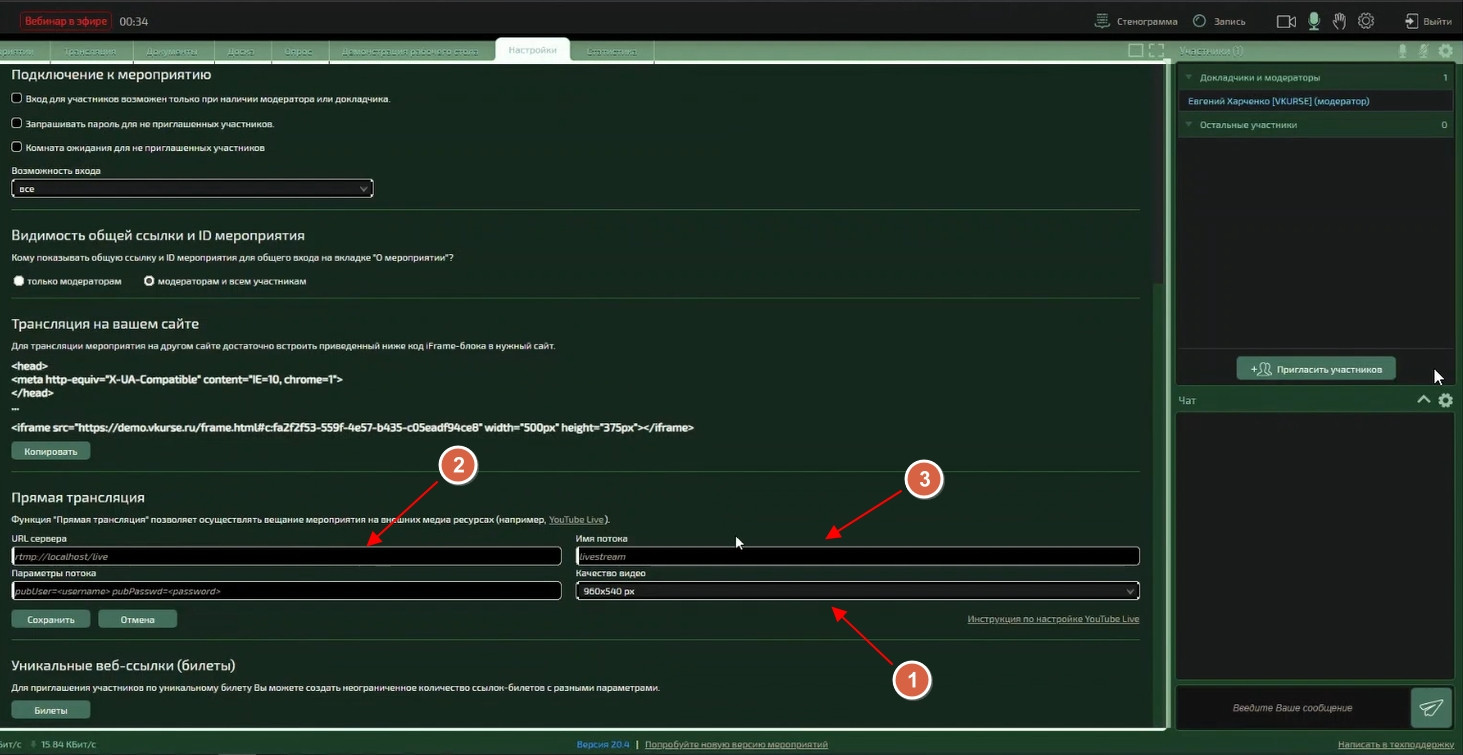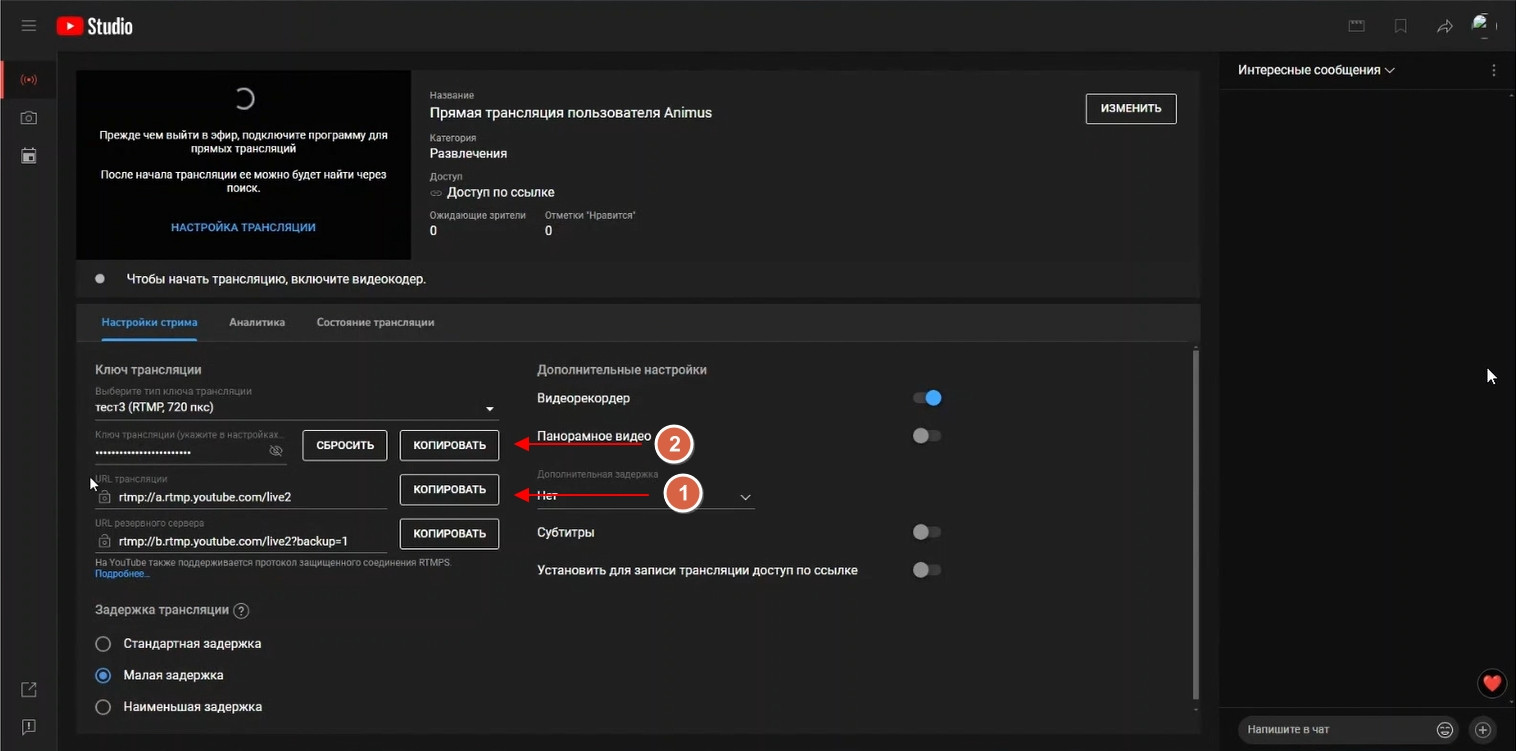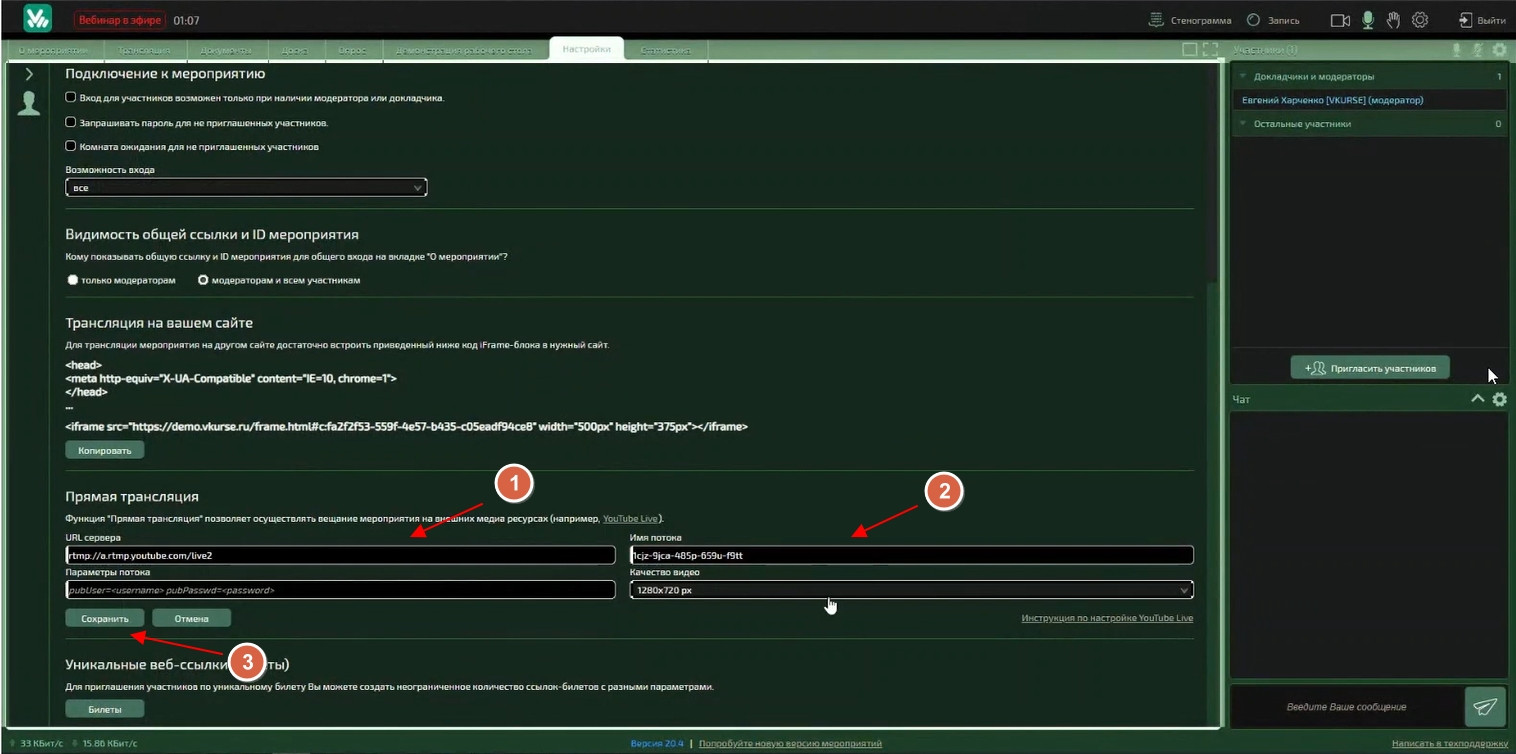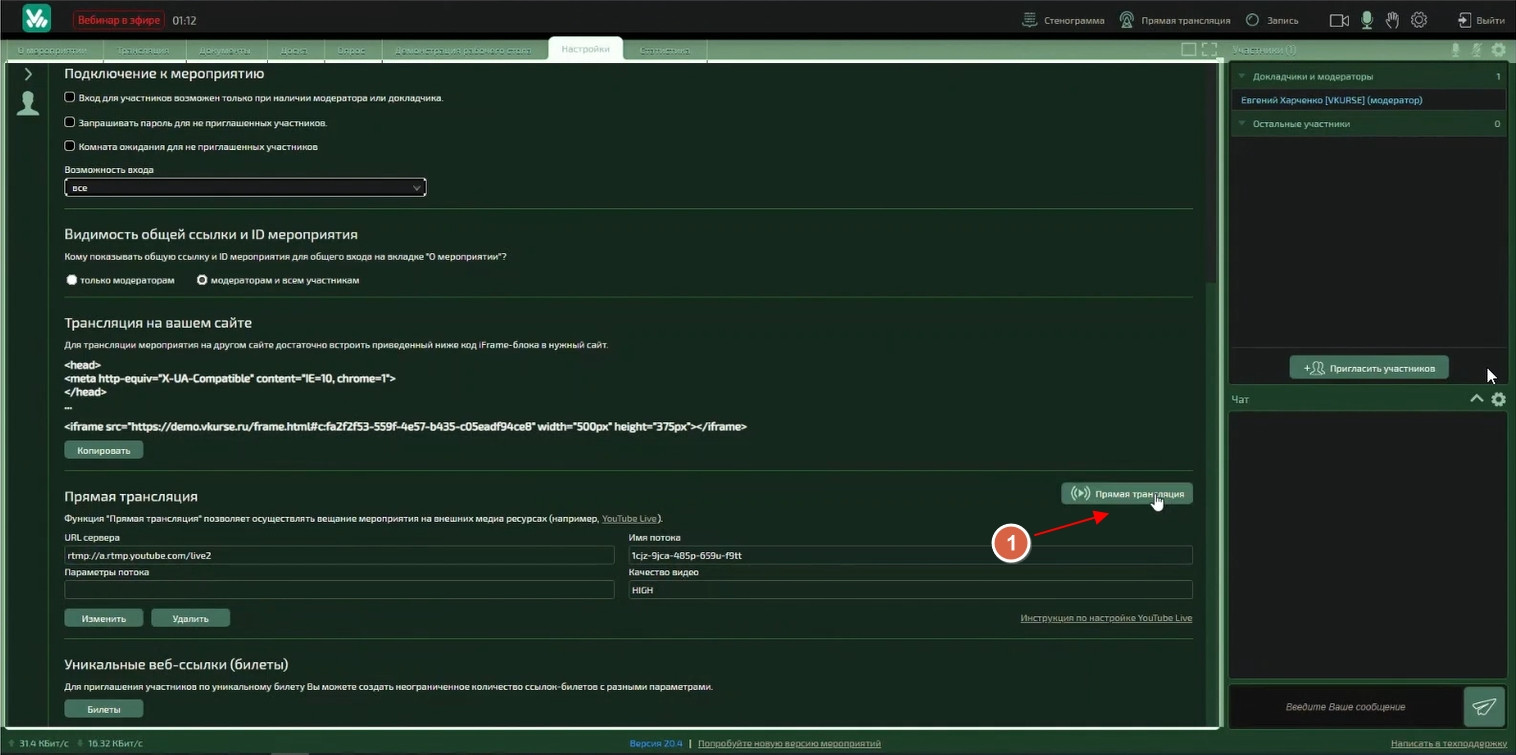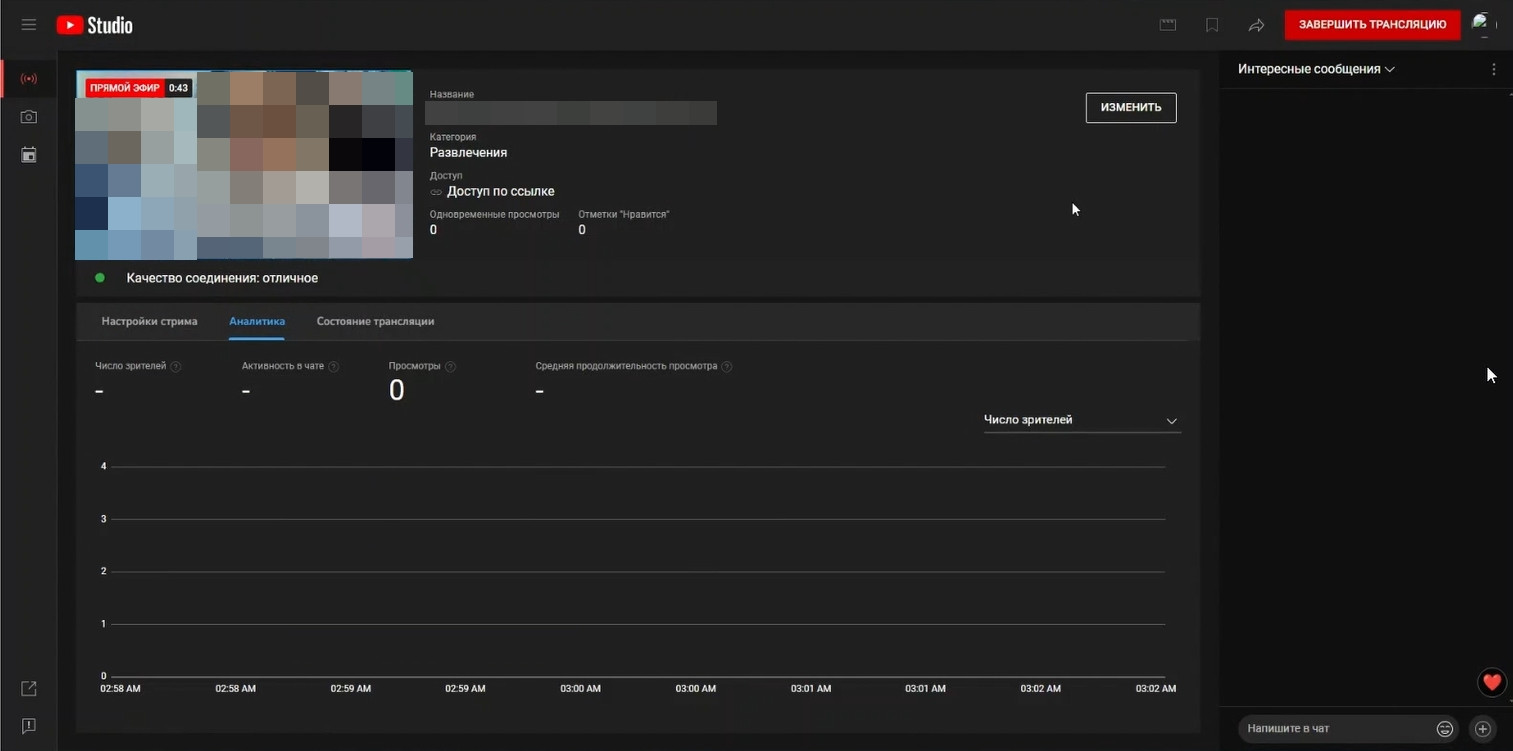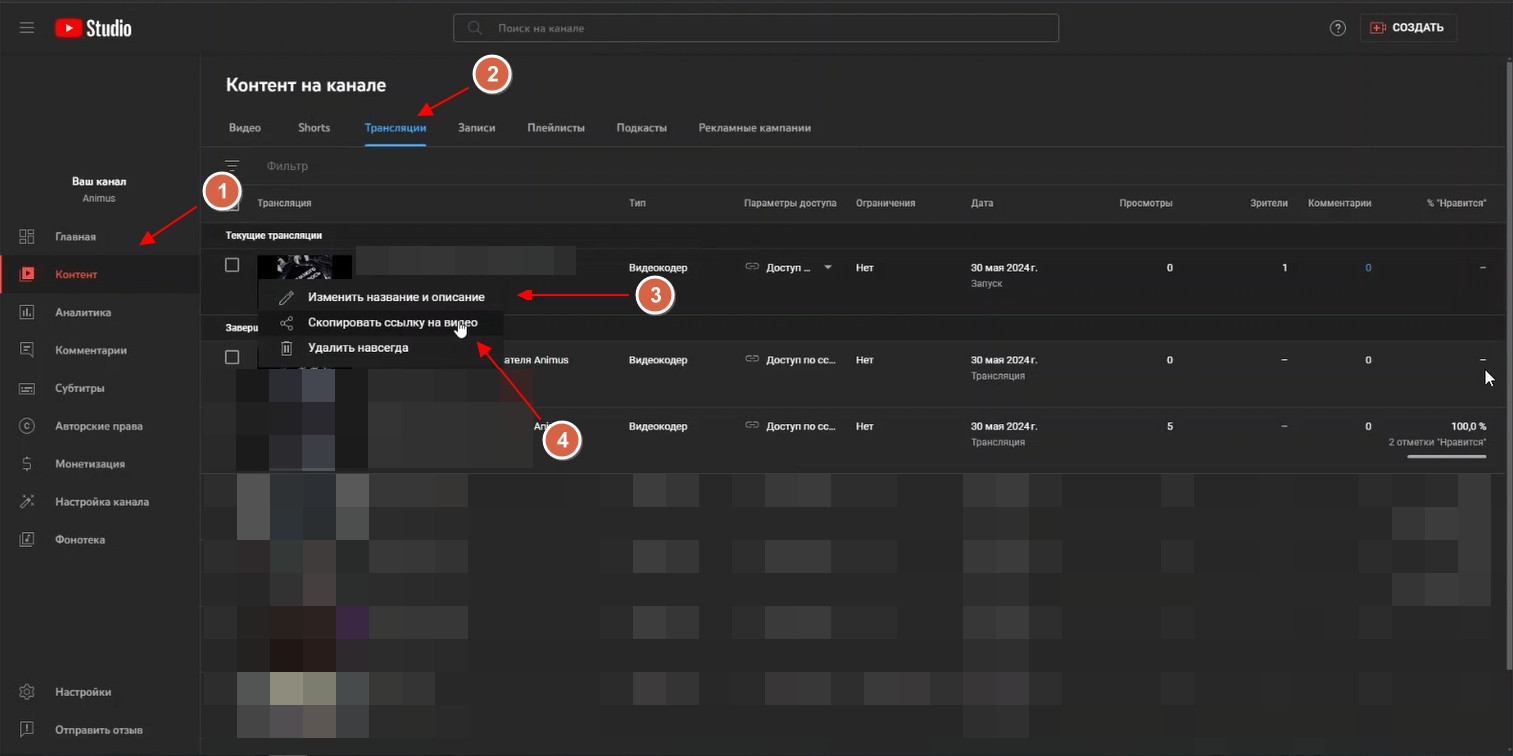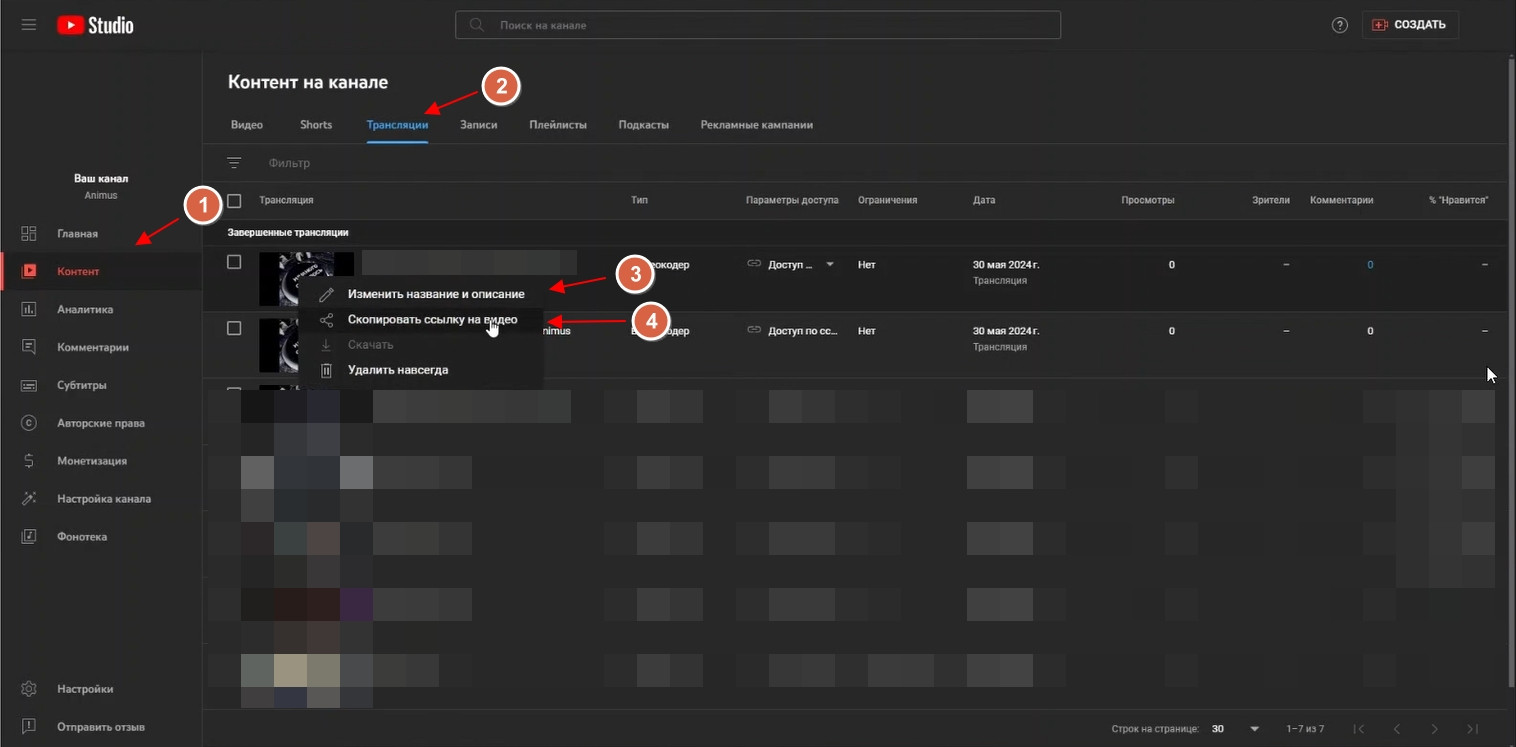Настройка трансляции мероприятия на YouTube (Браузер)
Для настройки трансляции с платформы ВКУРСЕ на YOUTUBE у вас должен быть аккаунт на YOUTUBE на котором есть канал, открытый не менее чем за 24 до трансляции, необходимо выполнить следующие действия:
1. Войдите в личный кабинет на сайте YouTube, откройте Творческую студию YouTube (пункт 1).
Референс 1
2. Нажимаем на вкладку Контент (пункт 1) – Нажимаем кнопку Создать (пункт 2) – Нажимаем кнопку Начать трансляцию (пункт 3);
Референс 2
3.Теперь необходимо сформировать ключ трансляции:
Нажимаем на Стрелку (пункт 1) – Нажимаем кнопку Создать ключ трансляции (пункт 2);
Референс 3
4. Вносим в поле Название «Название трансляции» (пункт 1) – Вносим описание трансляции если требуется (пункт 2) – Выбираем Протокол потоковой передачи RTMP указан по умолчанию (пункт 3) – Нажимаем на пункт «Выбрать частоту кадров и разрешение» (пункт 4) – Выбираем разрешение трансляции из списка доступных (пункт 5) – Нажимаем кнопку Создать (пункт 5);
Референс 4
5. Переходим на платформу ВКУРСЕ. Открываем старую версию интерфейса (ССЫЛКА НА ИНСТРУКЦИЮ ПО ПЕРЕХОДУ В СТАРУЮ ВЕРСИЮ) создаем мероприятие при помощи функций «Начать сейчас» или «Запланировать» ВАЖНОЕ УТОЧННЕНИЕ: НАСТРОЙКА ТРАНСЛЯЦИИ ДОСТУПНА ТОЛЬКО В СТАРОМ ИНТЕРФЕЙСЕ ВКУРСЕ;
Референс 5
6. Проваливаемся в мероприятие открываем вкладку Настройки (пункт 1) – Скролим страницу до пункта Прямая трансляция (пункт 2) – Нажимаем кнопку Создать трансляцию;
Референс 6
7. Открывается поле заполнения информации:
- Качество видео (пункт 1), можно выбрать сразу необходимое качество трансляции;
- URL ссылка сервера (пункт 2);
- Имя потоков (пункт 3).
Референс 7
8. Возвращаемся в созданную трансляцию на вкладке YouTube, в блоке «Ключ трансляции» копируем URL трансляции (пункт 1 Референс 8) – Вставляем в пункт мероприятия - URL ссылка сервера (пункт 1 Референс 9) – Копируем Ключ трансляции (пункт 2 Референс 8) – Вставляем ВАЖНО в пункт мероприятия Имя потоков (пункт 2) – На вкладке мероприятия на платформе ВКУРСЕ в пункте Прямая трансляция нажимаем кнопку Сохранить (пункт 3 Референс 8);
Референс 8, 9.
9. На вкладке мероприятия на платформе ВКУРСЕ в пункте Прямая трансляция нажимаем кнопку «Прямая трансляция»;
Референс 10
10. Переходим во вкладку YouTube трансляция начата и идет;
Референс 11
11. Для того чтобы передать ссылку на трансляцию в YouTube вернитесь на вкладку YouTube в творческую студию: Контент (пункт 1) – Трансляции (пункт 2) – Выберете необходимую запущенную трансляцию, нажмите на три точки (пункт 3) – Нажмите на пункт Скопировать ссылку на видео. Данную ссылку нужно отправлять гостям для возможности смотреть трансляцию;
Референс 12
12. Для завершения трансляции завершаем ее в Творческой студии YouTube, завершаем мероприятие на платформе ВКУРСЕ. Для того чтобы у гостей и пользователей была возможность просмотреть запись трансляции:
Вернитесь на вкладку YouTube в творческую студию: Контент (пункт 1) – Трансляции (пункт 2) – Выберете необходимую запущенную трансляцию, нажмите на три точки (пункт 3) – Нажмите на пункт Скопировать ссылку на видео. Данная ссылка будет вести на запись мероприятия как на обычное видено на YouTube;
Референс 13