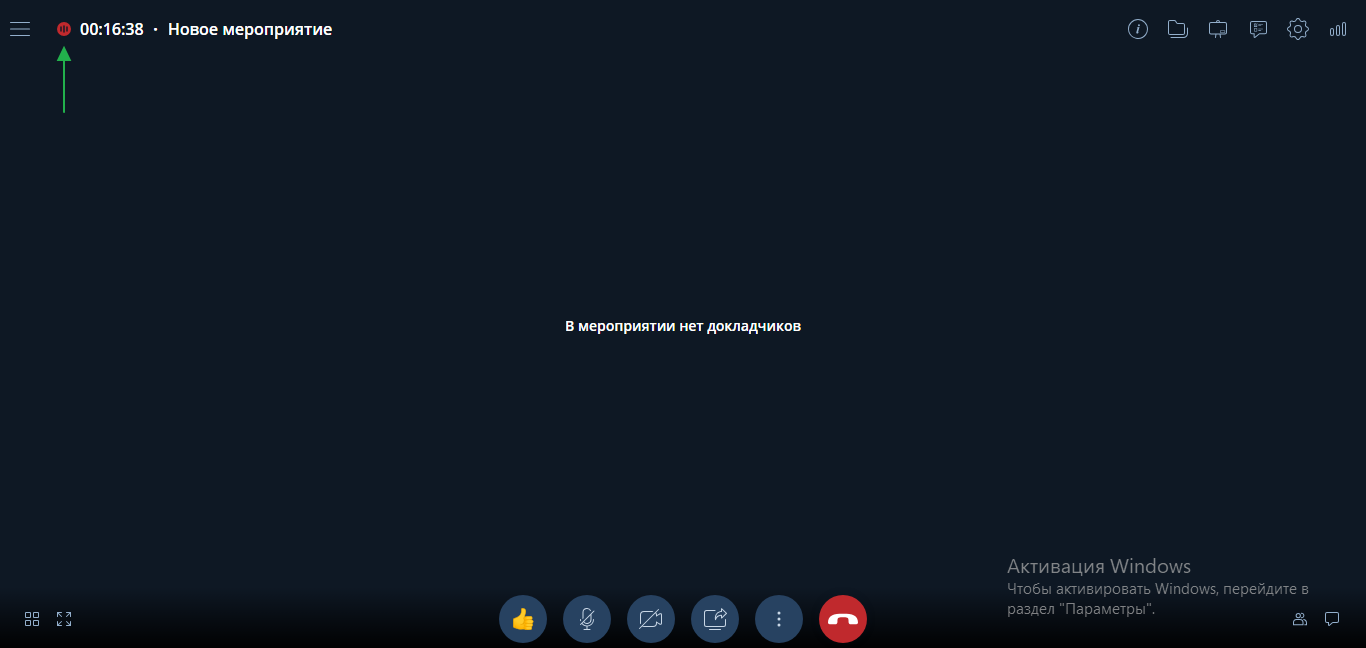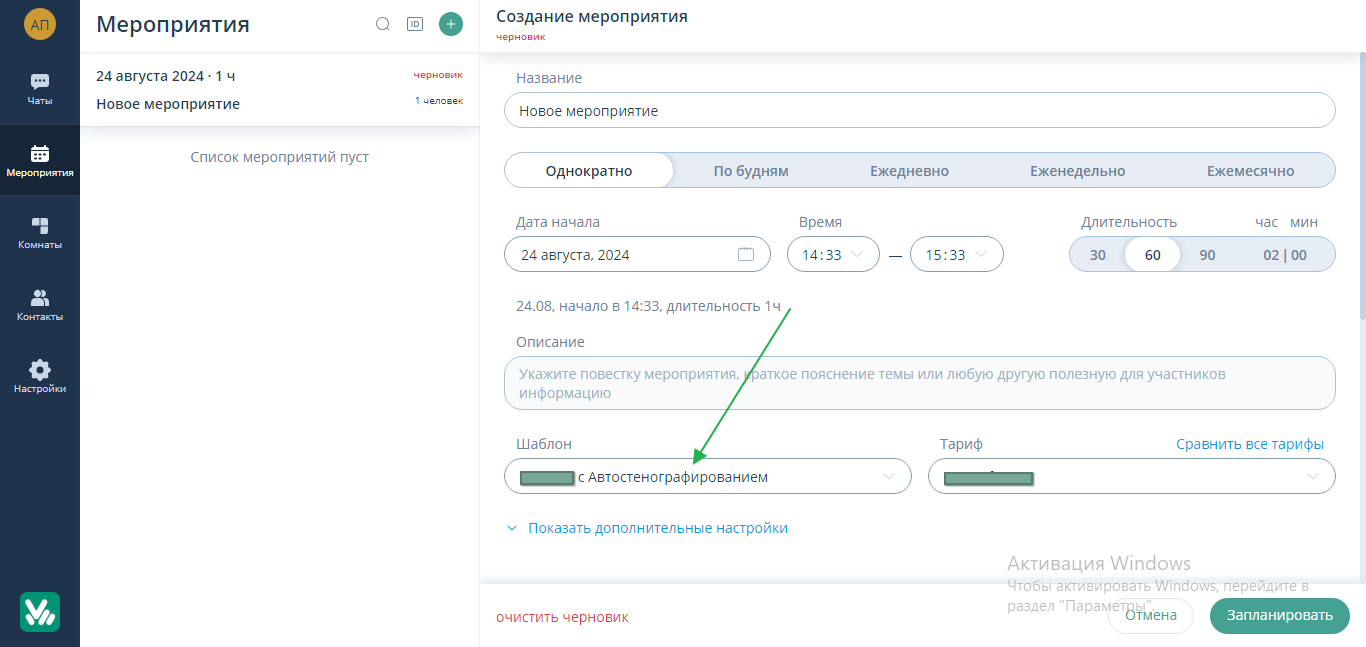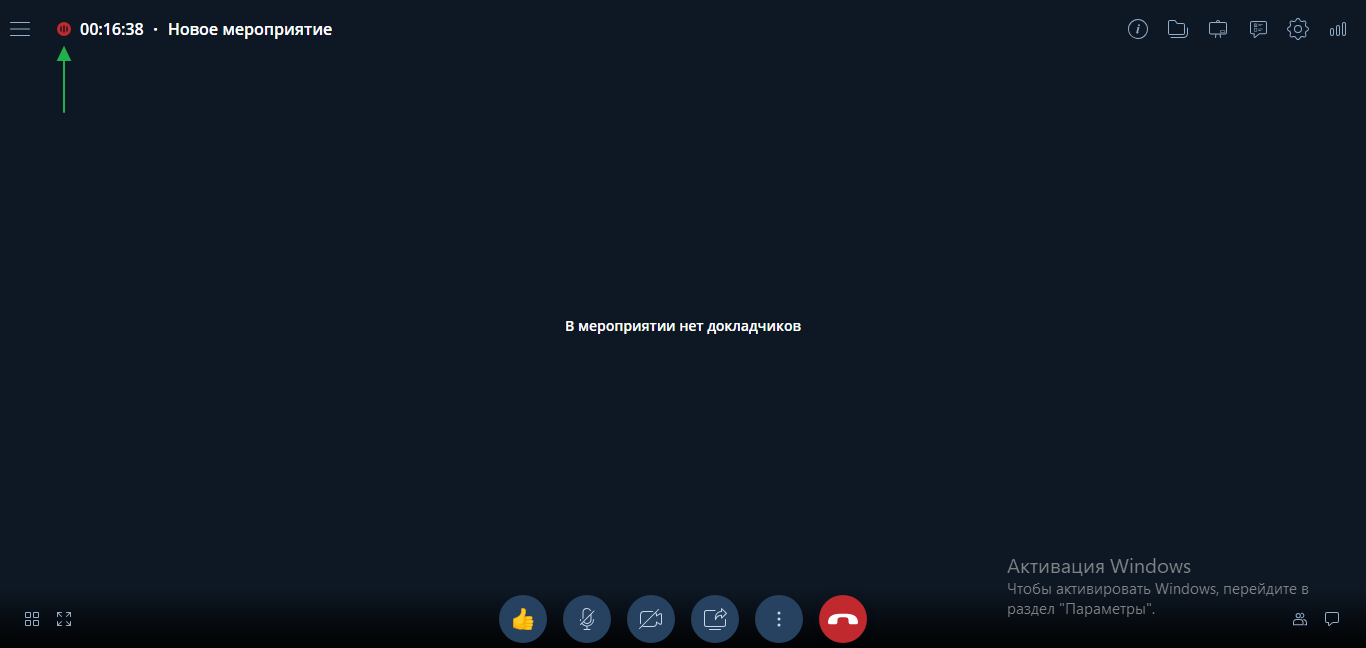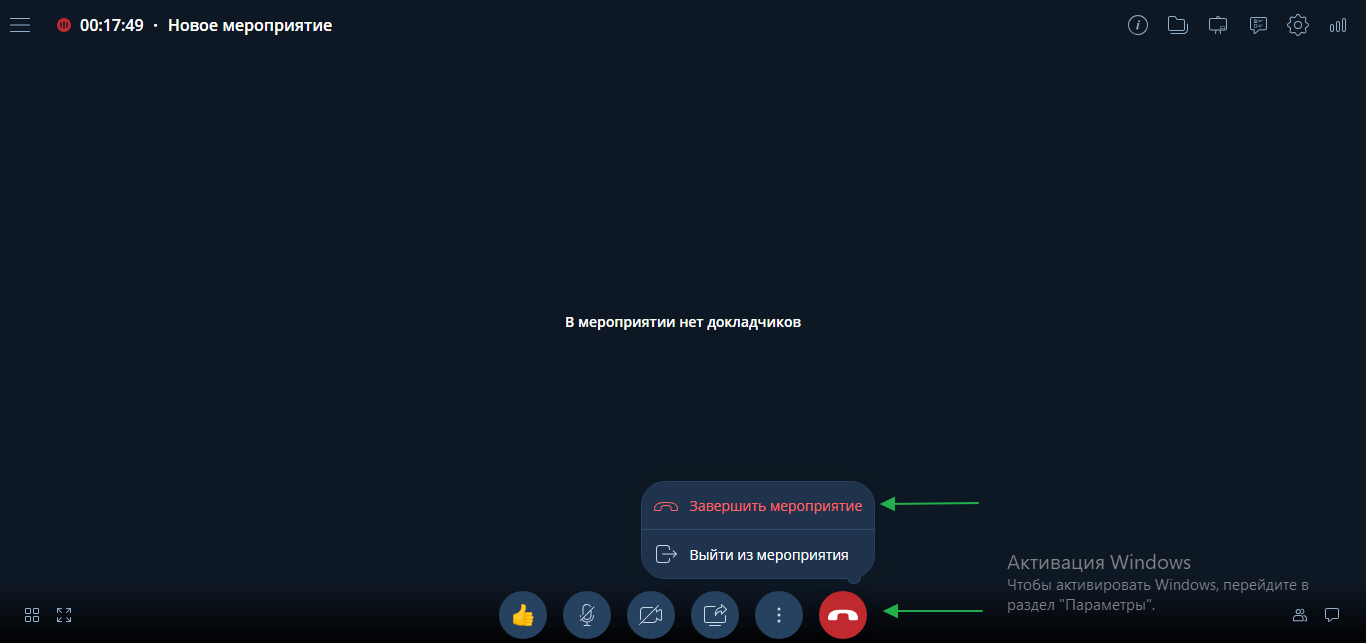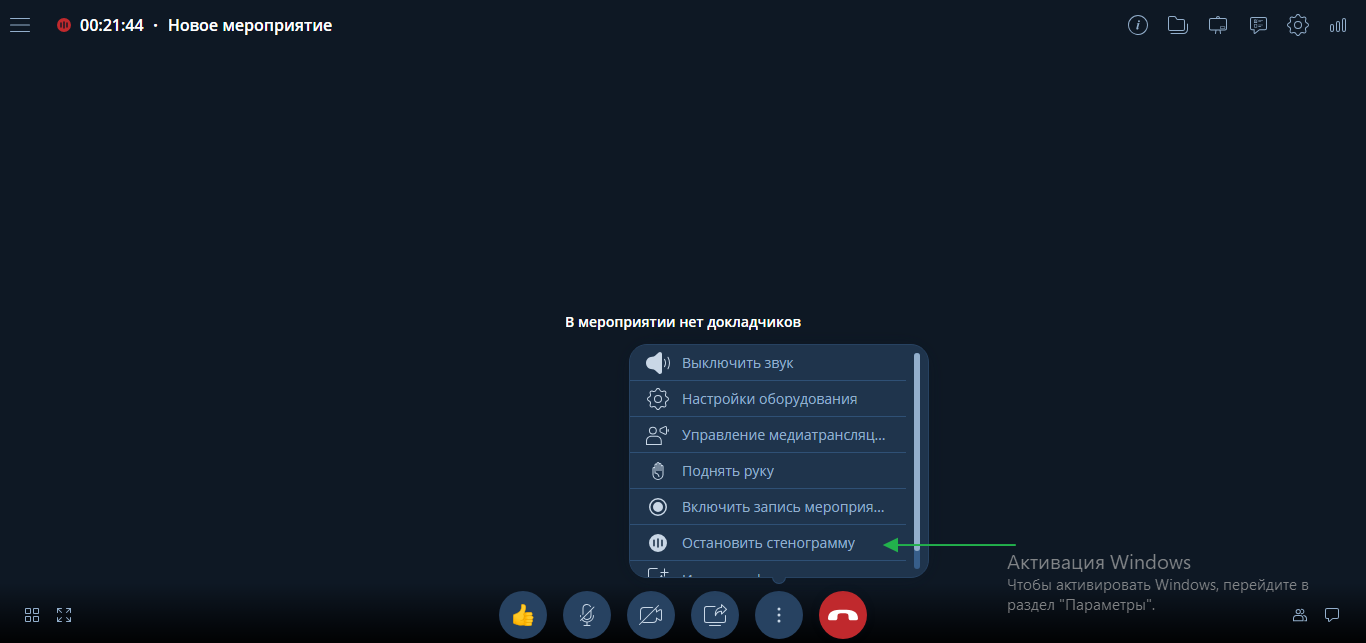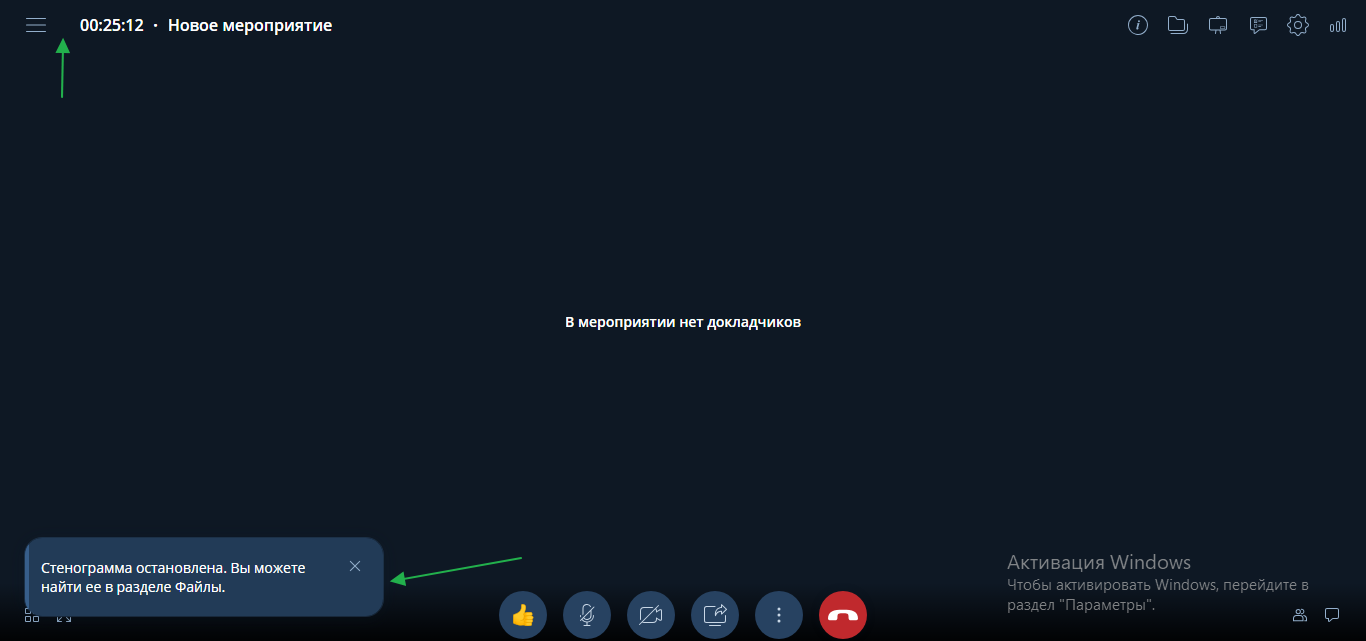Как включить/выключить стенографирование в мероприятии
В данной статье вы научитесь включать стенографирование мероприятий на платформе ВКУРСЕ.
Наше приложение предлагает функцию стенографирования мероприятий, которая по сути является протоколированием встречи. Эта функция позволяет фиксировать важные моменты в текстовом формате, предоставляя возможность участникам вернуться к ключевым обсуждениям в любое время. Стенографирование упрощает обмен материалами с коллегами и теми, кто не смог присутствовать, обеспечивая доступ к важной информации и подробному анализу.
Давайте рассмотрим все способы, как включать стенографирование в мероприятии.
СПОСОБ 1: Ручное включение стенографирования мероприятия.
ШАГ 1: Перейдите в ранее созданное мероприятие. Подробнее ознакомиться с созданием мероприятий разных типов можно в этой статье.
ШАГ 2: На нижней панели управления найдите три вертикальные точки. В появившемся списке выберите пункт “Запустить стенографирование”
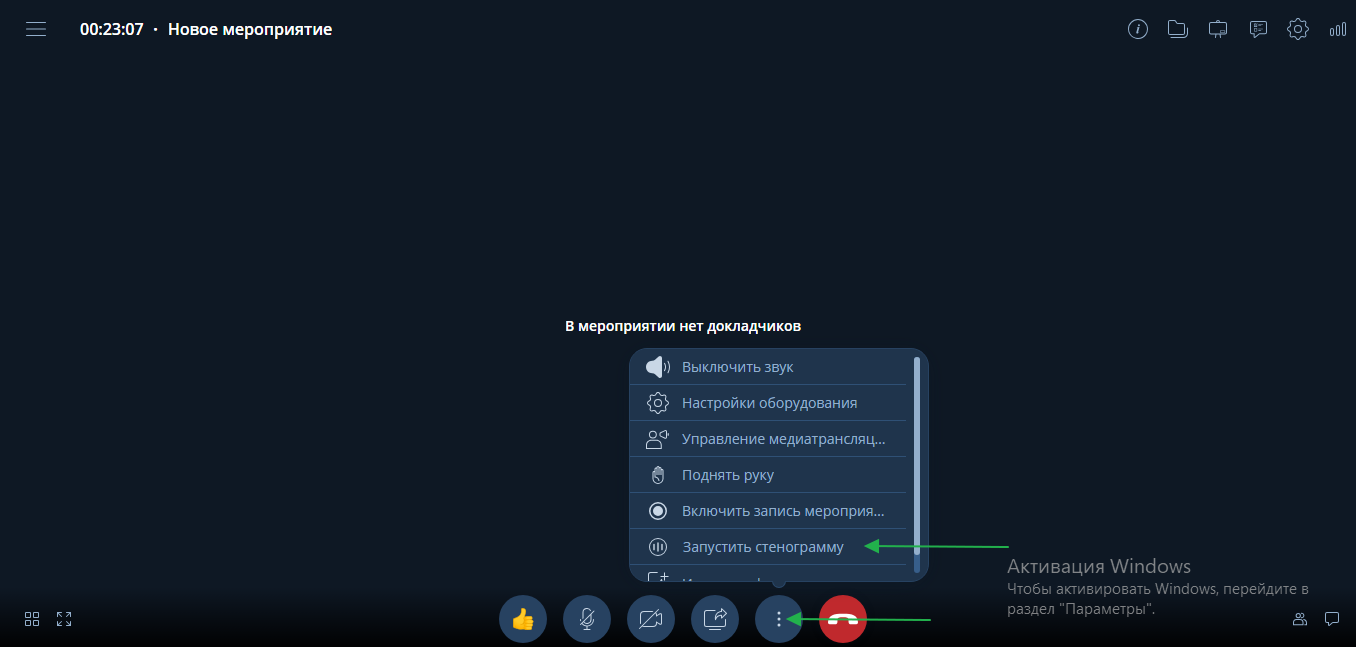 ШАГ 3: После включения стенографирования в верхнем левом углу панели управления рядом с таймером появится красный кружок, это означает, что стенографирование идет.
ШАГ 3: После включения стенографирования в верхнем левом углу панели управления рядом с таймером появится красный кружок, это означает, что стенографирование идет.
СПОСОБ 2: Автоматическое включение стенографирования мероприятия.
ШАГ 1: При создании мероприятия выберите шаблон мероприятия с припиской “Автостенографирование”. Подробнее ознакомиться с созданием мероприятий разных типов можно в этой статье.
ШАГ 2: После запуска мероприятия стенографирование будет включено автоматически.
ШАГ 3: После включения стенографирования в верхнем левом углу панели управления рядом с таймером появится красный кружок, это означает, что стенографирование идет.
Как выключить стенографирование мероприятия и получить файл.
Выключить стенографирование мероприятия возможно двумя способами.
СПОСОБ 1: Автоматическое выключение стенографирования мероприятия при завершении мероприятия.
ВАЖНОЕ ПРИМЕЧАНИЕ: Данный способ работает только в обычных мероприятиях. И только в том случае, если мероприятие завершено организатором / модератором. Подробнее ознакомиться с доступным функционалом для организатора / модератора можно в этой статье.
ШАГ 1: На нижней панели управления найдите красную кнопку “Выйти из мероприятия.”
ШАГ 2: В появившемся списке кликните на “Завершить мероприятие.”
ШАГ 3: Мероприятие завершится, стенографирование будет остановлено. Начнется автоматическая конвертация файла стенографирования в формат текстового документа.
ВСТАВИТЬ КОНТЕНТ картинка (будет ГИФ)
ШАГ 4: После окончания конвертации стенографирование мероприятия окажется по следующему пути: пункт Мероприятия - выберите необходимое мероприятие в ленте - кликните на него - кликните на вкладку “Файл” - выберите необходимый документ- нажмите три точки напротив названия - скачайте или посмотрите.
ВСТАВИТЬ КОНТЕНТ картинка (будет ГИФ)
СПОСОБ 2: Ручное отключение стенографирования мероприятия.
ВАЖНОЕ ПРИМЕЧАНИЕ: Данный способ работает в любых мероприятиях. Ручное отключение стенографирования мероприятия доступно только для организатора / модератора. Подробнее ознакомиться с доступным функционалом для организатора / модератора можно в этой статье.
ШАГ 1: На нижней панели управления найдите три вертикальные точки. В появившемся списке кликните по пункту “Выключить стенографирование”.
ШАГ 2: После выключения стенографирования в верхнем левом углу панели управления рядом с таймером красный кружок исчезнет, это означает, что стенографирование остановилось. Об этом сообщит соответствующее уведомление в нижнем левом углу.
ШАГ 3: Дождитесь окончания конвертации стенографирования.
ШАГ 4: После окончания конвертации стенографирование мероприятия окажется по следующему пути: в мероприятии перейдите в файловое хранилище, кнопка “Файлы” - выберите необходимую запись - нажмите три точки напротив названия - скачайте или просмотрите запись.
ВСТАВИТЬ КОНТЕНТ картинка (будет ГИФ)