VKURSE App for iOS
Install the app
Scan the QR code or follow this link
How to create a chat
In this article, you will learn how to create chats in the VKURSE mobile app.
The chat feature on our platform allows you to communicate quickly and conveniently with people in real-time. Let's look at how to create a chat in our mobile app.
STEP 1: Open the app on your phone. You can learn more about how to install and log in to our mobile app in this article.
STEP 2: The app will automatically open in the default "Chats" block.
STEP 3: Select the necessary contact for communication using the "New chat" button, the + sign, then press the green checkmark in the upper right corner of the screen.
STEP 4: After pressing the green checkmark, the chat will open automatically.
LIST OF AVAILABLE FEATURES IN CHATS.
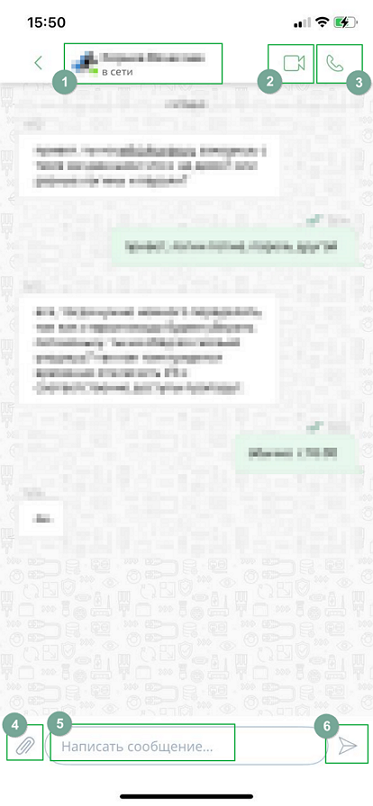
- View profile of the interlocutor / Manage chat allows:
- view the profile of the interlocutor;
- open the Gallery for easy searching of attachments;
- block / unblock notifications from this chat;
- Clear messages in the chat;
- Delete the chat with all its contents.
- Video call - allows calling in video format;
- Audio call - allows calling in audio format;
- Attach files - allows attaching the necessary file. To transfer files and images, the app needs access to the device;
- Text input field - necessary for displaying the written message;
- "Send" button - sends the message to the interlocutor when pressed.
How to create a group chat
In this article, you will learn how to create a group chat in the smartphone app.
Group chats provide effective communication, coordination, participant engagement, and information accessibility, making them a useful tool for collaboration and interaction.
Let's look at this process step by step.
STEP 1: Log into the app with your Login and Password. Go to the "Chats" tab.
STEP 2: In the upper right corner of the screen, press the plus button .
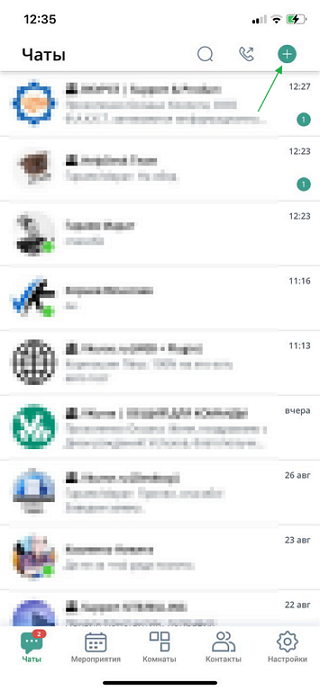
STEP 3: In the list of contacts or using the search function, highlight the necessary contacts, they will be added to the list of the group chat being created.
STEP 4: Then press the "Green checkmark" button at the top right.
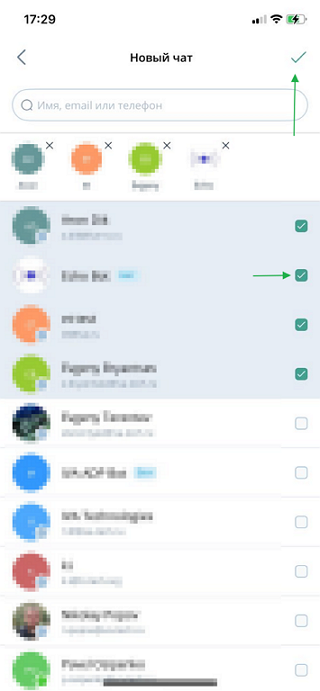
STEP 5: After that, you will be taken to the chat functionality. The chat will be present in the "Chats" tab until it is deleted.
LIST OF AVAILABLE FEATURES IN CHATS
- write a message
- make an audio/video call
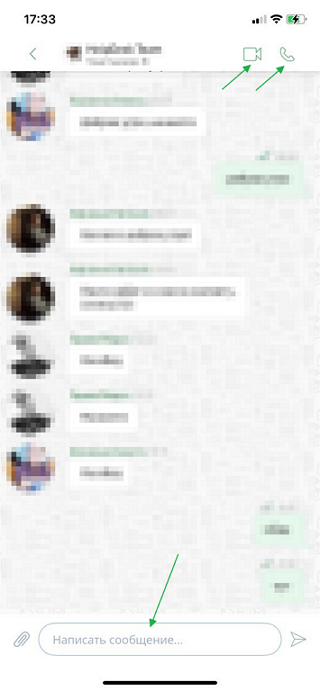
Clicking on the "chat icon" allows you to go to "Chat Information". In the opened tab, you can make changes:
- add participants
- turn on/off chat notifications
- clear chat content
- delete chat
- leave chat
- change the name of the group chat
- change roles of chat participants (assign as: administrator, owner)
- change the photo avatar
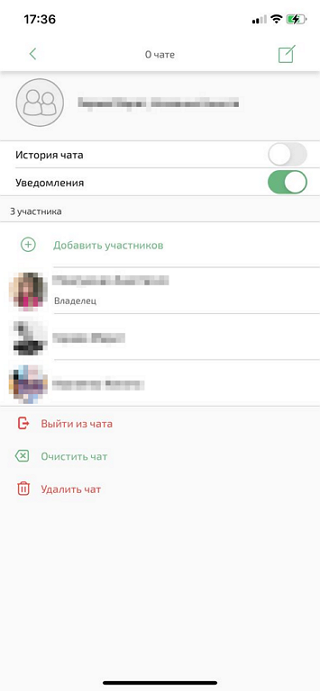
How to create an event/room in the mobile app
In this article, you will learn how to create events and rooms in the VKURSE mobile app.
In our app, you can plan or create a room/event using ready-made templates. This feature allows you to create events when you do not have access to a personal computer.
Let's look at how to create a room/event.
STEP 1: Open the app on your mobile device and go to the room/event tab.
STEP 2: In the upper right corner of the screen, press the "Create room/event" green + button, the creation functionality will open.
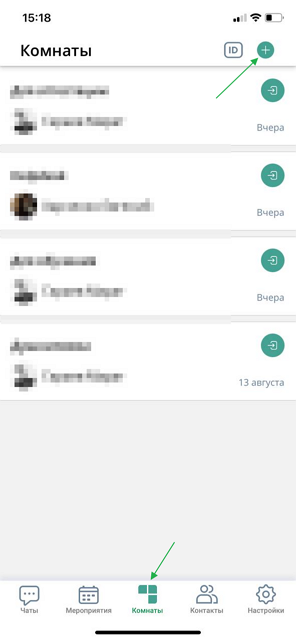

STEP 3: Set the parameters of the room/event, such as: name, template, date, start time, duration, etc.
STEP 4: Press the green checkmark in the upper right corner, the room/event is ready.
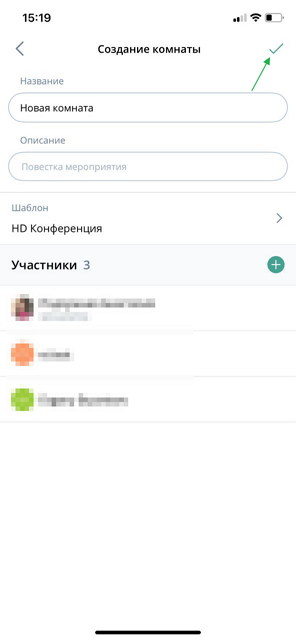
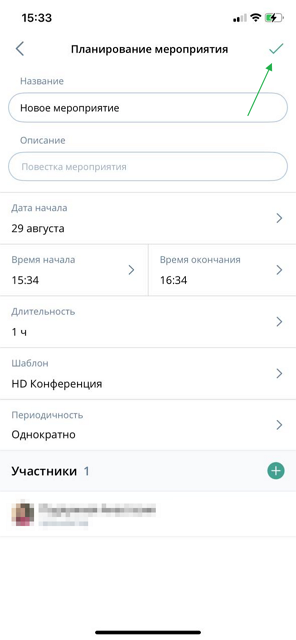
IMPORTANT
- Detailed setting of the event or room is only available in the app versions for personal computers.
- When creating an event, you can start it immediately using the "Start Now" function, for this at STEP 2 after pressing + select "Start Now".
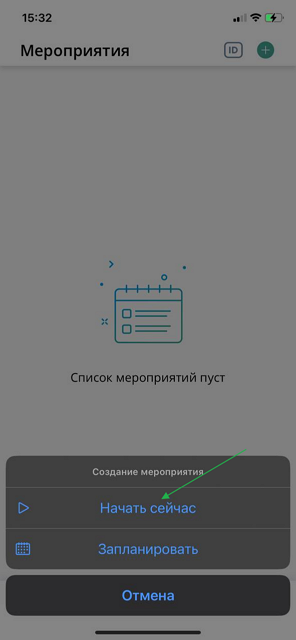
- Since a room is an event without a start and end, there are no time setting options when creating, which is normal.