Remote Desktop Control
About Remote Desktop Control
The VKURSE platform allows you to control a participant's remote desktop if they have enabled this feature at the start of the demonstration. This setting is only available if it was activated by the Organizer / Moderator when creating the event or in the event settings. With this setting activated, regular event participants can change their own settings during the demonstration of additional content.
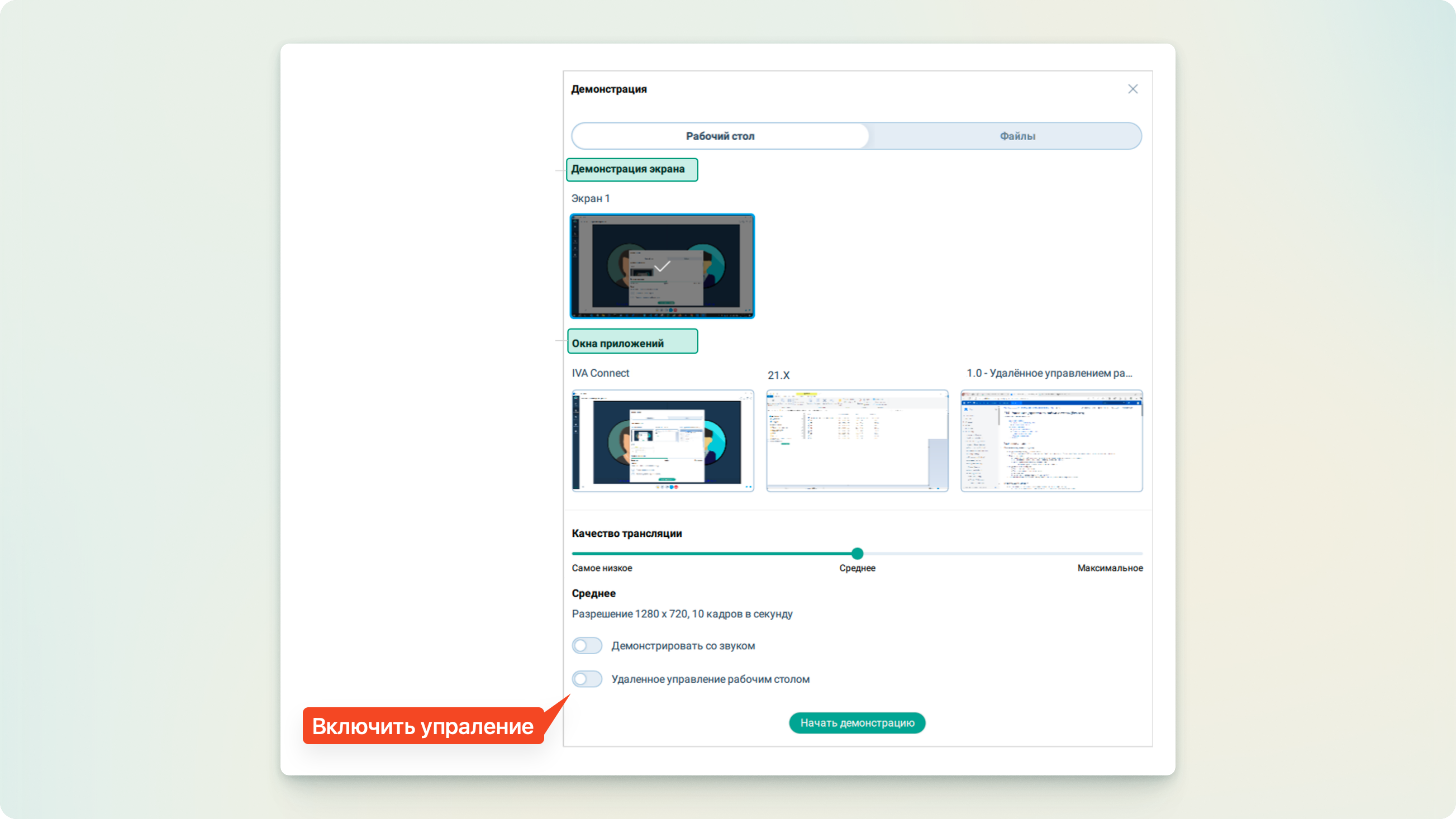
⚠️
- Remote desktop control is not available for mobile applications, web, or when the demonstration owner is using the macOS application version.
- Remote desktop control supports hotkeys (keyboard, mouse).
- The current version of the application does not support the Russian layout. To change the input language, switch the keyboard layout on the demonstration owner's PC (for example, from the OS taskbar).
Changing the layout is available to both the demonstration owner and the participant controlling their desktop.
Requesting Control
If the demonstration owner starts screen sharing with remote desktop control enabled, participants will see the button Request control of the demonstration in the event workspace.
Regular participants must have permission to control the remote desktop.
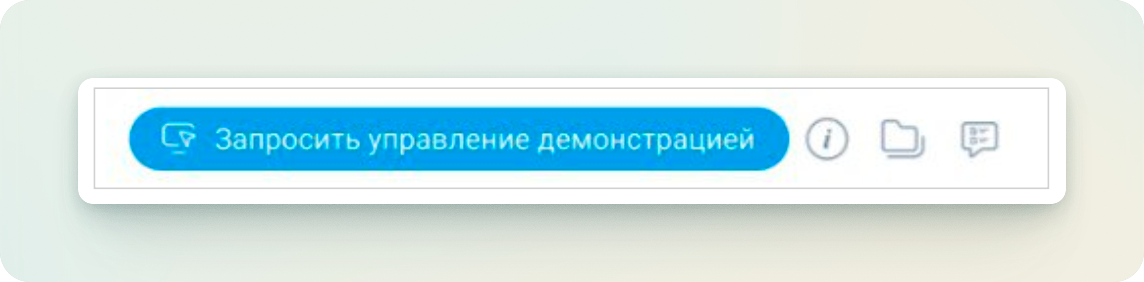
To send a request for remote control to the demonstration owner, you need to:
Click the Request control of the demonstration button → Remote control → Send
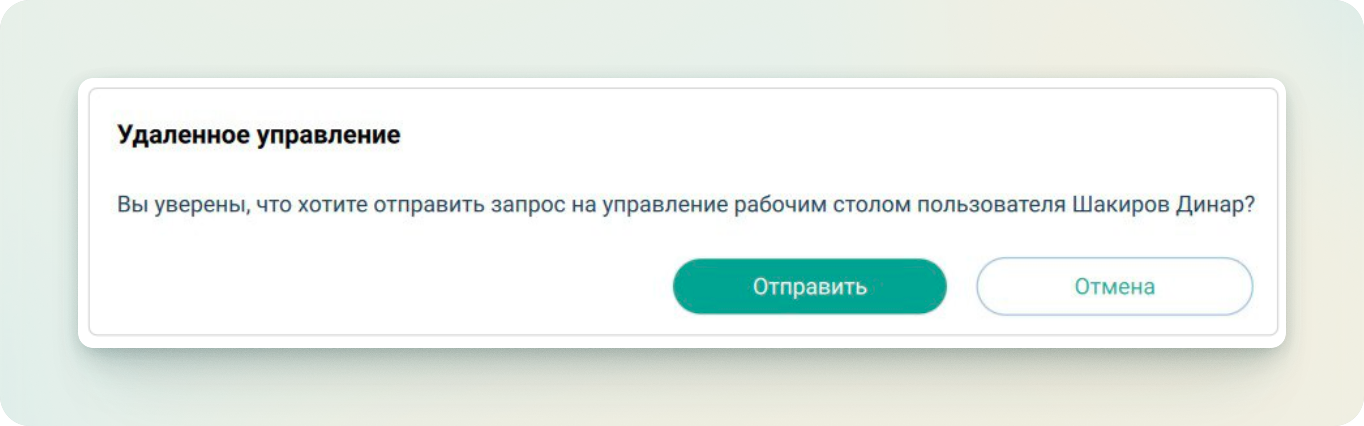
For the participant who sent the request for remote control, a notification of the request being sent will appear in the event workspace.
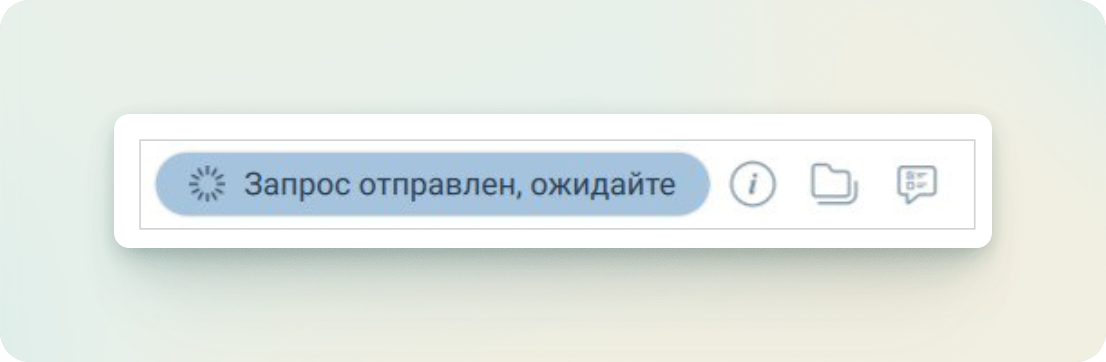
Please note
System response time: 30 seconds. If no response is received within the set time, the participant who sent the request will see a notification Response time expired and the request will be automatically canceled.
Managing Control Requests
When a request for remote access is received, the demonstration owner will receive a notification with the option to instantly allow / deny remote control. The demonstration owner can also respond to the remote access request from the broadcast area: Broadcast Area → Remote Desktop Access:
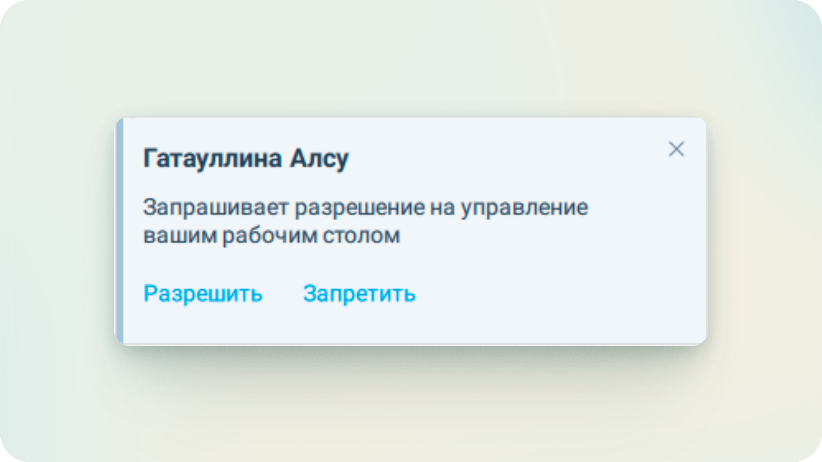
⚠️
By clicking the Deny link, you can deny remote access for all participants.
Remote desktop control request: allow / deny requests immediately for all participants
• Allow all: Allow → Allow all access to your desktop? → Allow
• Deny all: Change settings / Deny → Deny all access to your desktop? →
⚠️
When selecting Change settings, the ability to change the state of the Remote Desktop Control setting is only available to the Organizer / Moderator of the event.
Select user: allow / deny request personally for the user
- Allow → Allow access to your desktop? → Allow
- Deny → Deny access to your desktop? → Deny
If the demonstration owner allows remote control, the participant who sent the request will see a notification of the possibility of remote control, and the demonstration owner will see an icon and notification in the Remote Desktop Access window.
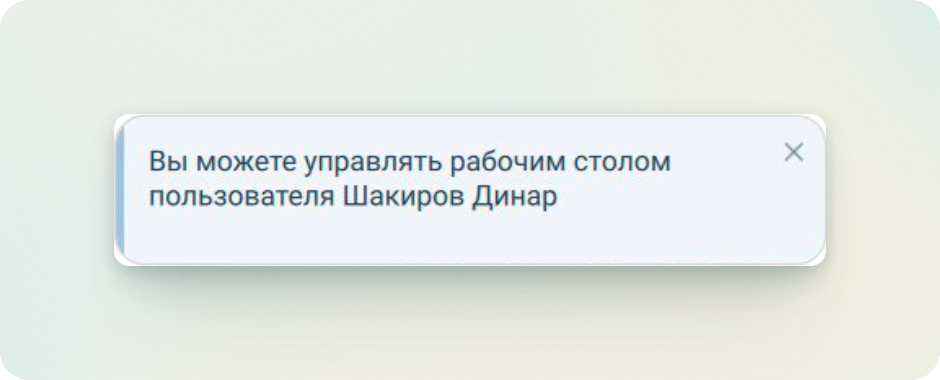
If the demonstration owner denies remote control, the participant will see a notification of the request being denied.
Revoking Access to Control
To revoke remote access, you need to:
- for event participants:
- Click the Cancel control of the demonstration button
⚠️
Canceling remote control by the event participant occurs without a request or notification to the demonstration owner
- Click the Cancel control of the demonstration button
- for the demonstration owner:
- to revoke remote access for all participants: Click the Deny link / Reject all requests (Remote Desktop Control field)
- to revoke remote access personally for a participant: Deny (field with the participant's name)
Remote access is automatically terminated in the following cases:
- at the end of the demonstration
- when leaving the event
- when losing internet connection
- when changing event settings