List of new platform functionality for August 2024
Contents
Event Password Generation
The event password is an additional security measure for the event from outsiders. Now, when creating an event, in the additional event settings and when inviting to the event via a link, you can automatically generate the event password. The screenshots below show the steps to use this feature:
Go to the Events tab in your personal account on the VKurse platform.
Click on the "Add" button

Choose "Schedule" or one of the event templates "Start Now"
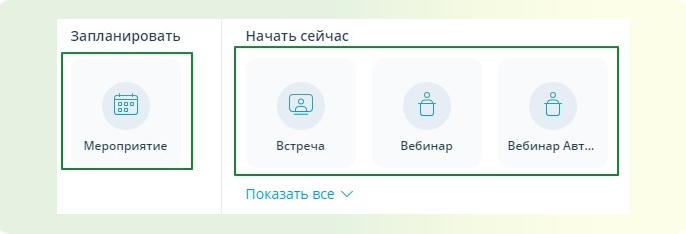
- If you choose to schedule, you will see the event creation functionality, to generate a password, click the "Show additional settings" button
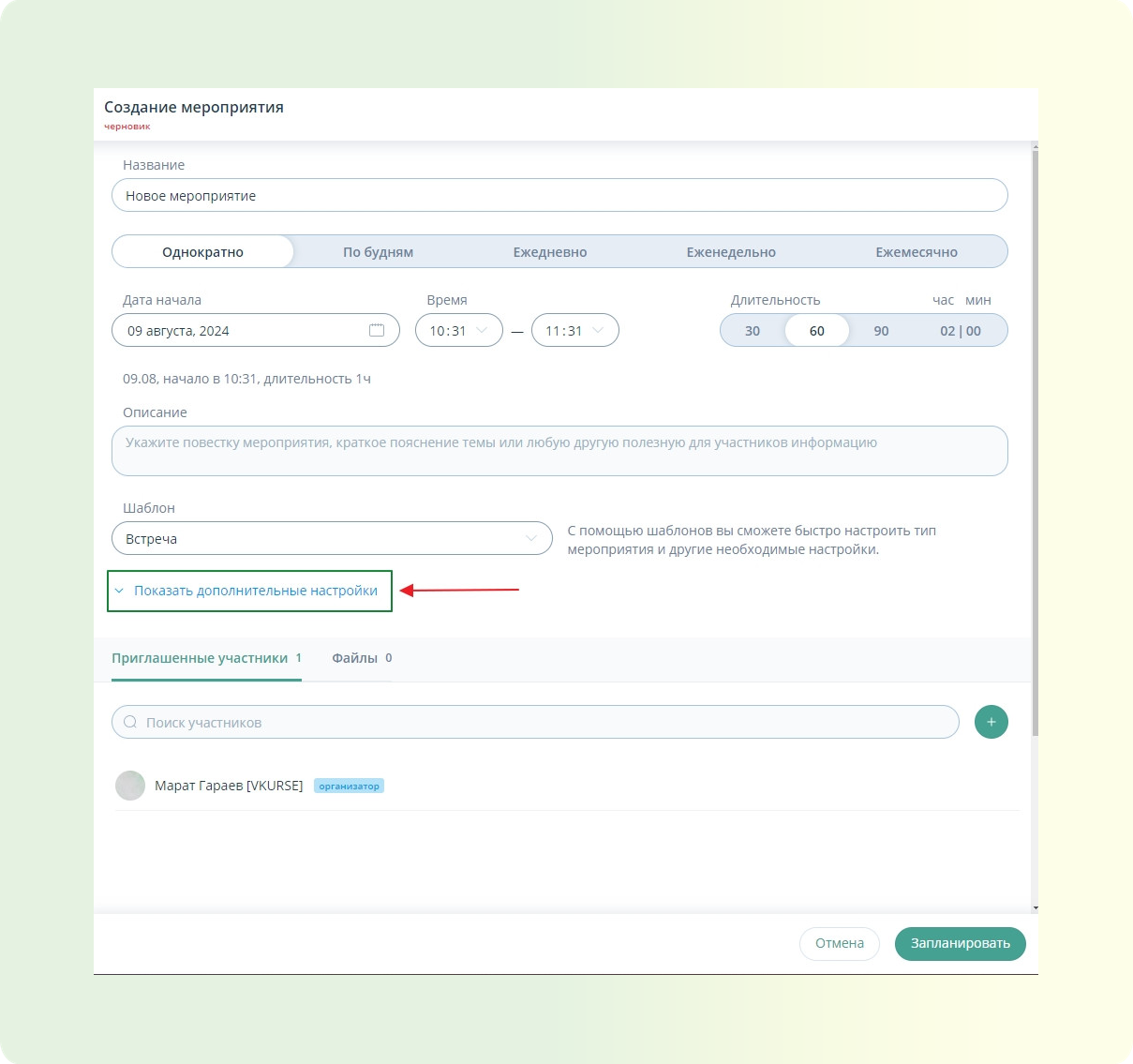
- The list of additional settings will be expanded. In this list, check the box next to "Request a password for uninvited participants." By default, a random password will be set for regular guests and speakers, which you can view and copy using the "Show password" function. You can regenerate the password using the "Refresh" function.
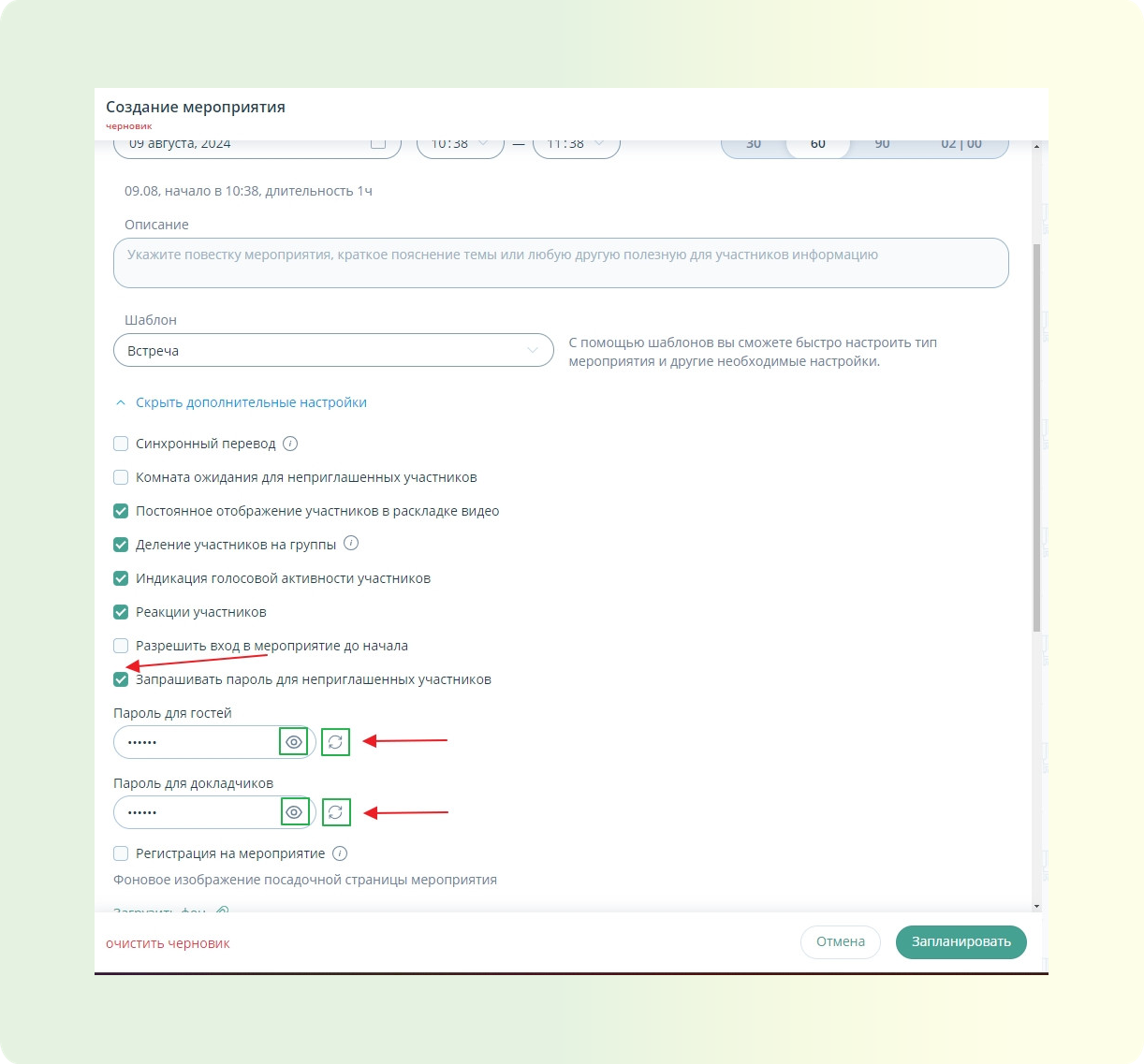
- After clicking the "Schedule" button, an event will be created with a password for participants connecting via the guest link or the speaker's guest link. You will also have the option to regenerate the password within the event, instructions in step 2.
- If you choose an event template using the "Start Now" function, the event will start immediately, and you will enter it. To access password generation, use the "Settings" function within the event.
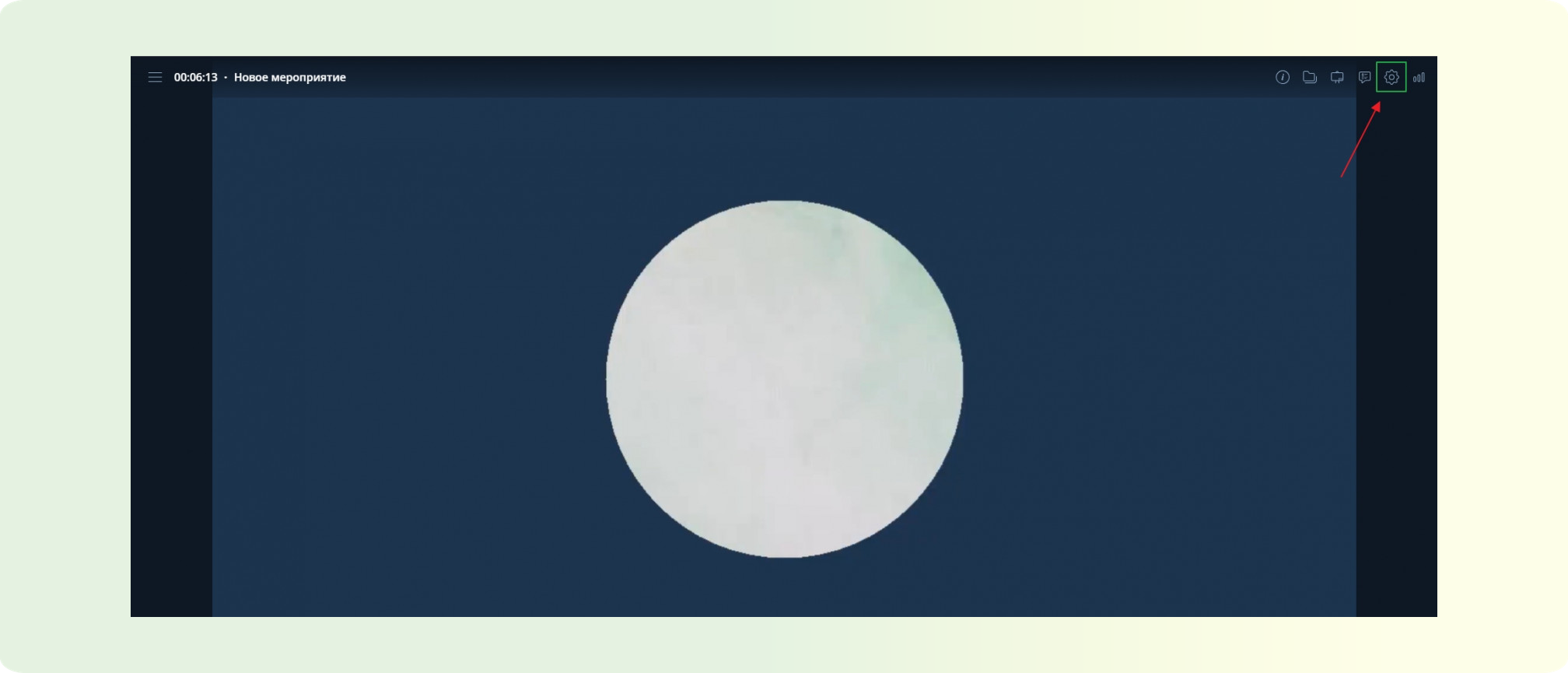
- After opening the event settings functionality, click on the "Advanced link settings" item.
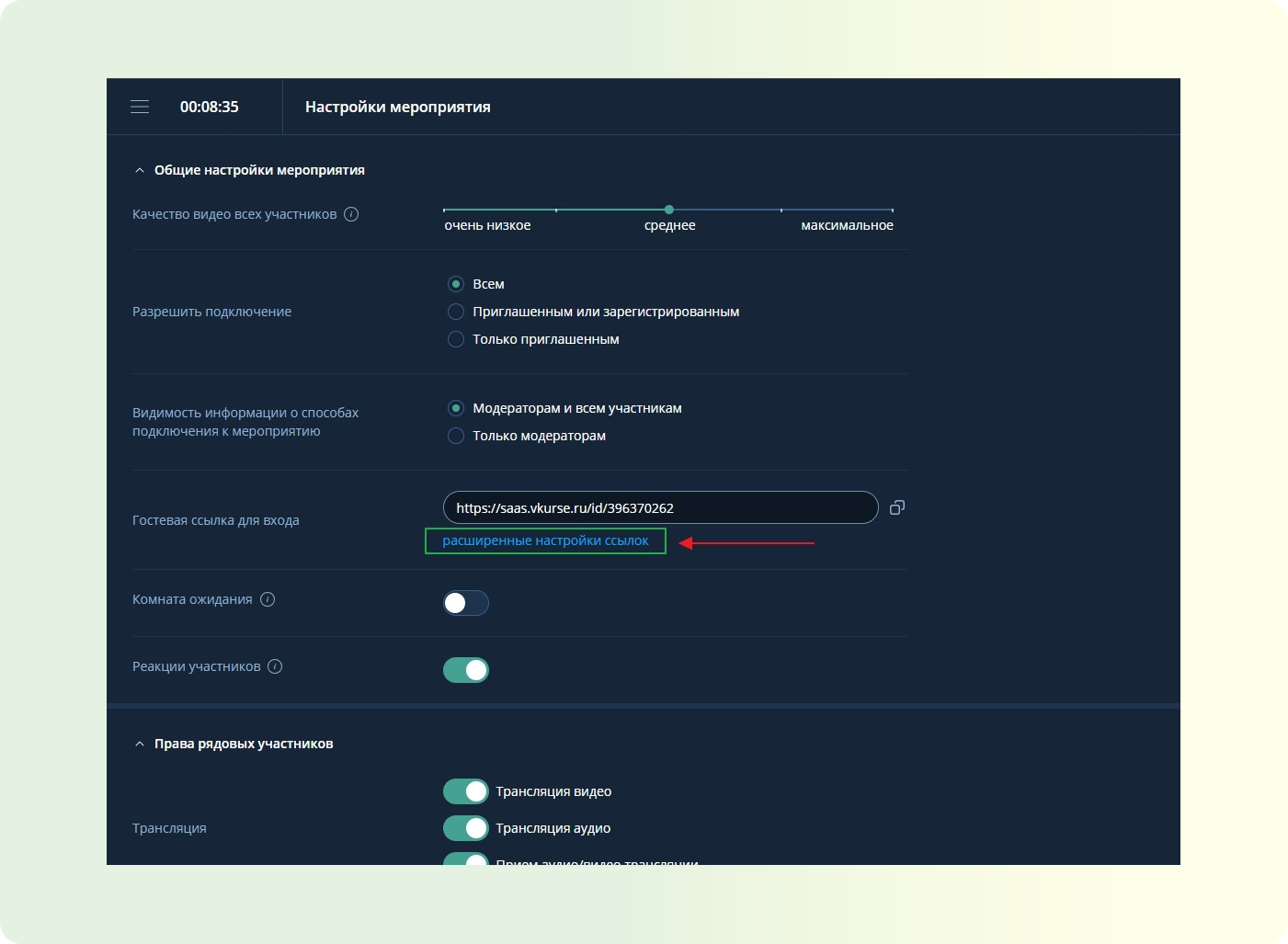
- The advanced link settings window will open.
In this window, you will see the "Guest access" item. The item specifies the guest link for connection and the guest password. You can regenerate the password using the refresh function, or set it manually, as well as copy and view it.
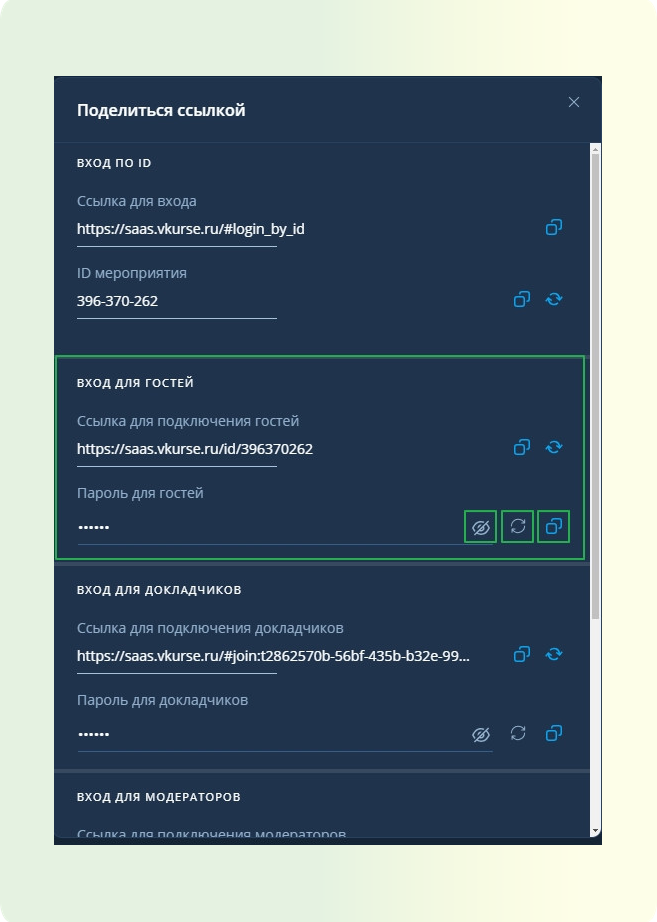
Soft Mute for Event Participants
We have expanded the organizer's rights and added a soft mute for event participants. This means the following:
- The moderator (the person who manages the event) can:
- Turn off the microphone or camera of a participant
- Ask the participant to turn on the camera or microphone
When the moderator does this, the participant will see a special notification on their screen. This allows them to understand that their microphone or camera has been turned off.
Noise Reduction in Calls and Events
A new option "Noise Reduction" has been added. It helps to remove unnecessary sounds when you participate in calls or events.
Here's how it works:
- When you enable this option, the platform will filter and remove background noises that may be heard during your participation in a call or event.
This helps to make the sound clearer and more distinct, making it easier for other participants to hear you.
- You can find the "Noise Reduction" option in the user profile settings and in the call/event settings.
User Profile Settings
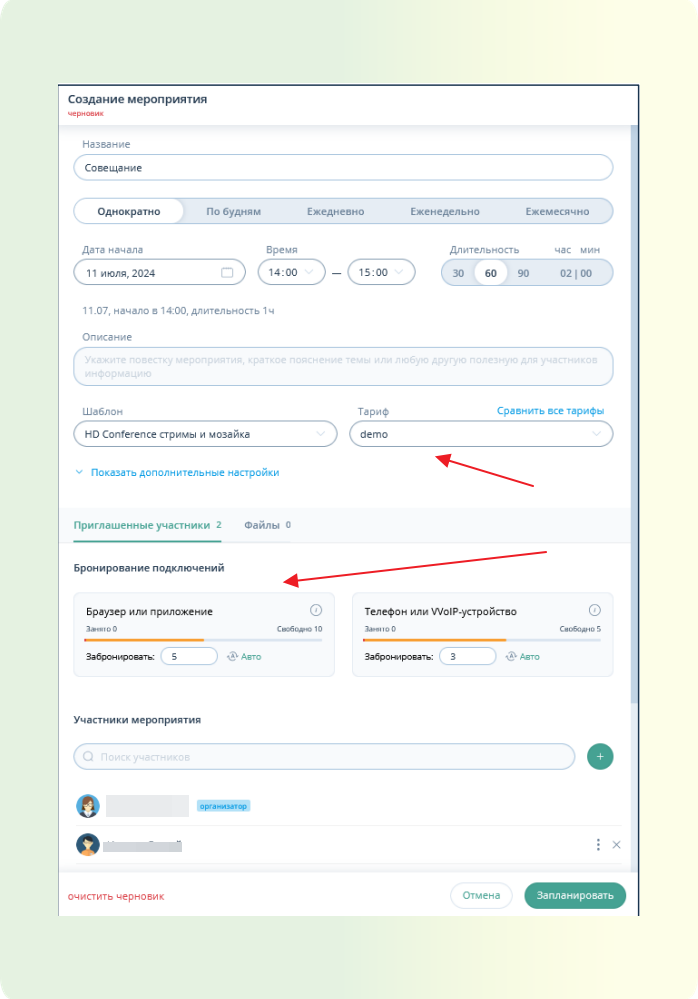
Call/Event Settings
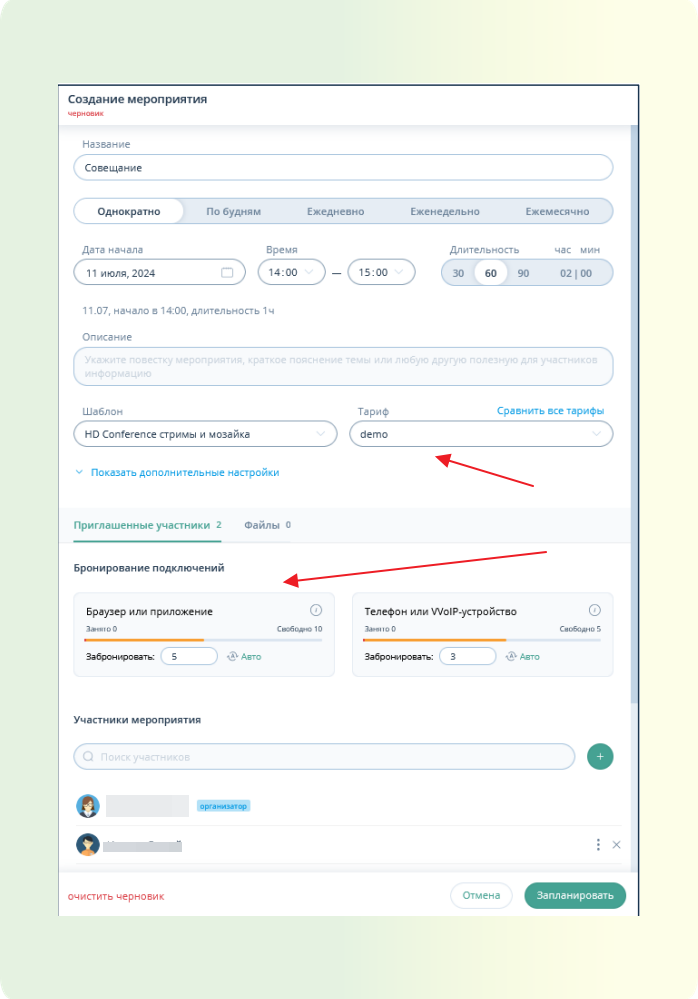
Export Chat History in Events
The ability to export the chat history of an event/room has been added. This feature is very useful if you need to save important messages or information that was written in the chat during an event or conversation. The export can be done by an administrator in the chat window.
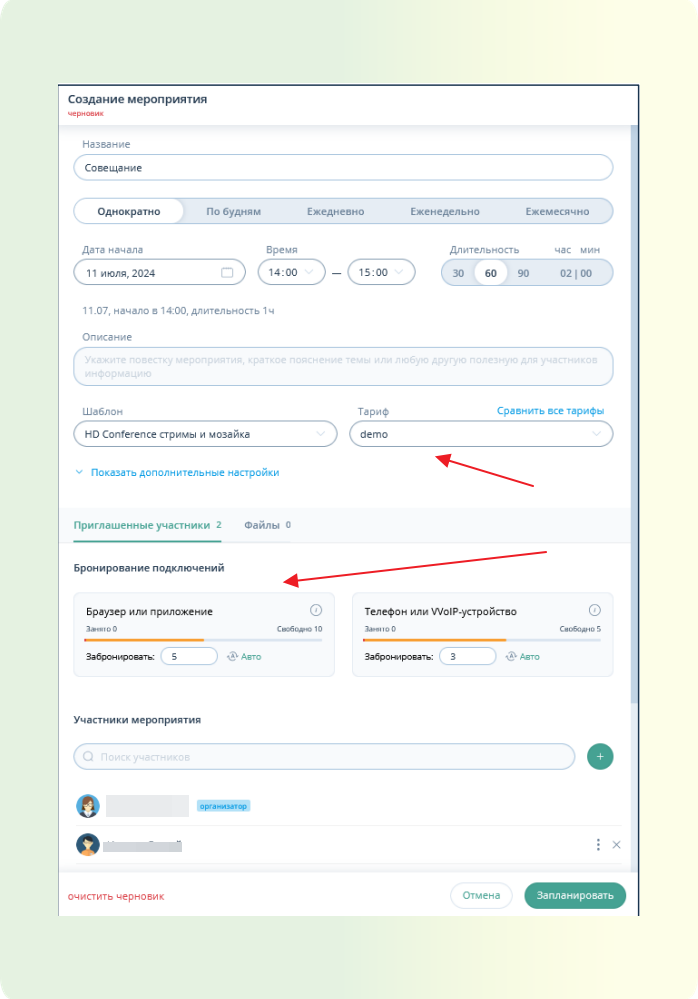
Improved UX for Calling VVoIP Participants
Support for making a call to a user in an event via phone number/address of VVoIP device through the dial panel has been added
- Enter the event through your personal account. Click on the + in the participant panel.
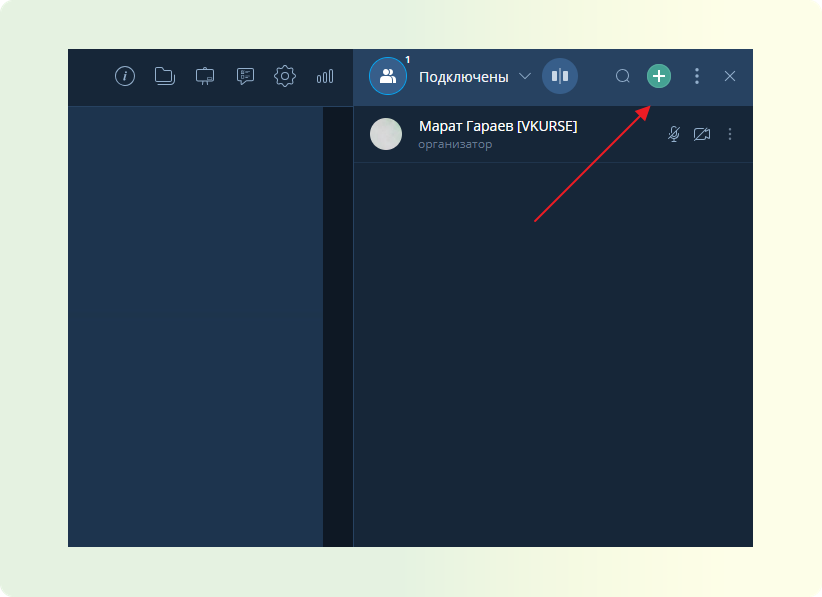
- Click on the "Call" button.
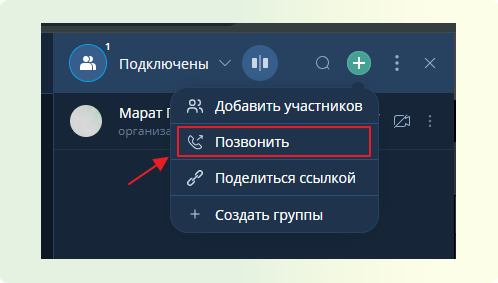
- The dial panel will expand where you can dial a phone number or VVoIP device address.
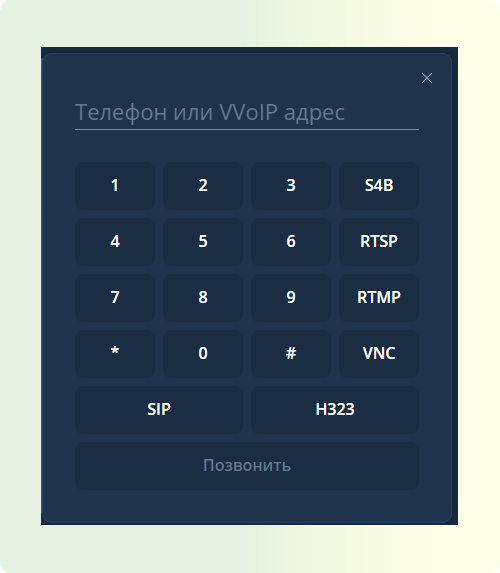
After dialing the number or VVoIP device address, even if the participant resets the call, they will remain in the list of unconnected participants, from where they can be called again. These users are displayed in the event participant listin a separate window:
Click on the call button
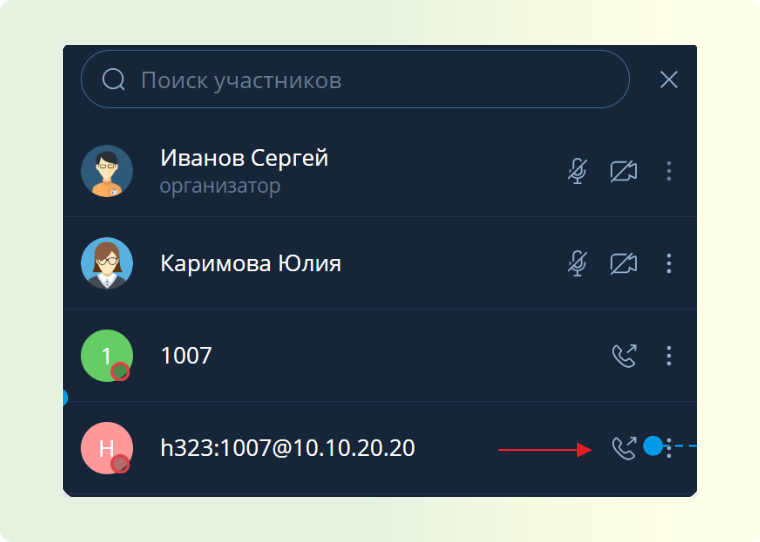
- The call to the VVoIP participant in the event will start. If necessary, the call can be dropped.

Joining an Event without Internet
If you are in a location without internet access or it is inconvenient for you to connect to the event, you can make a call to the event via phone number and/or VVoIP device. To do this, you need to request the event phone number and ID from the event organizer Then you dial the phone number on your device, press the "Call" button, enter the event ID, and press # (hash). You will be connected to the event and can fully participate in it in audio format.
Subscription Resource Booking
Subscription resource booking - The ability to book connections when planning and editing events has been implemented. This is necessary to limit the number of resources used by users of the company's tariff.
To use this function, go to the "Events" tab and proceed to planning:
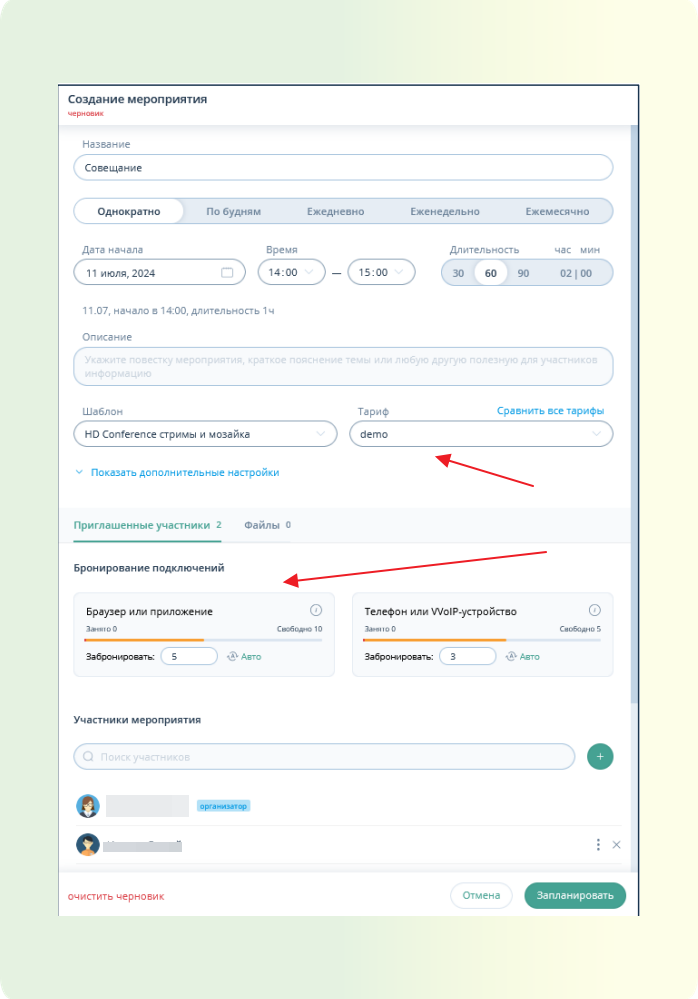
To make a reservation, a subscription with the corresponding setting is required, and at least one available booking type WebRTC/VVoIP
If the number of booked connections exceeds the number of available connections, a warning "Exceeded the number of available connections" will be displayed, and the "Schedule" button will become inactive.
To reset the number of booked connections, click the Auto button.