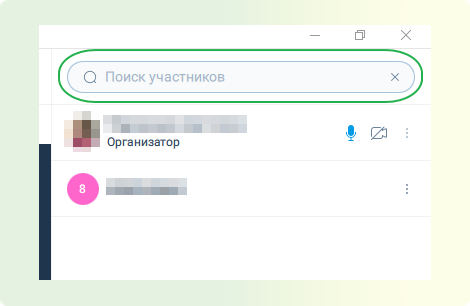List of new platform features September 2024
Contents
Adding a user to contacts from their profile
Implemented the ability to add a user to contacts from their profile.
To do this, go to the user's profile and click the "add to contacts" button.
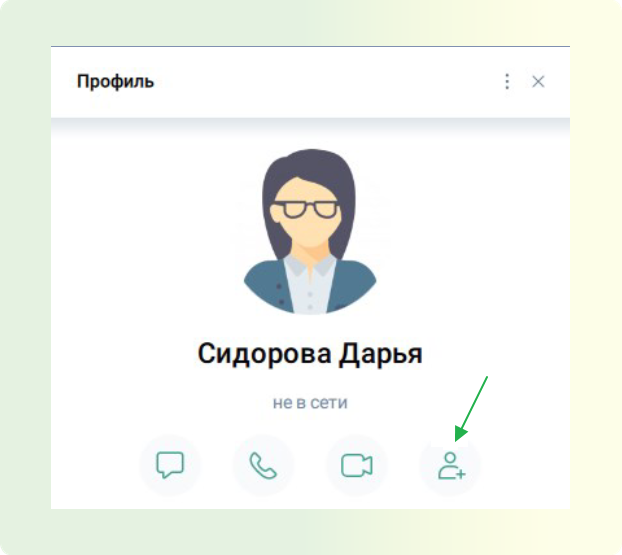
Multi-screen mode support
Support for multi-screen mode operation of the application has been implemented - the ability to control the display of main and additional content on different devices and switch between display modes in active events and calls has been added.
- Connect to the desired event in the "Events" tab.
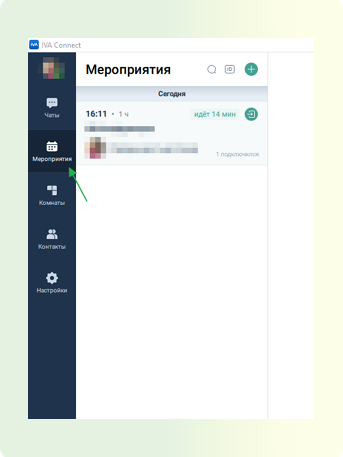
- Start screen sharing and select the desired display mode at the bottom of the screen.
IMPORTANT
To display the button on the screen, you must have an additional monitor(s) connected.
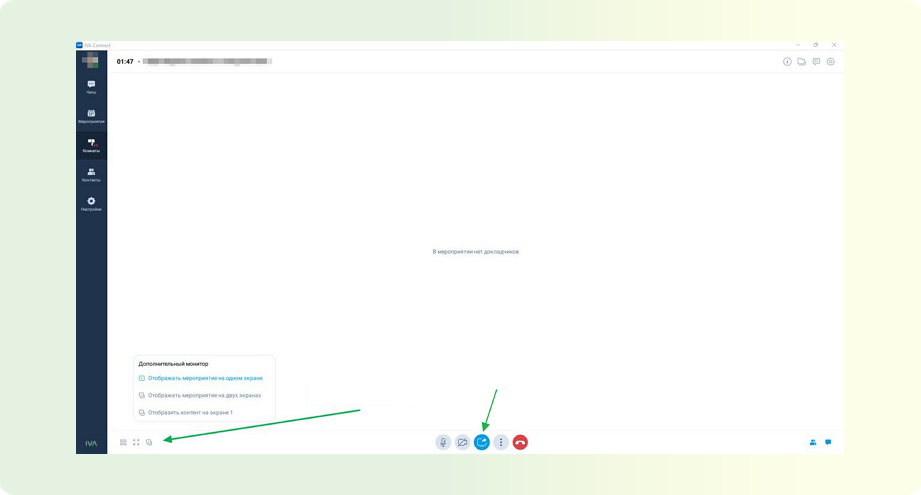
Desktop demonstration with sound
Added the ability to control the sound of an active event / room broadcast through the "Show with sound" setting (on / off) without interrupting it.
- Connect to the desired event in the "Events" tab.
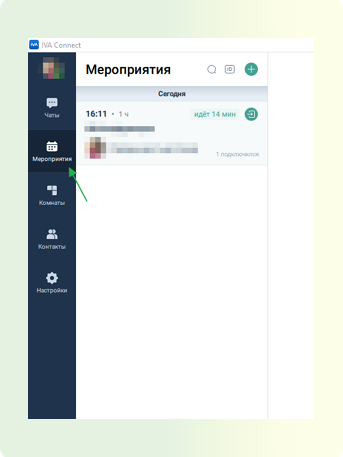
- Select the "Demonstration" icon in the bottom control panel of the event.
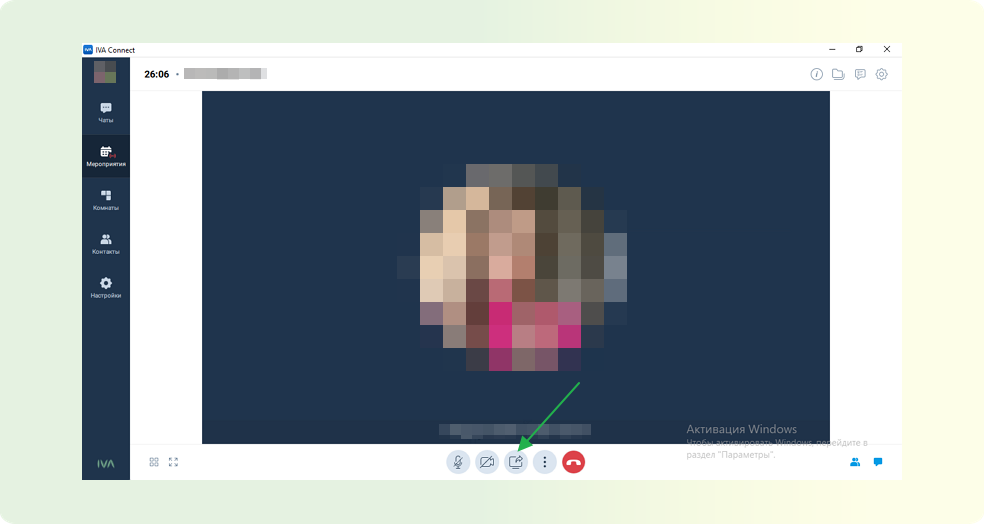
- After selecting the desired screen, you will have the option to demonstrate with sound.
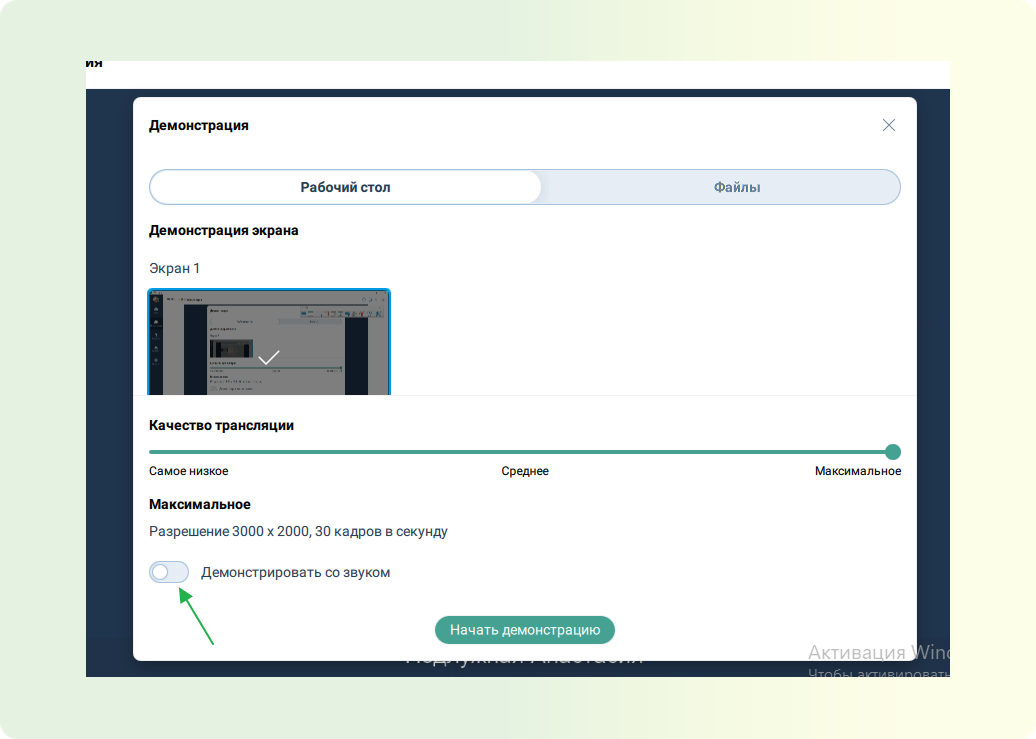
Manual status support
You can now set or reset a manual status (status labels) in the settings of your own profile. The status will be displayed in chats and in the profile.
- Click on the profile icon in the top left corner of the screen. Then select "Custom status".
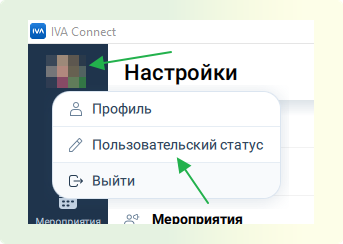
- Next, you will have a field to enter your own status or choose from template options. To apply it, click the "Save" button after filling in the field for entering a free-form status or choosing a template. To reset the status, press the "Reset" button.
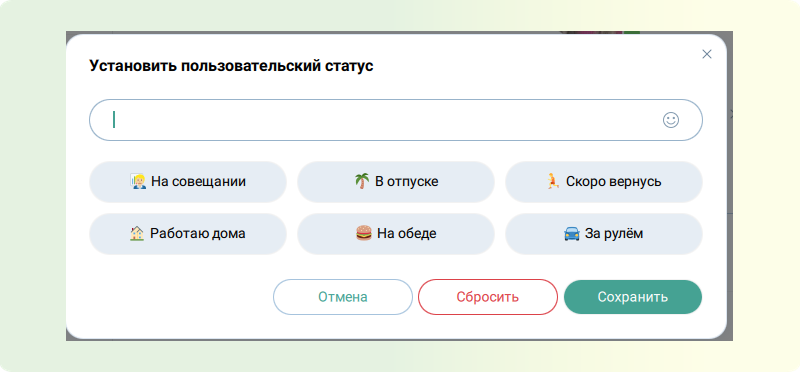
Ability to change event links
Added the ability for the moderator to change the ID and links of guest/speaker/moderator, as well as enter/automatically generate a password for guest/speaker access in an active event. When changing the event ID or link, a warning is displayed about the invalidity of the previous ID or link.
- In the event, select the "Settings" icon in the top right corner. Then select "Advanced link settings".
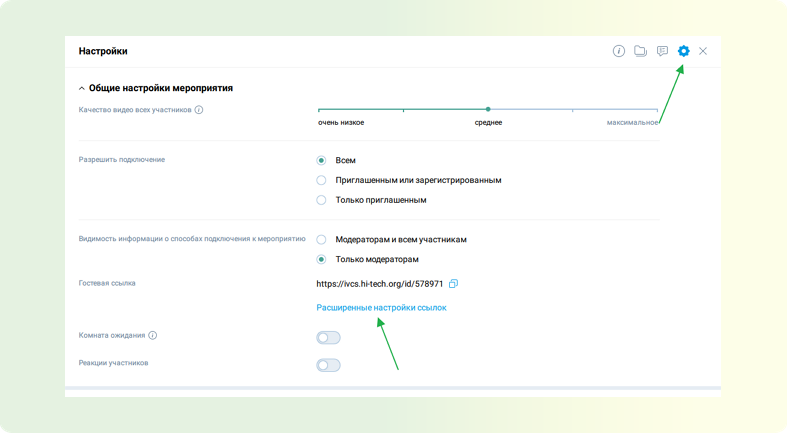
- After that, you will be able to change the links/IDs of the event/passwords for connecting to the event.
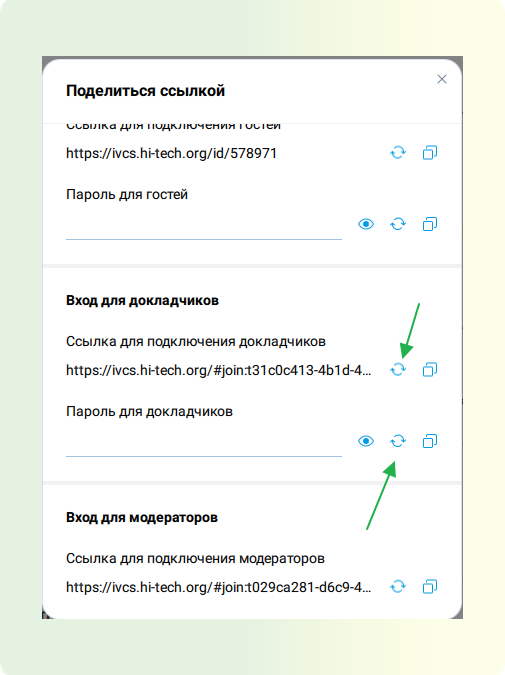
- Before making changes, you will see a notification that the current event links/IDs/password will become invalid. To change the event link/ID/password, click "Change".
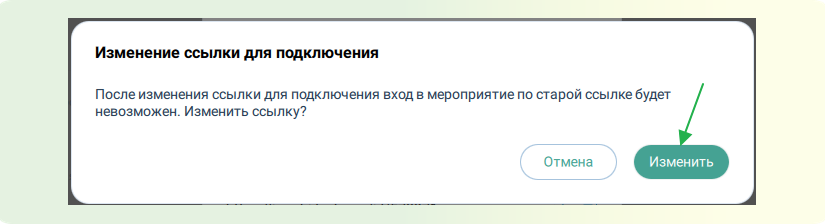
Deleting all messages in the event chat
Now the moderator has the ability to clear the chat history in events and rooms.
- In the event, open the chat in the bottom right of the screen.
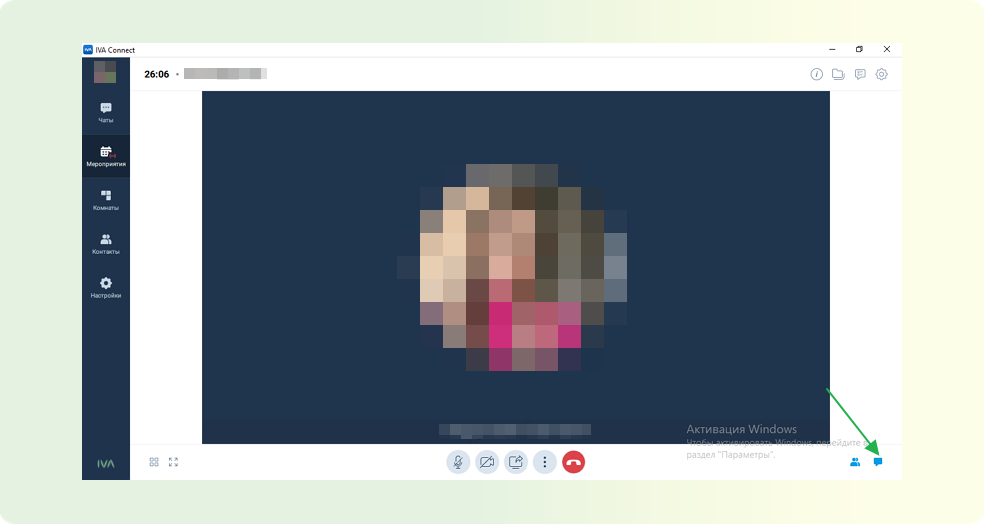
- Then click on the three vertical dots in the top right → "Clear chats".
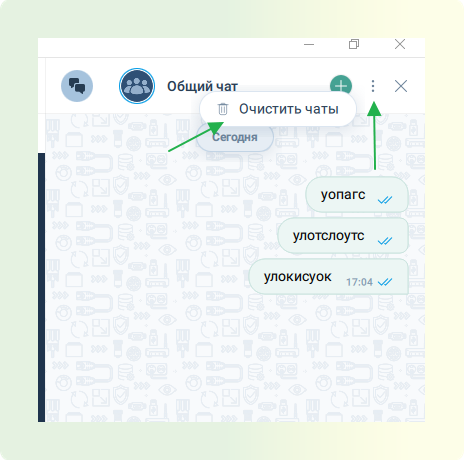
- After clicking the "Clear chats" button, you will see a window warning about deleting all chats. To confirm the action, click "Clear".
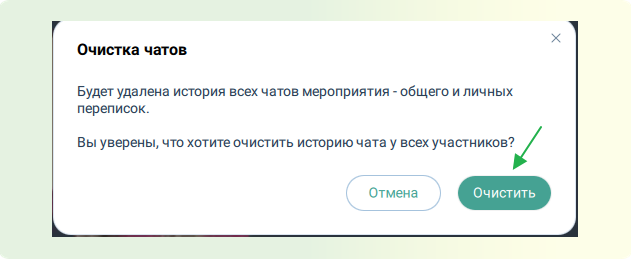
Calls from rooms and events
Now you can make calls directly from rooms and events to contacts that have not connected.
- In the event/room, select the "Participants" tab in the bottom right of the screen. Then in the top right corner, select "All participants" and navigate to the one you need.
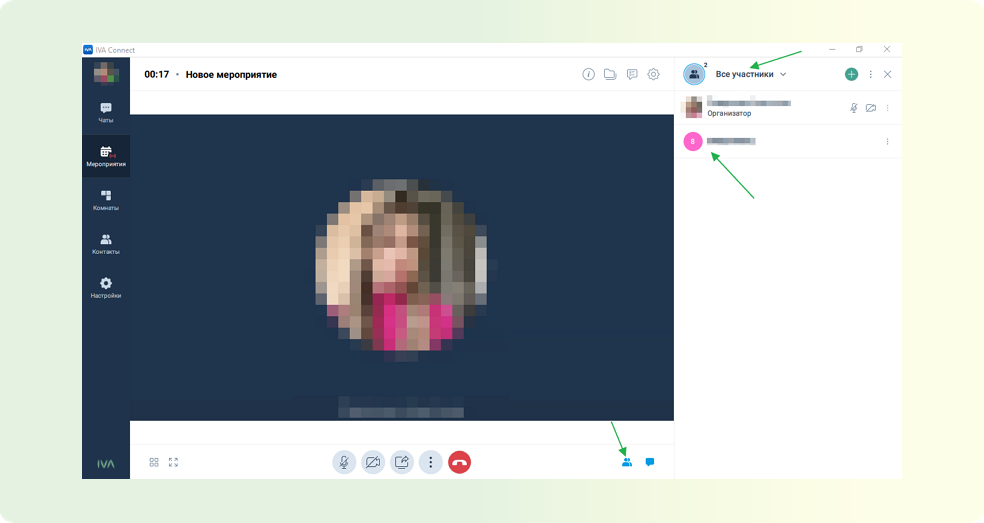
- After selecting the desired participant, click the "Call" button.
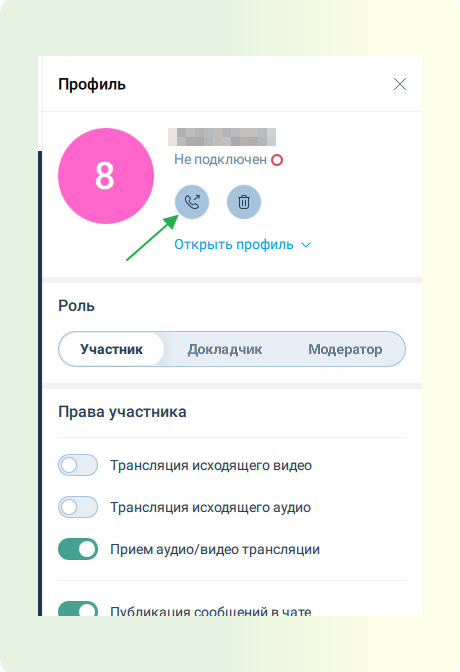
Searching for users in the event
Now you can search for users in the list of participants of an active event.
- In the event, click on the "Participants" button located at the bottom right. Then click on the three vertical dots at the top right.
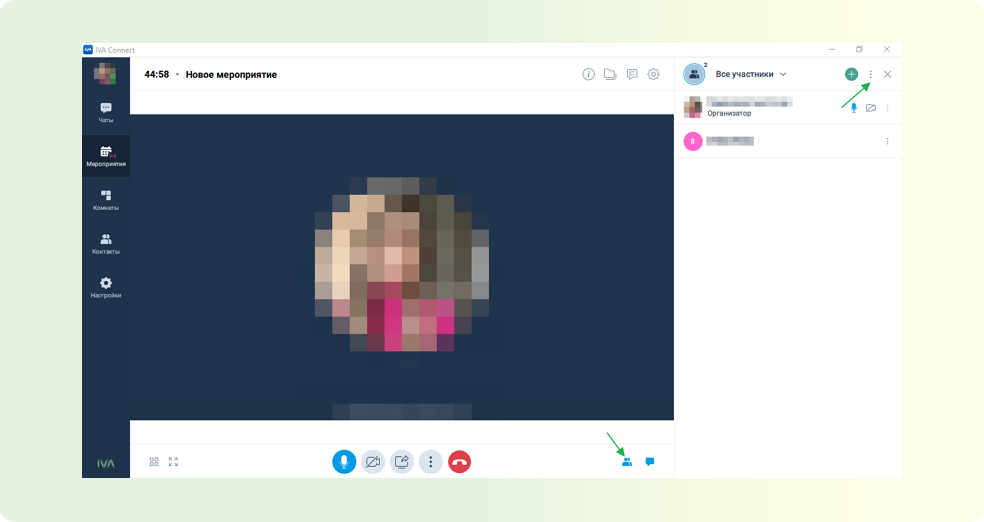
- Choose "Search" from the list that appears.
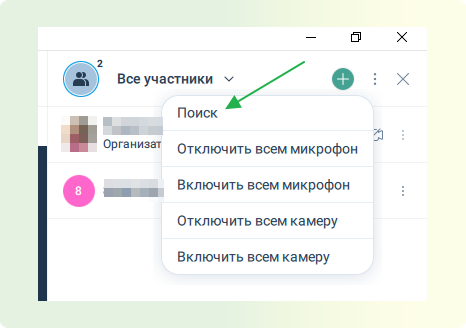
- Next, a field will open where you can enter the participant's information to find them.