Selector Features in the Browser
How to Add Files When Planning an Event
In this article, you will learn how to add files when planning an event on the VKURSE platform.
In our application, you can easily add files to the storage during the event. This allows you to instantly share important content and prepared materials with colleagues and participants.
Let's see how to add files when planning an event.
STEP 1: In the event planning functionality, to learn more about this feature, select the Files tab.
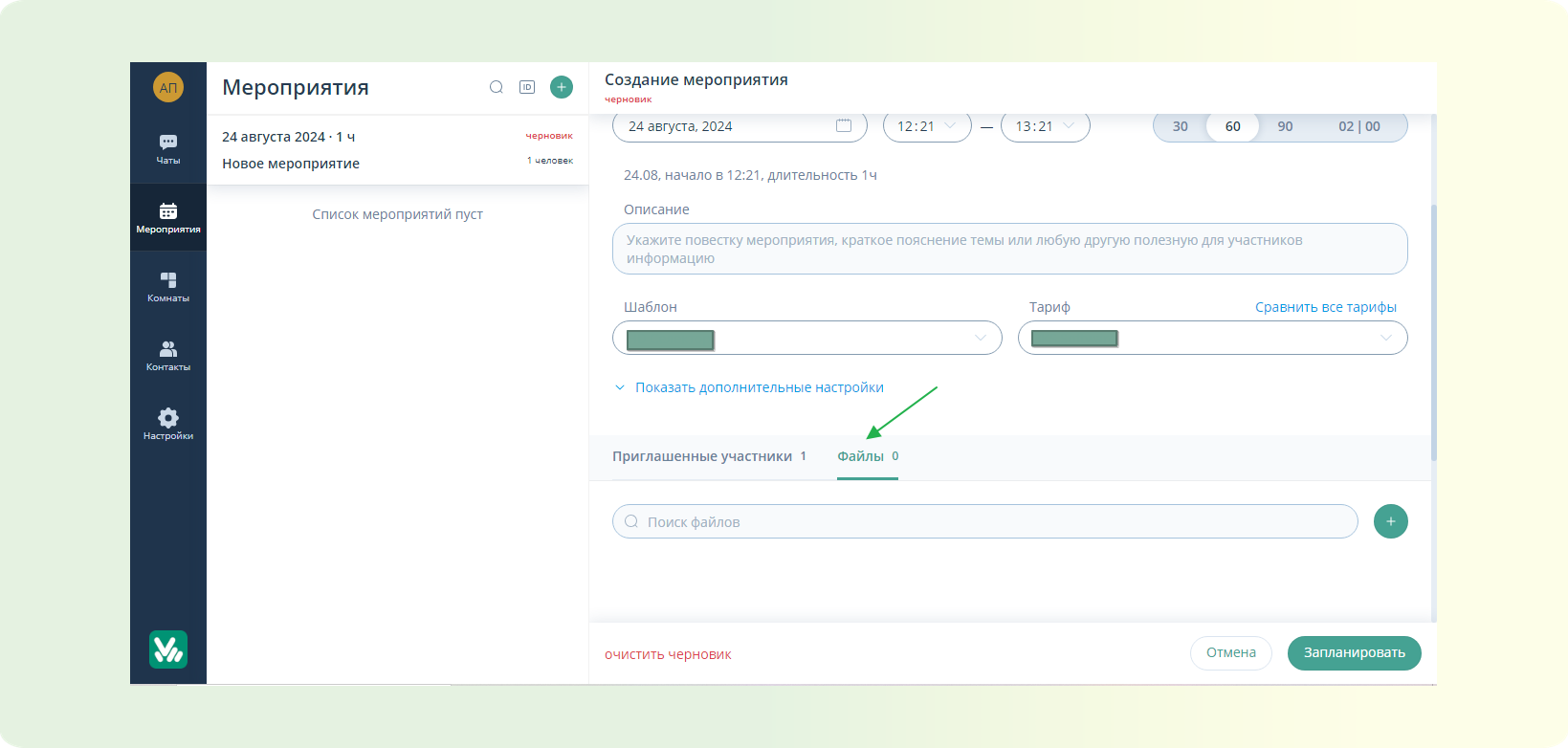
STEP 2: Click on the "Upload File" button (green plus) - The operating system window will open for selecting a file.
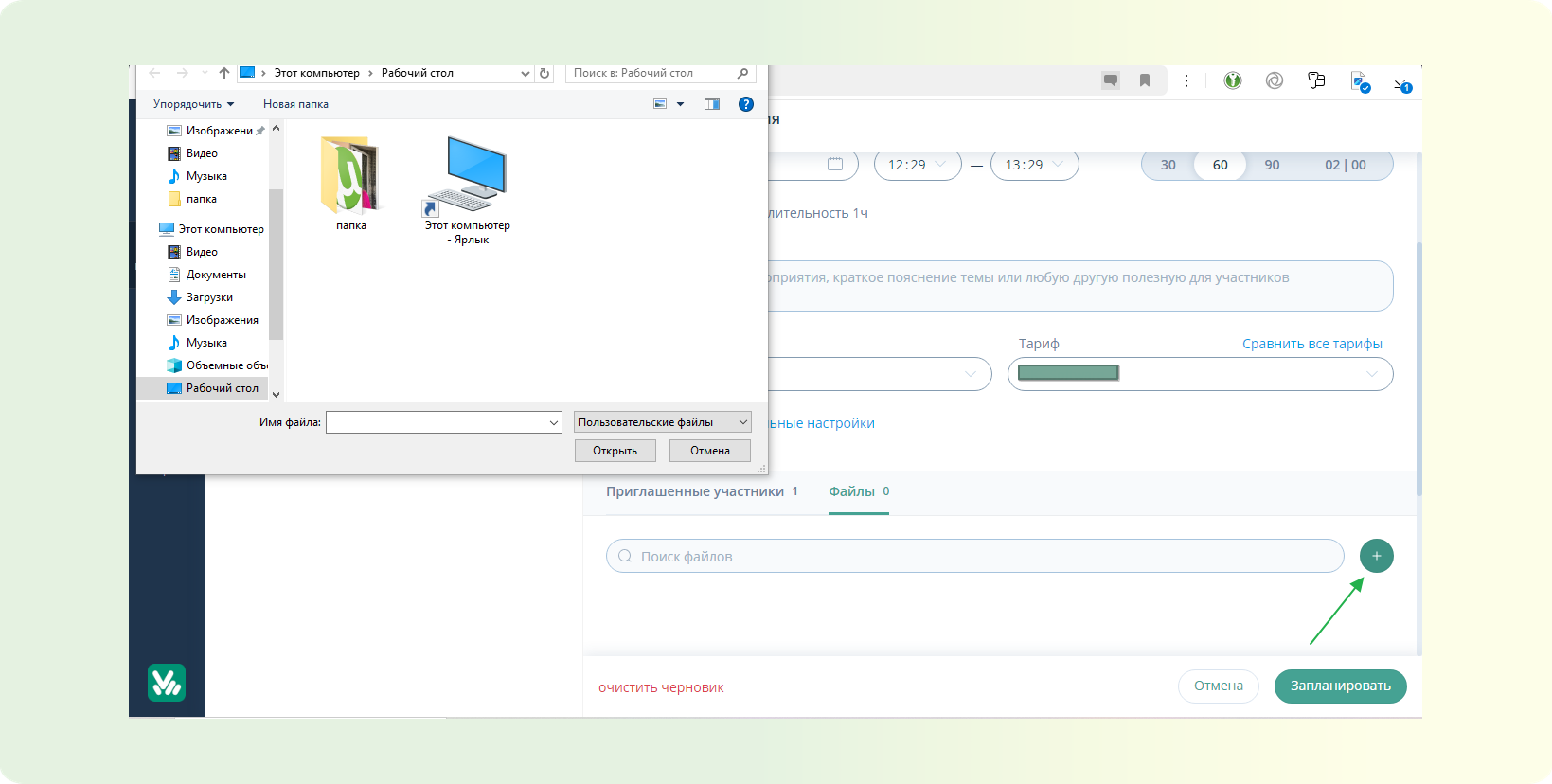
STEP 3: Open the folder where your file is located - Click on it - Click the "Open" button
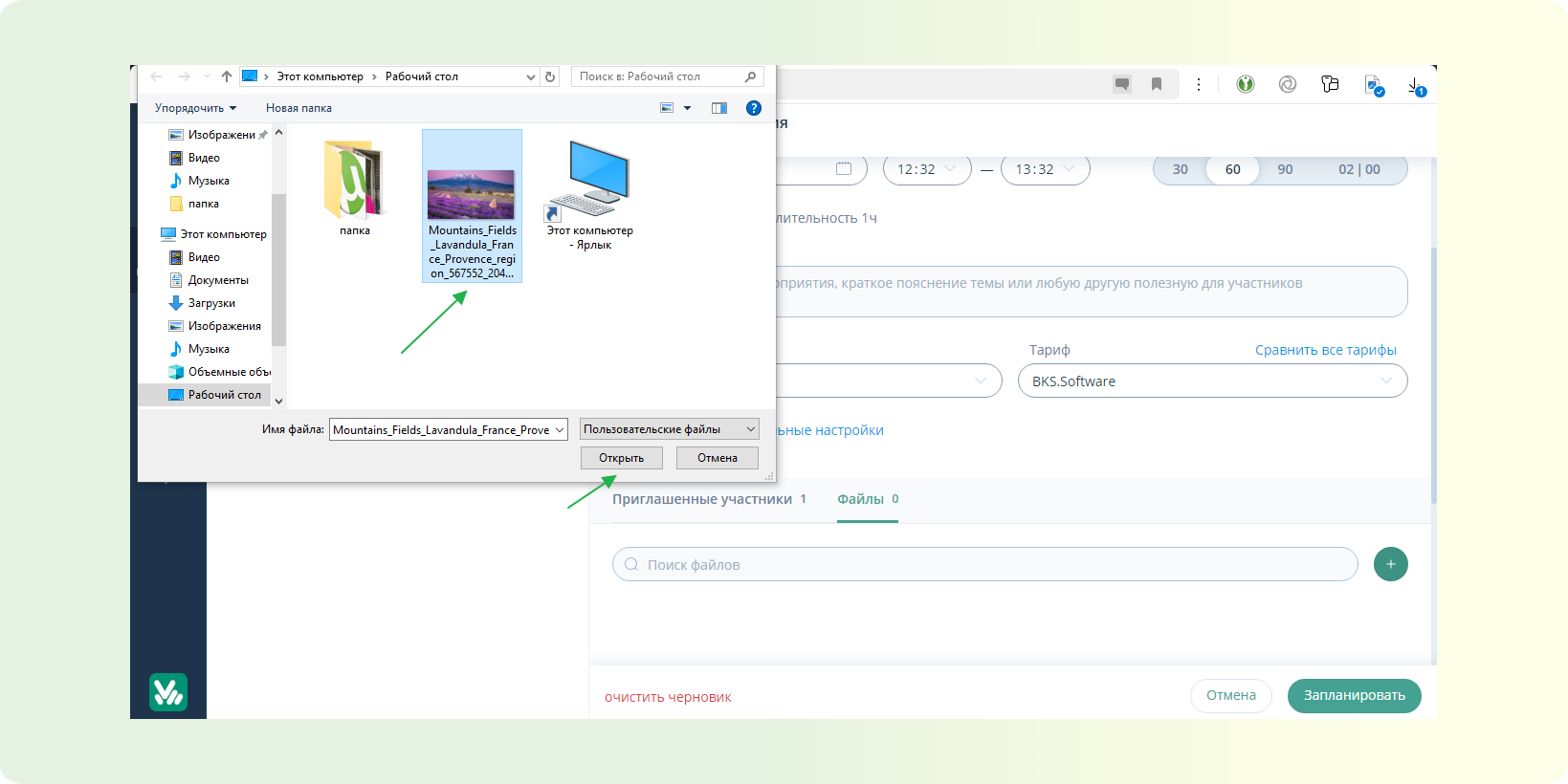
IMPORTANT NOTE: The VKURSE platform supports the "Drag and drop" function - meaning you can drag the file with the mouse cursor and drop it into the necessary file upload area.
STEP 4: Depending on the file size, you may need to wait for the conversion to finish. If the file is small, this process is instantaneous. After that, you can showcase the file to the participants.
How to Add a File During an Event
In this article, you will learn how to upload files during an event on the VKURSE platform.
In our application, you can easily add files to the storage during the event. This allows you to instantly share important content and prepared materials with colleagues and participants.
Let's see how to add files during an event.
STEP 1: On the top event management panel, find the "Files" button.
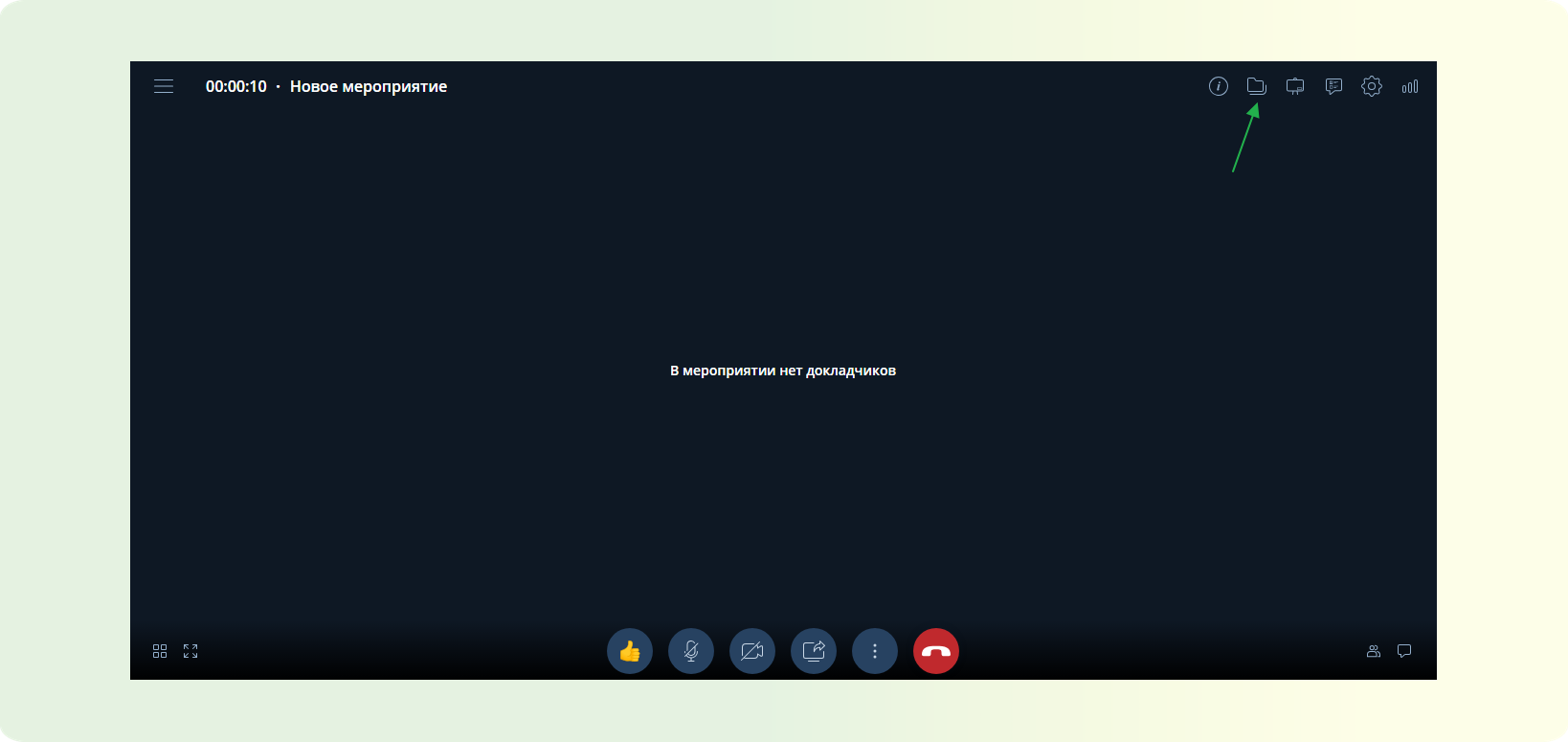
STEP 2: Click on this button - The event file storage will open, you can learn more about the "Files" function in this article.
STEP 3: Click the "Add File or Folder" button (green plus) - In the list that appears, select "Upload File" - The operating system window will open for selecting a file.
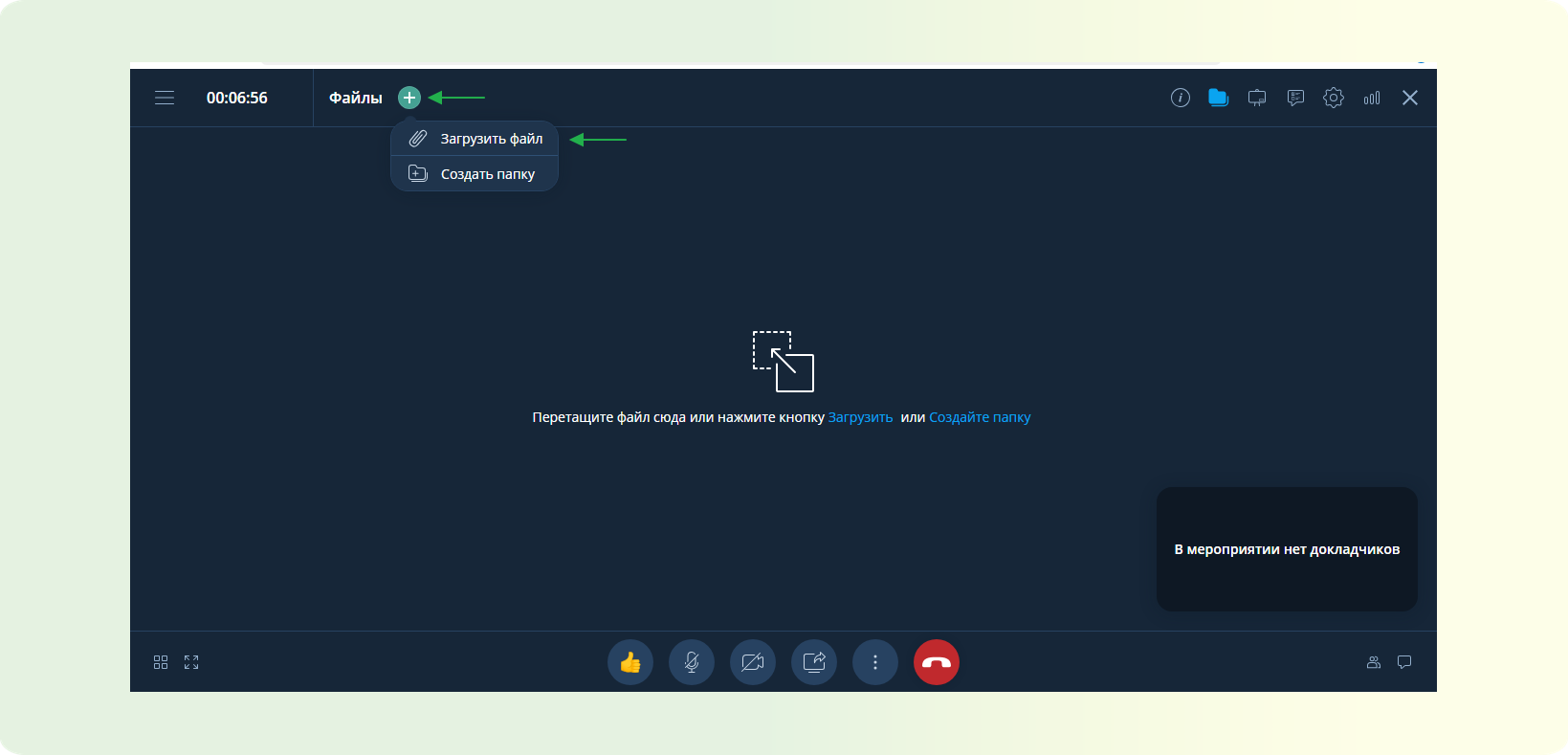
IMPORTANT
For convenience on the VKURSE platform, there is a feature to create folders in the event storage - this is necessary for you to easily group different files within the event.
STEP 4: Open the folder where your file is located - Click on it - Click the "Open" button
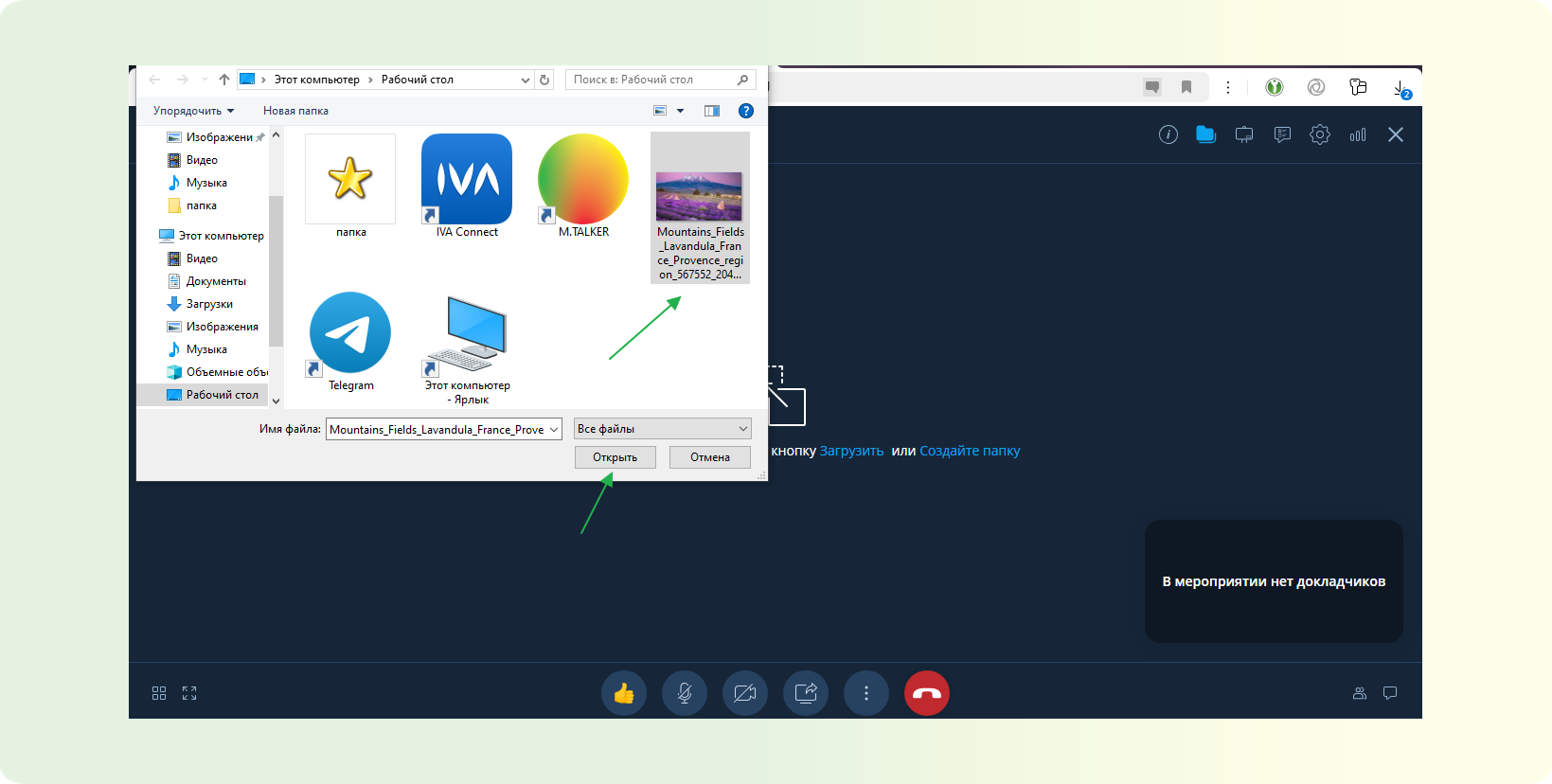
IMPORTANT
The VKURSE platform supports the "Drag and drop" function - meaning you can drag the file with the mouse cursor and drop it into the necessary file upload area.
STEP 5: Depending on the file size, you may need to wait for the conversion to finish. If the file is small, this process is instantaneous. After that, you can showcase the file to the participants. You can learn more about demonstrating content on the VKURSE platform in this article.
How to Enable Recording in an Event
In this article, you will learn how to enable recording in an event on the VKURSE platform.
Our application offers the function of event recording. Event recording opens up new horizons for your communication and collaboration. This feature allows you to capture important moments in audio and video format, giving participants the opportunity to revisit key discussions and recordings at any convenient time. Thanks to recording, you can easily share materials with colleagues or participants who could not attend the event, providing full access to information and opportunities for deeper analysis and discussion.
Let's look at how to enable recording in an event.
STEP 1: Go to the previously created event. You can learn more about creating different types of events in this article.
STEP 2: On the bottom event management panel, find the three vertical dots. In the list that appears, select and click on "Enable Event Recording."
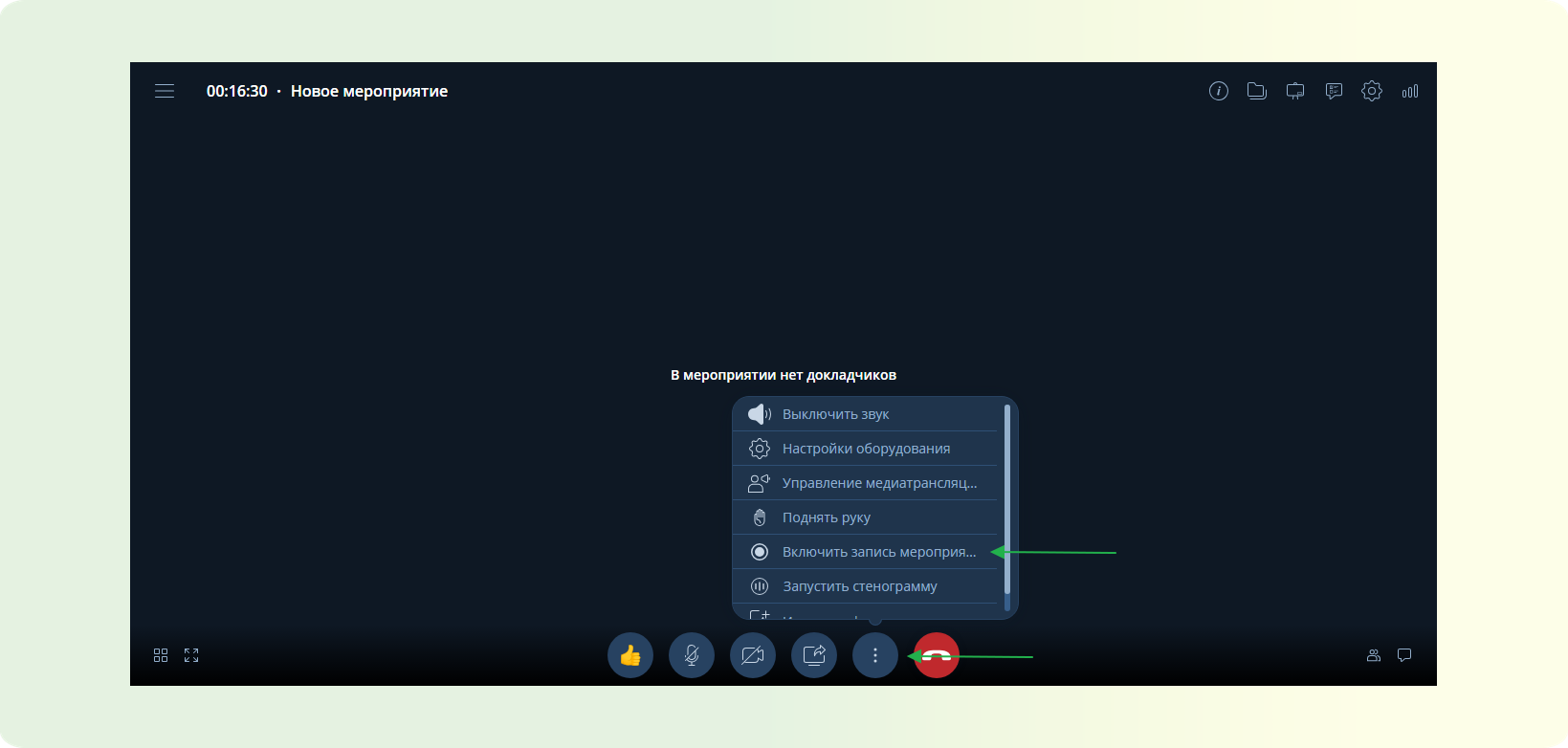
STEP 3: After enabling recording, a red circle will appear next to the timer in the top left corner of the control panel, indicating that the recording is in progress.
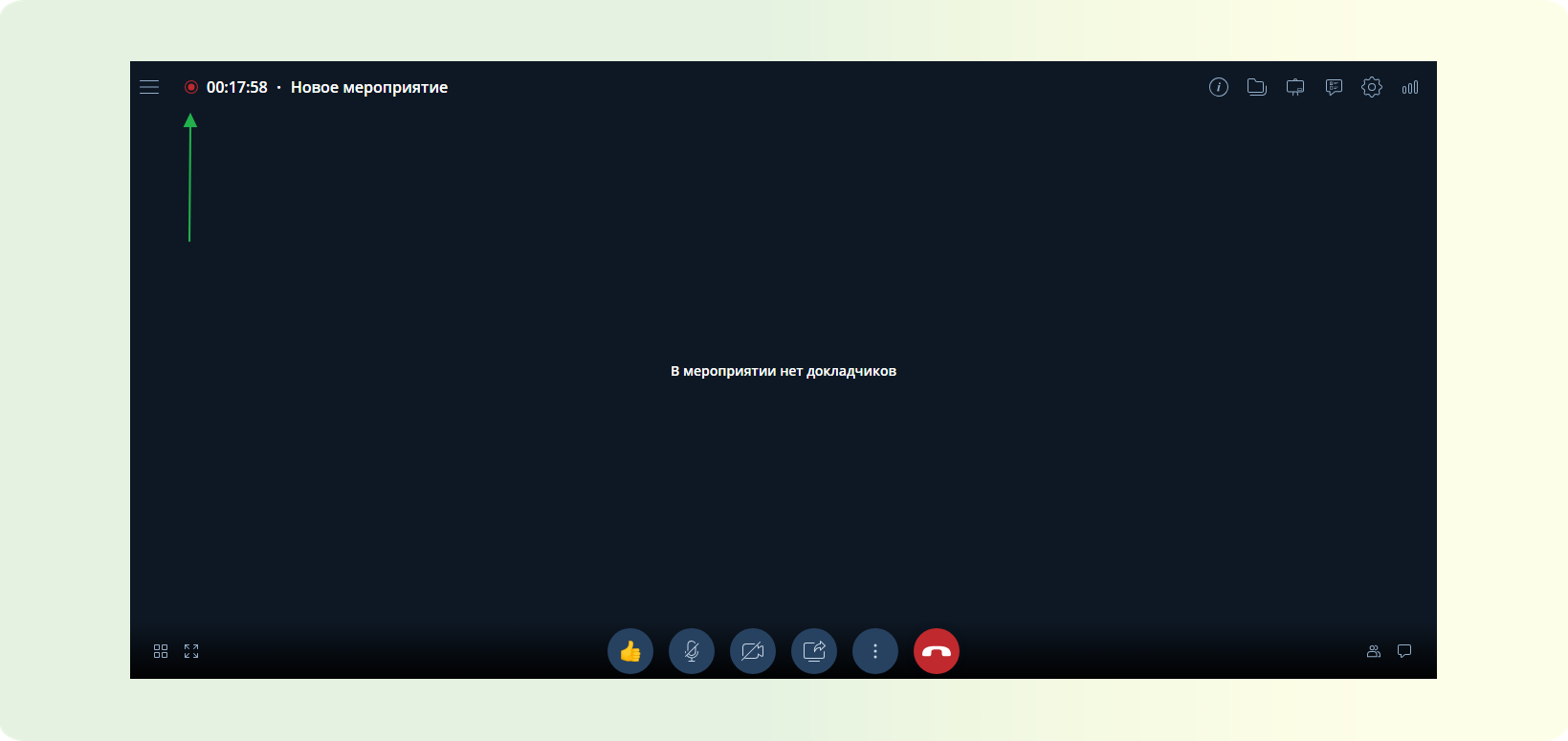
How to Disable Event Recording and Obtain the File
You can disable event recording in two ways.
METHOD 1: Automatic Disabling of Event Recording When the Event Ends.
IMPORTANT
This method only works for regular events. And only if the event is ended by the organizer / moderator.
STEP 1: On the bottom event management panel, find the red "Exit Event" button.
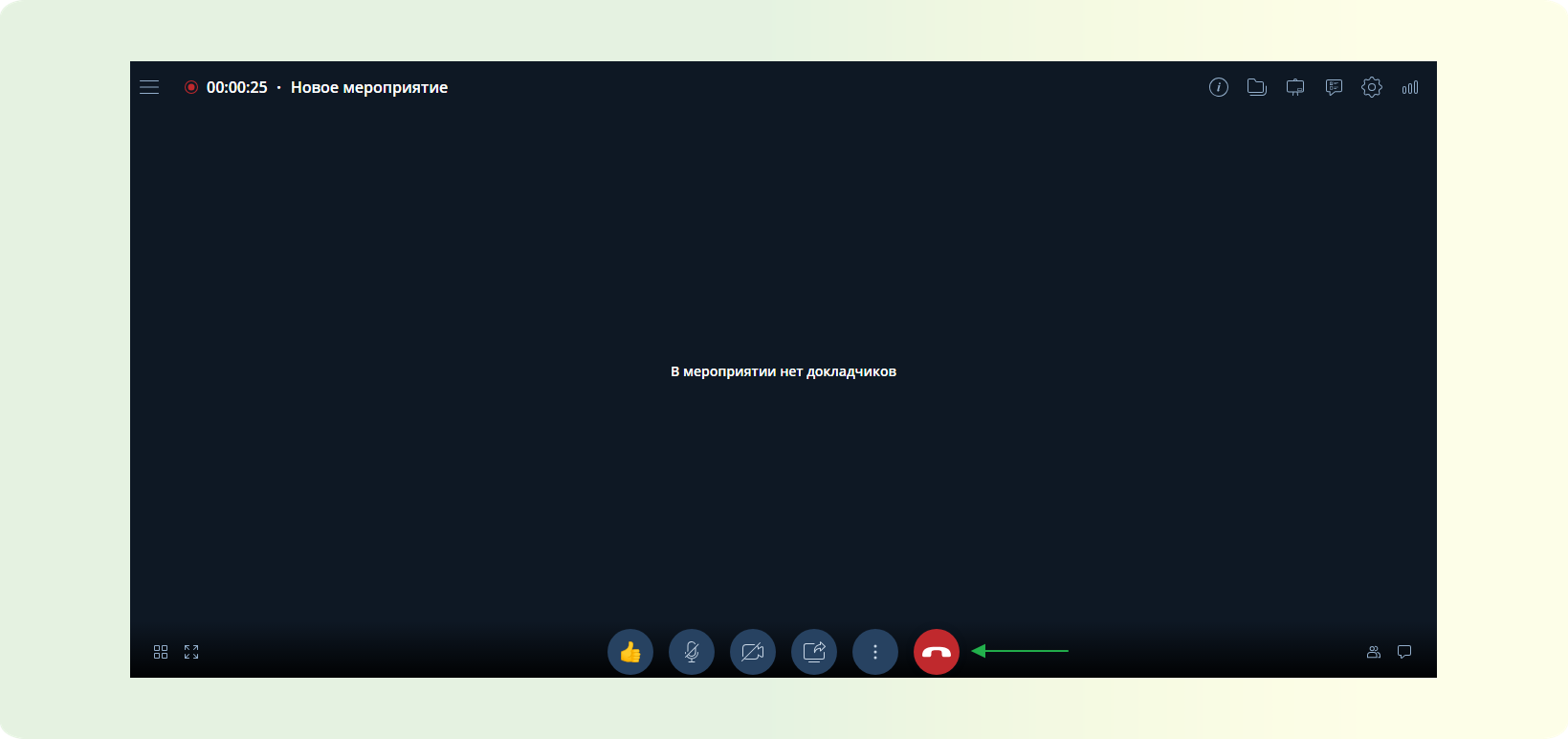
STEP 2: In the list that appears, click on "End Event."
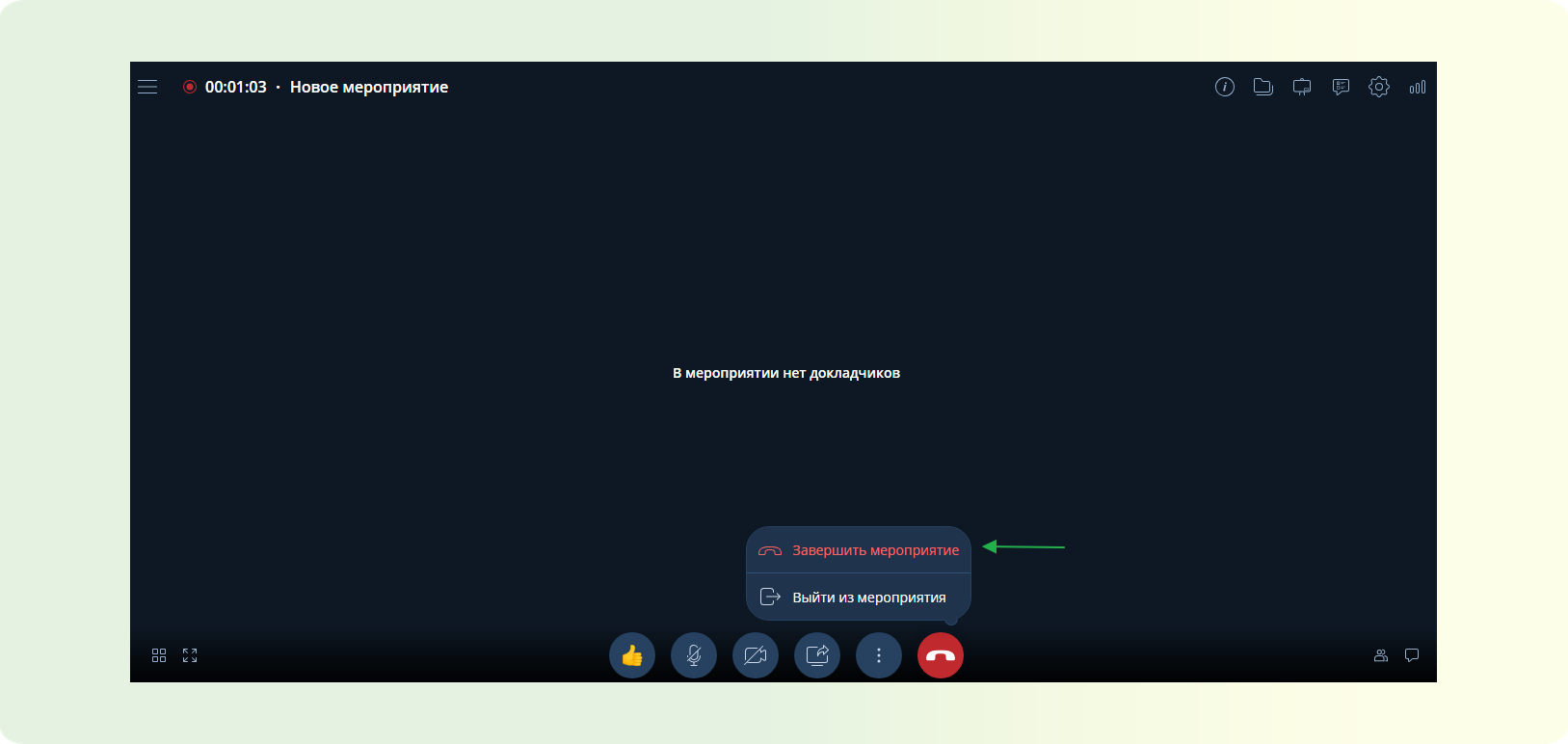
STEP 3: The event will end, the recording will stop. Automatic conversion of the recording file to MP4 format will begin.
STEP 4: After the conversion is complete, the event recording will be available at the following path: Events - Select the desired event in the feed - click on it - click on the "Files" tab - Select the necessary recording - click the three dots next to the name - download or view the recording.
METHOD 2: Manual Disabling of Event Recording.
IMPORTANT
This method works for any type of event. Manual disabling of event recording is only available to the organizer / moderator.
STEP 1: On the bottom event management panel, find the three vertical dots. In the list that appears, click on "Disable Event Recording."
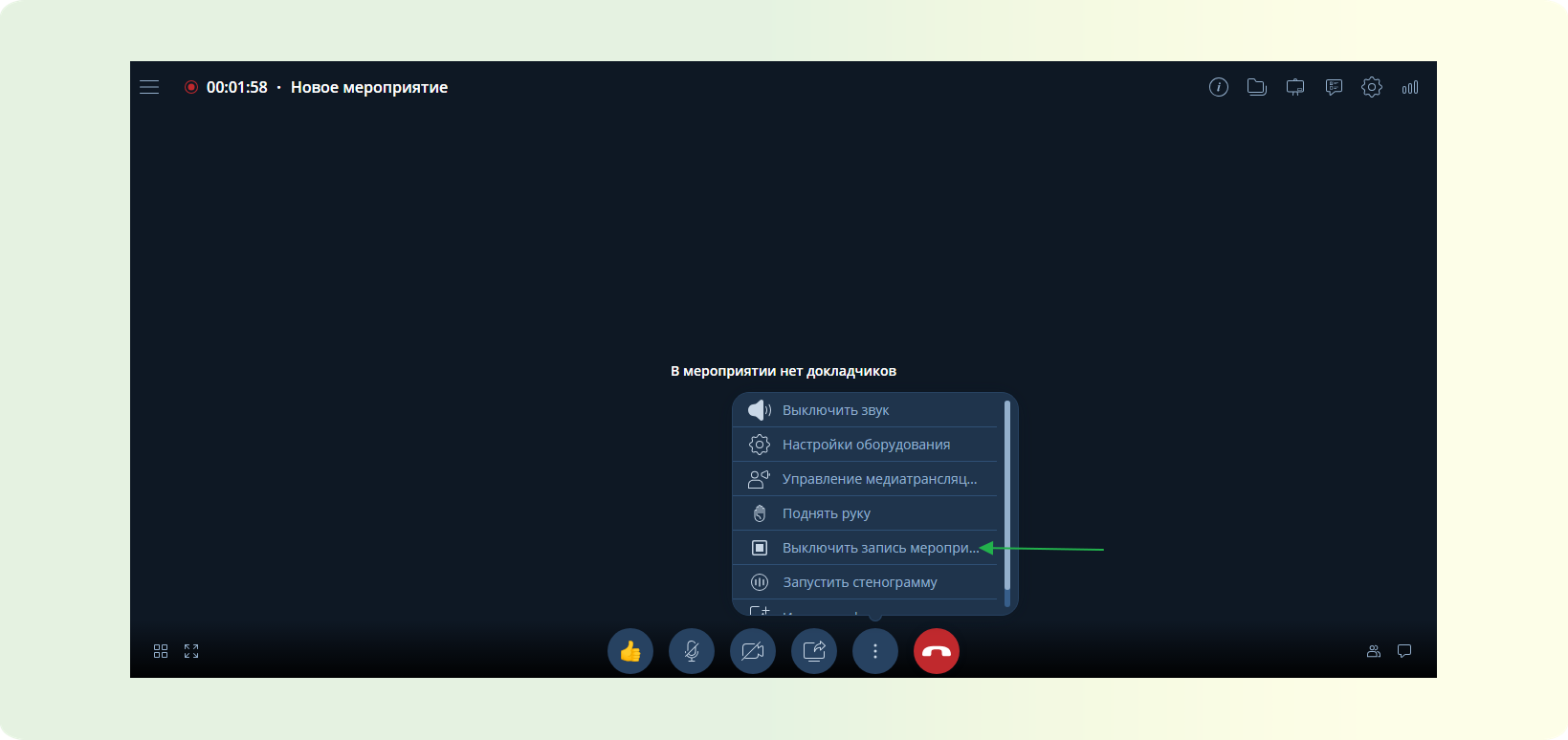
STEP 2: After disabling recording, the red circle next to the timer in the top left corner of the control panel will disappear, indicating that the recording has stopped. A corresponding notification will appear in the bottom left corner.
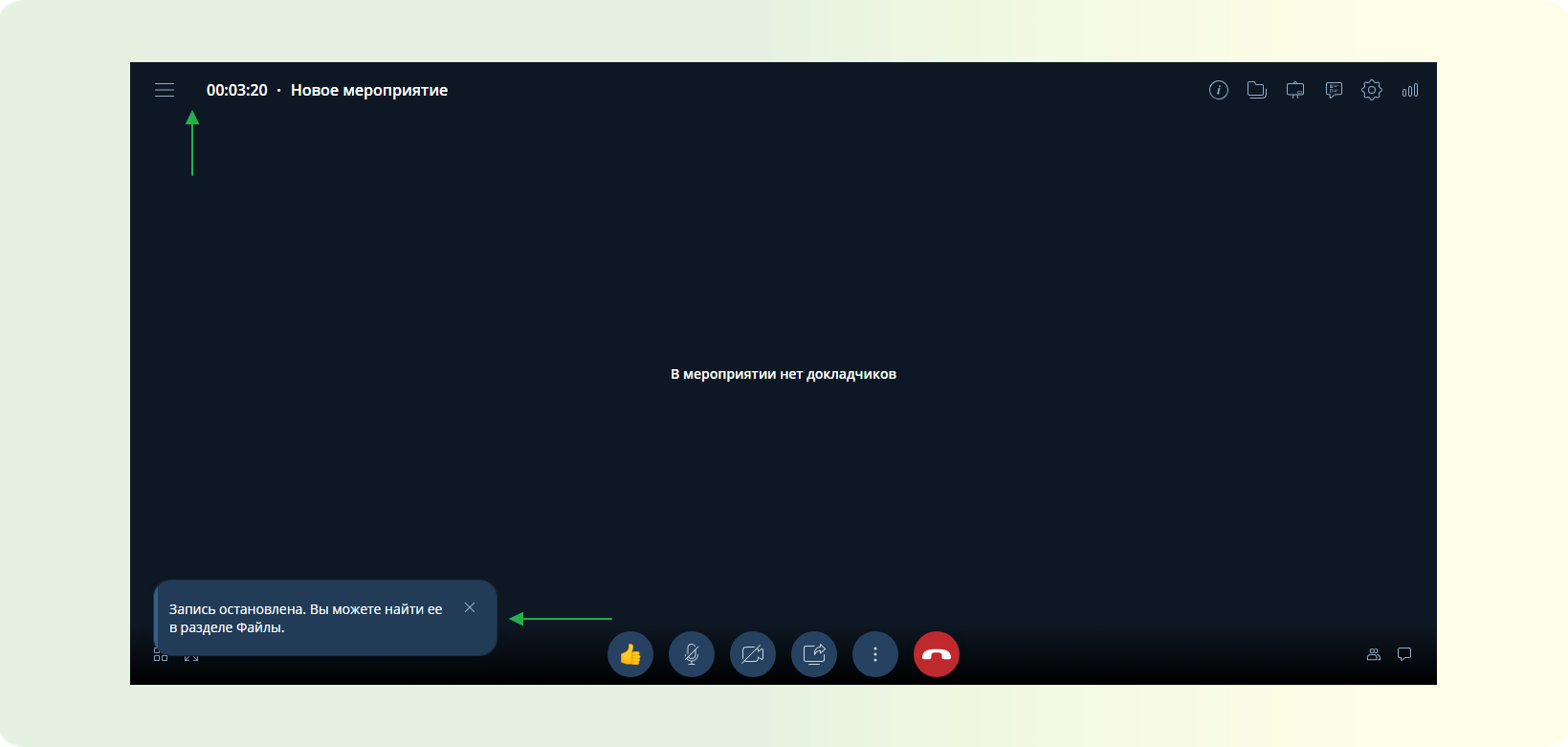
STEP 3: Wait for the recording conversion to finish.
STEP 4: After the conversion is complete, the event recording will be available at the following path: In the event, go to the file storage, click on the "Files" button - Select the necessary recording - click the three dots next to the name - download or view the recording.
How to Enable/Disable Stenography in an Event
In this article, you will learn how to enable stenography in events on the VKURSE platform.
Our application offers the function of stenography for events, which essentially involves logging the selector. This function allows you to record important moments in a text format, providing participants the opportunity to revisit key discussions at any time. Stenography simplifies the exchange of materials with colleagues and those who could not attend, providing access to important information and detailed analysis.
Let's see how to enable stenography in an event.
STEP 1: Go to the previously created event. You can learn more about creating different types of events in this article.
STEP 2: On the bottom event management panel, find the three vertical dots. In the list that appears, select "Start Stenography."
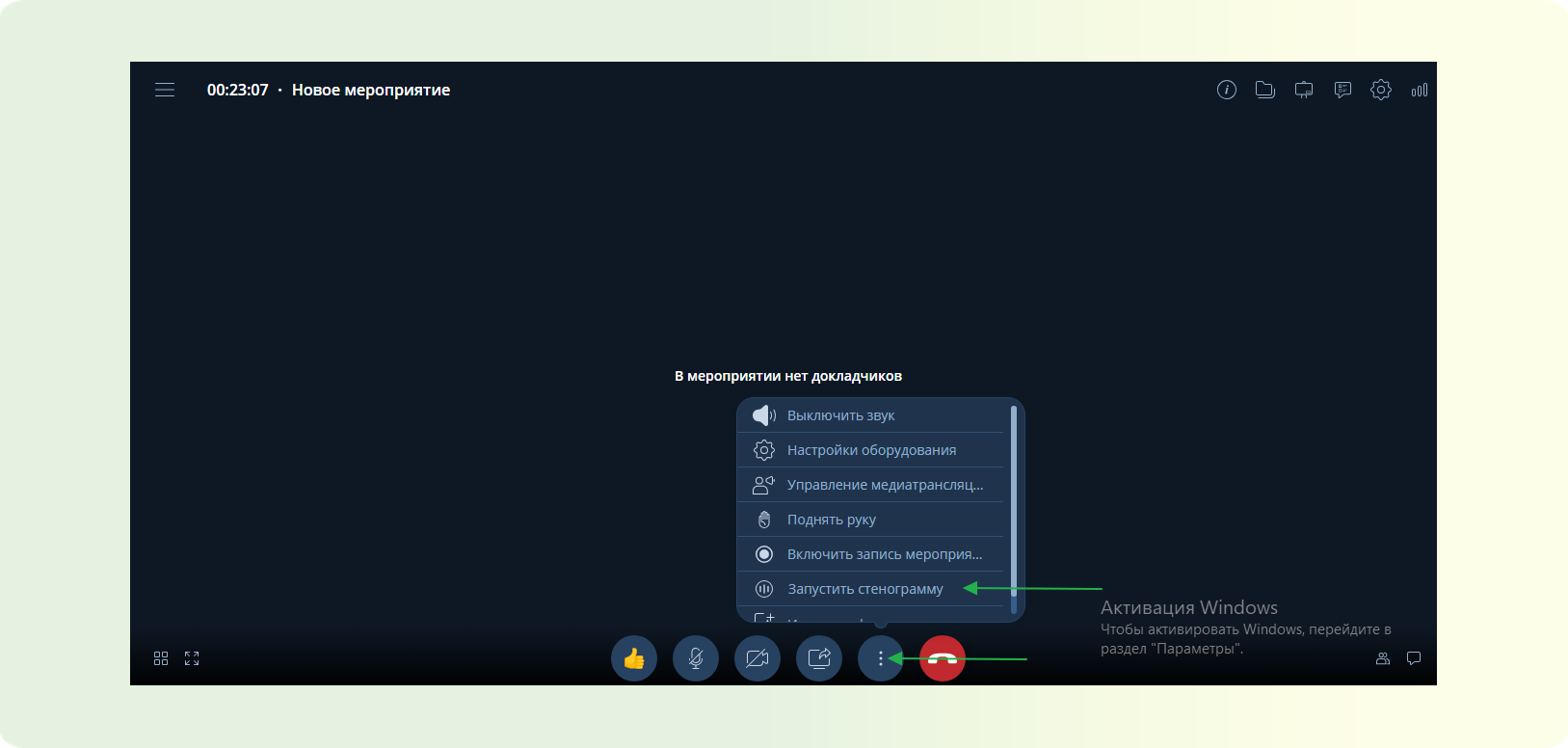
STEP 3: After enabling stenography, a red circle will appear next to the timer in the top left corner of the control panel, indicating that stenography is in progress.
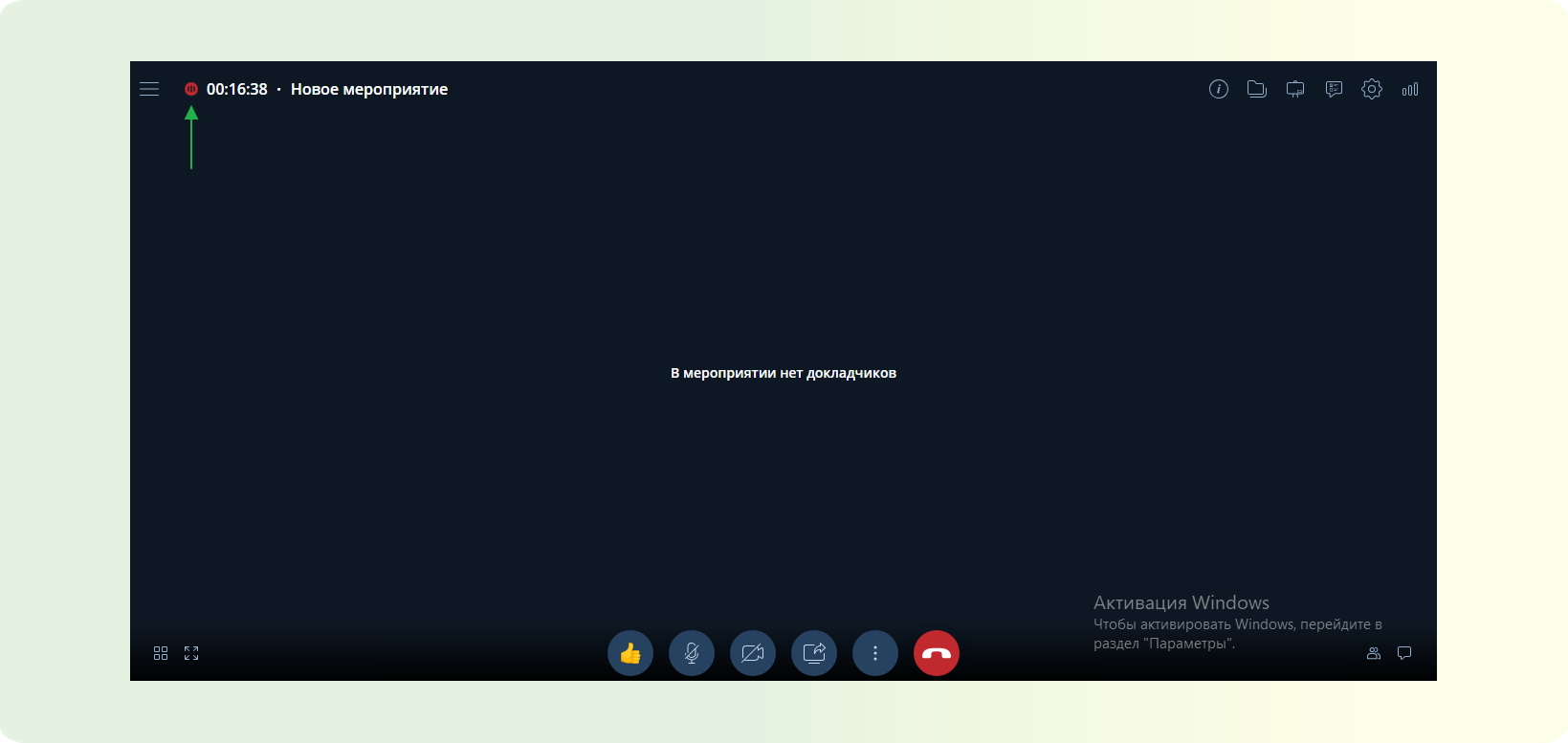
You can disable stenography in an event in two ways.
METHOD 1: Automatic Disabling of Stenography When the Event Ends.
IMPORTANT
This method only works for regular events. And only if the event is ended by the organizer / moderator.
STEP 1: On the bottom event management panel, find the red "Exit Event" button.
STEP 2: In the list that appears, click on "End Event."
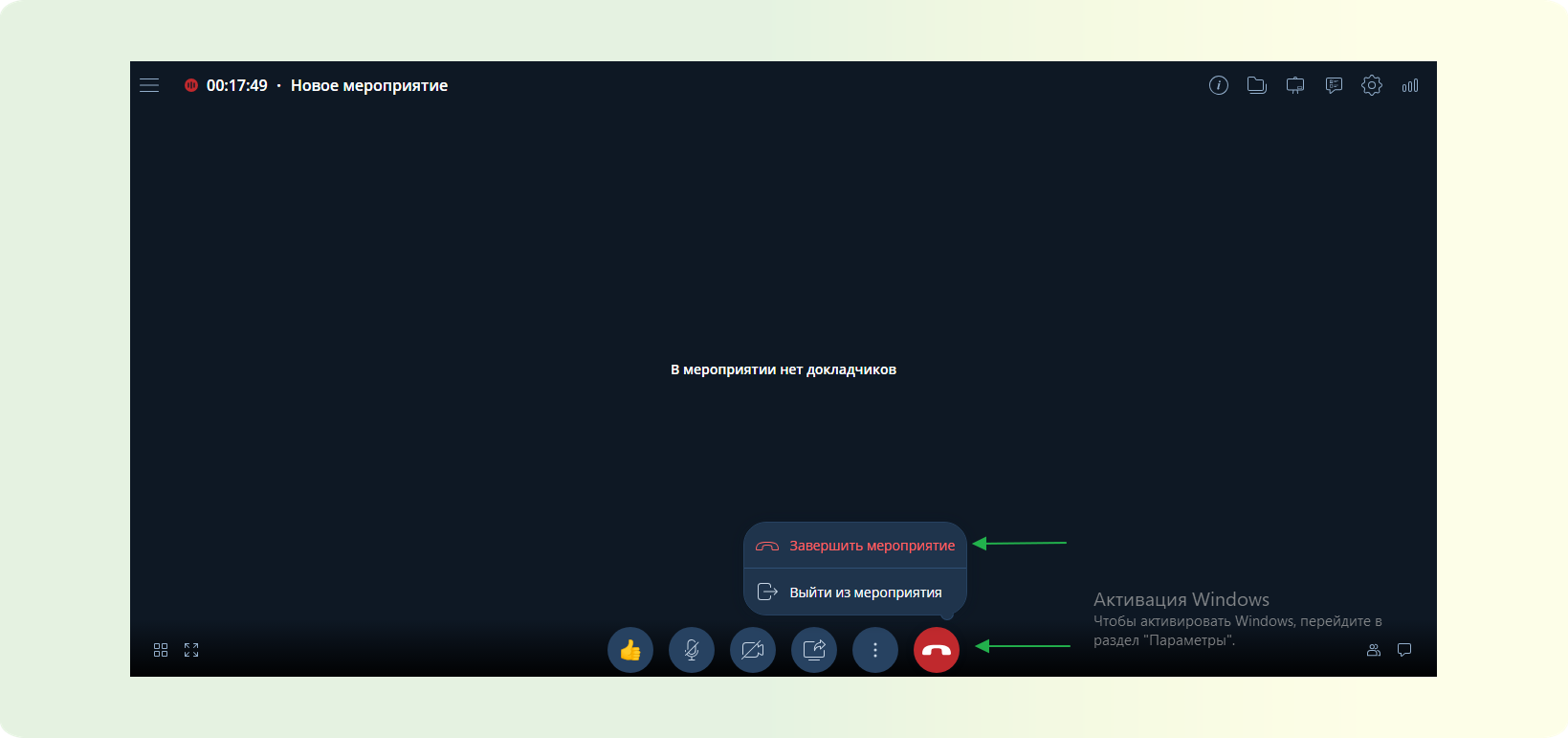
STEP 3: The event will end, stenography will be stopped. Automatic conversion of the stenography file to a text document format will begin.
STEP 4: After the conversion is complete, the stenography will be available at the following path: Events - Select the desired event in the feed - click on it - click on the "Files" tab - select the necessary document - click the three dots next to the name - download or view.
METHOD 2: Manual Disabling of Stenography.
IMPORTANT
This method works for any type of event. Manual disabling of stenography is only available to the organizer / moderator.
STEP 1: On the bottom event management panel, find the three vertical dots. In the list that appears, click on "Disable Stenography."
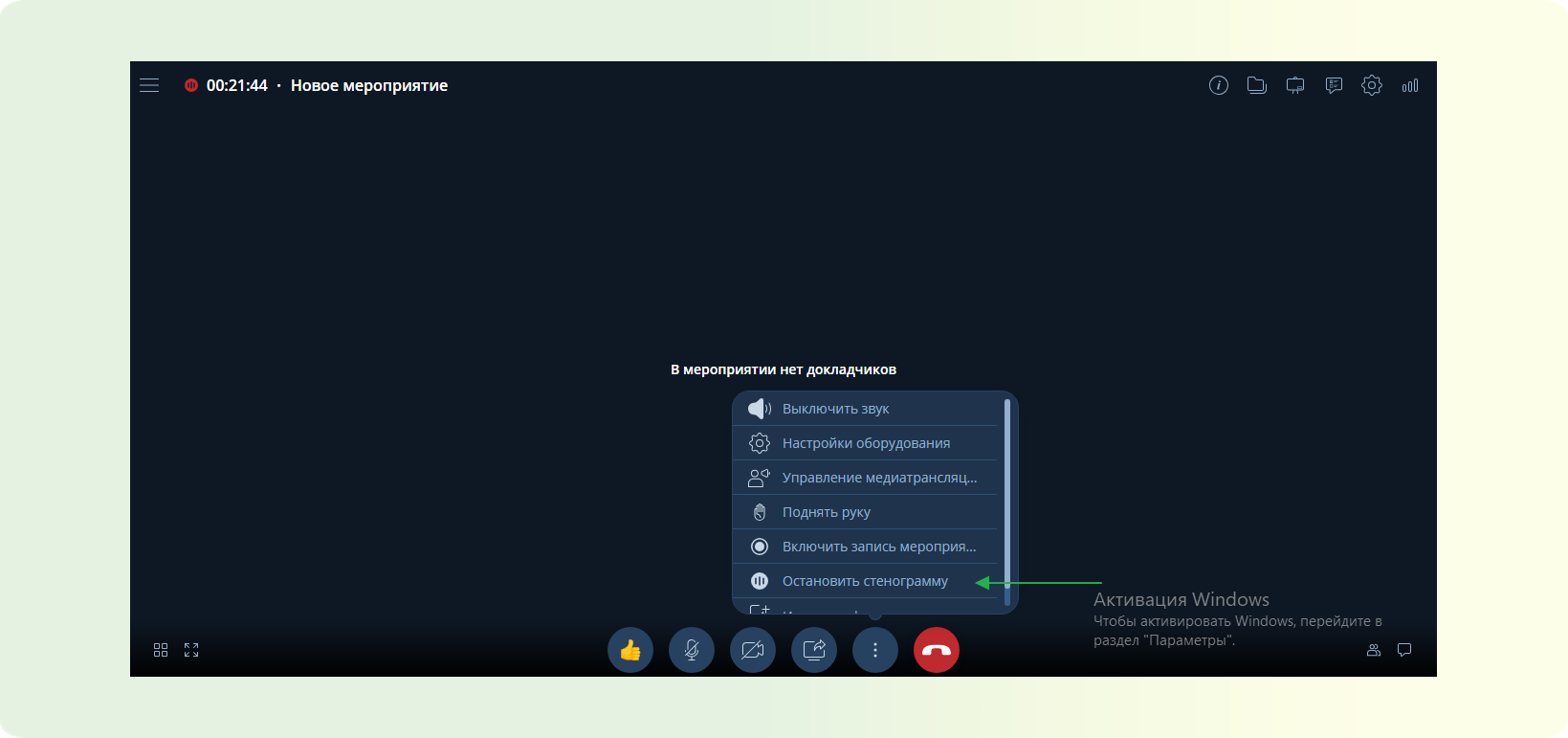
STEP 2: After disabling stenography, the red circle next to the timer in the top left corner of the control panel will disappear, indicating that stenography has stopped. A corresponding notification will appear in the bottom left corner.
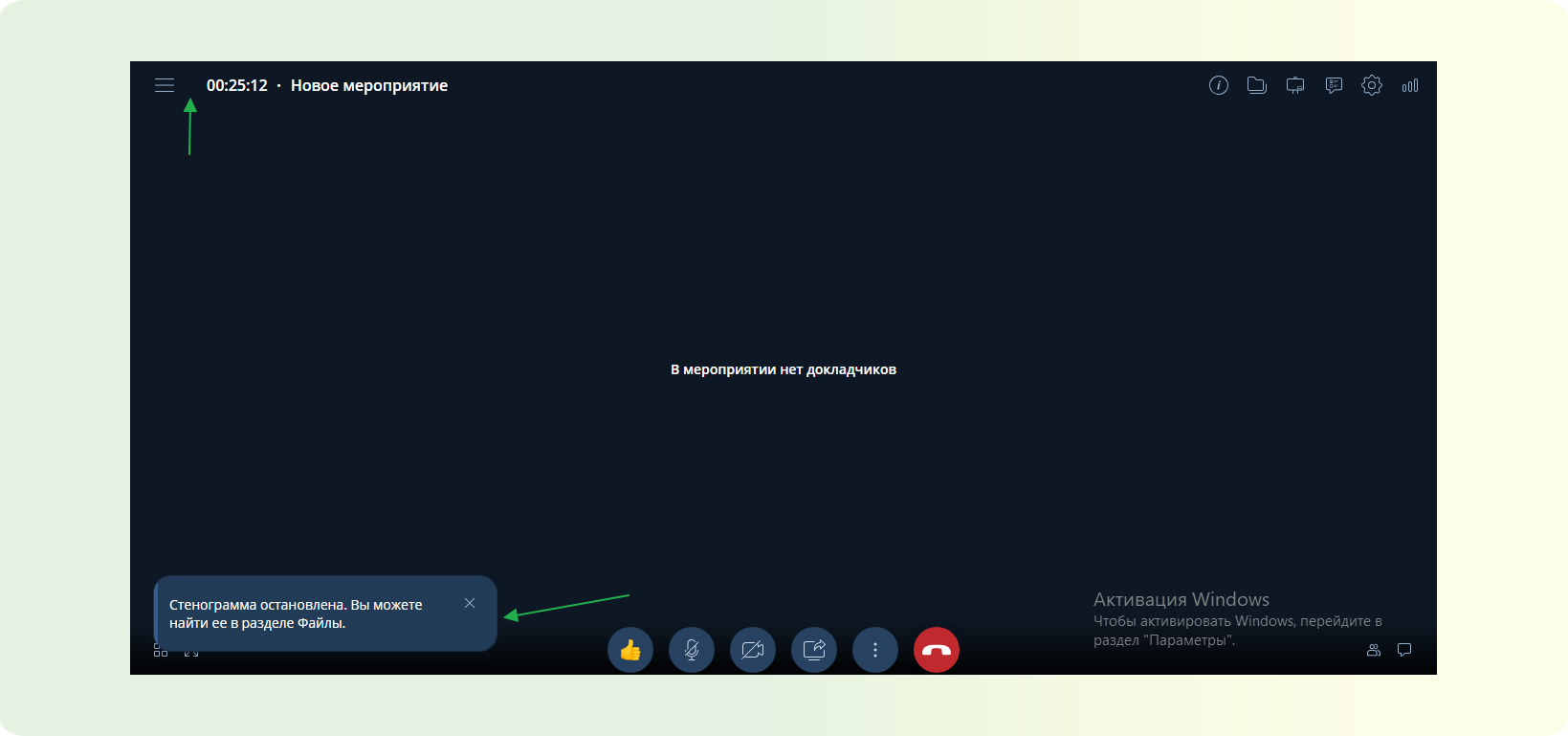
STEP 3: Wait for the stenography conversion to finish.
STEP 4: After the conversion is complete, the stenography will be available at the following path: In the event, go to the file storage, click on the "Files" button - select the necessary recording - click the three dots next to the name - download or view.
How to Start Demonstrating an Uploaded File
In this article, you will learn how to start and demonstrate an uploaded file in an event.
This function is useful for convenient presentation of slides at events, allowing you to upload files, scale content, and highlight important points using a pointer.
STEP 1: Plan or start the event in the browser. You can learn more about planning and starting events in this article.
STEP 2: Access to Files
- In the top right corner, click on the "Files" button.
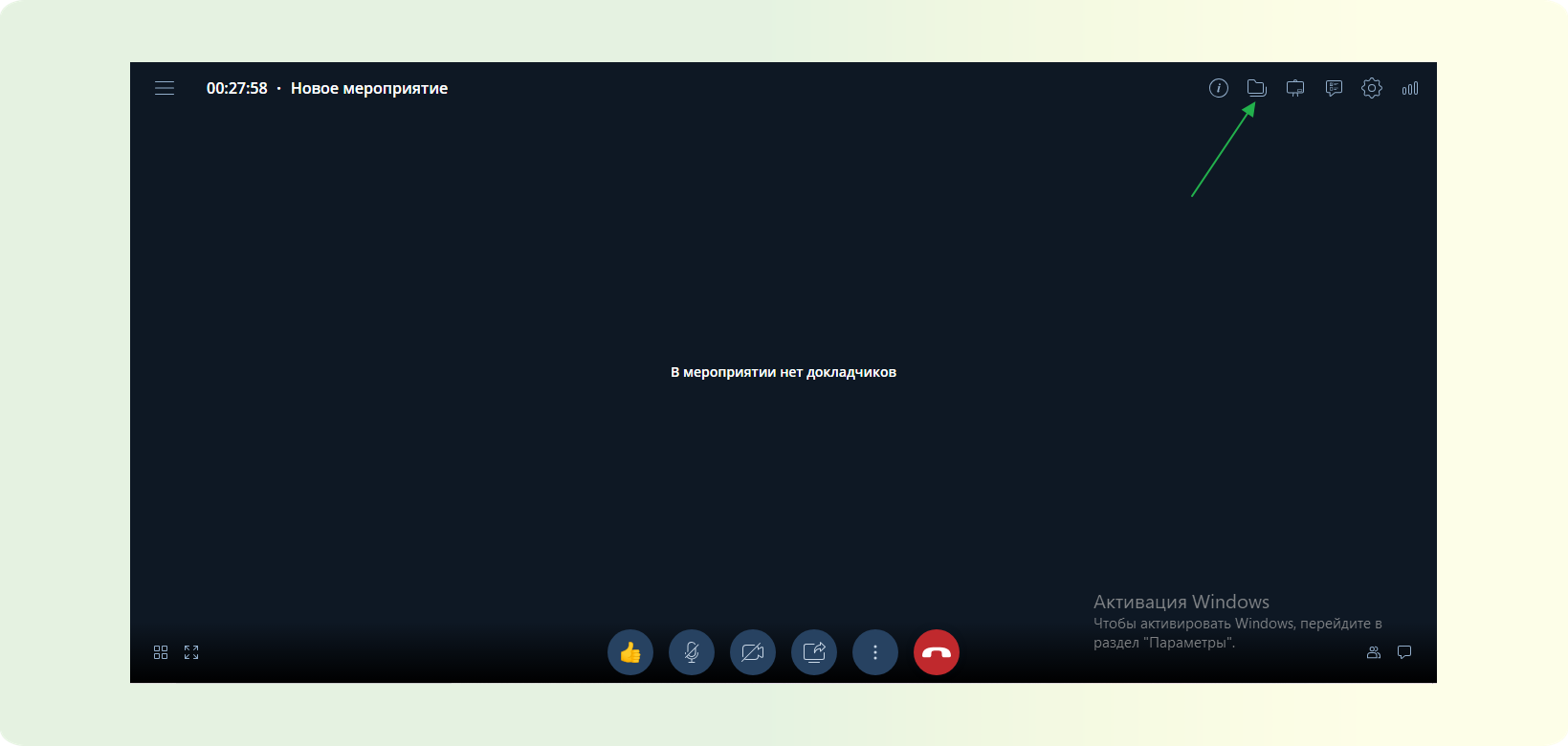
STEP 3: Uploading Files
- In the opened window, "drag and drop" or "upload" the necessary files.
- You can also add files through the "+" functionality in the top left corner of the window.
STEP 4: Wait for the conversion to finish
- Wait for the added file to finish converting.
STEP 5: Start the demonstration
- Click on the "Additional Content Demonstration" icon at the bottom of the screen, then select the "Files" tab, click on the desired file, and click "Start Demonstration."
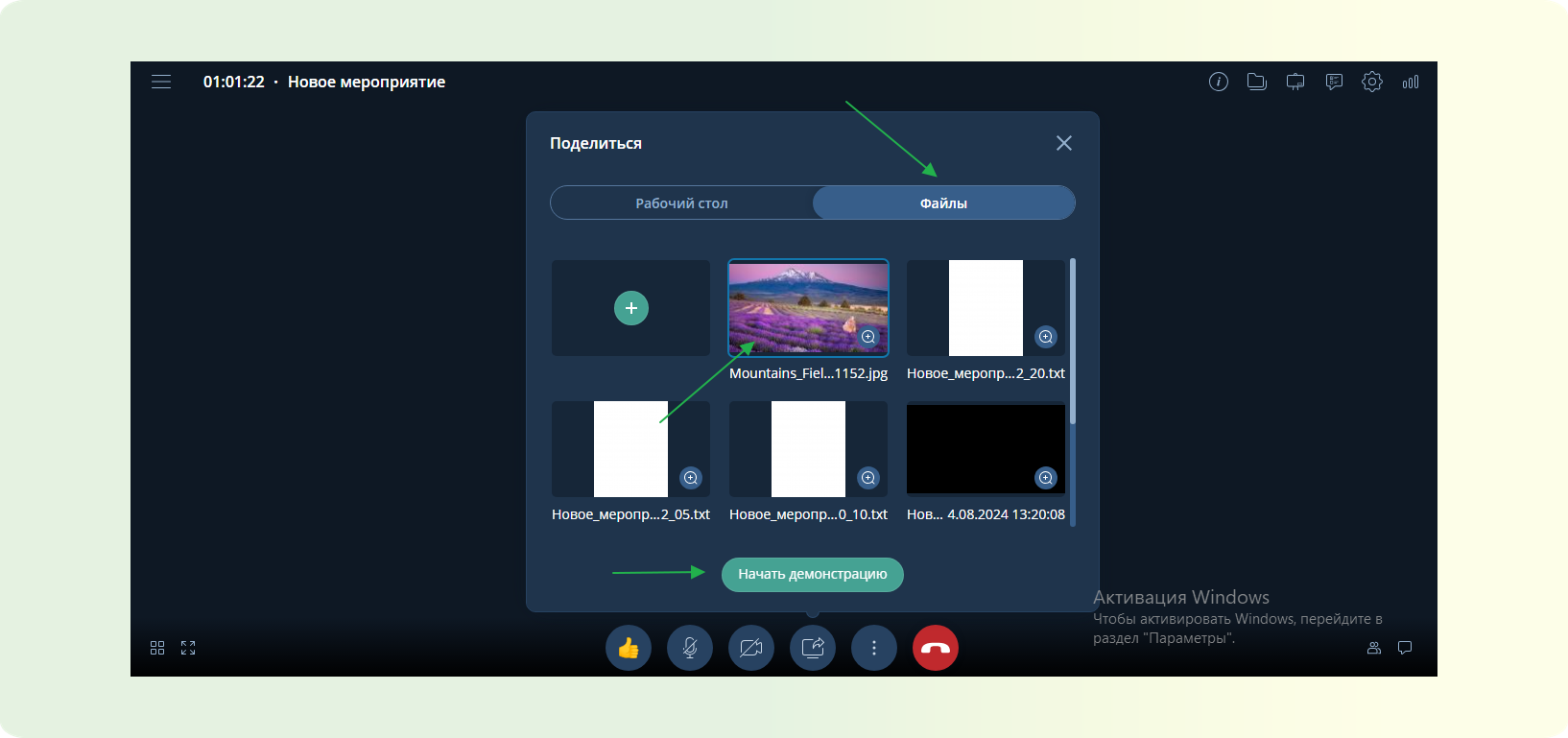
STEP 6: Scale the content
- Use the "plus" and "minus" buttons to zoom in or out on the displayed content.
STEP 7: Fit to screen size
- To scale the content to the screen size, use the "Fit to Screen" button.
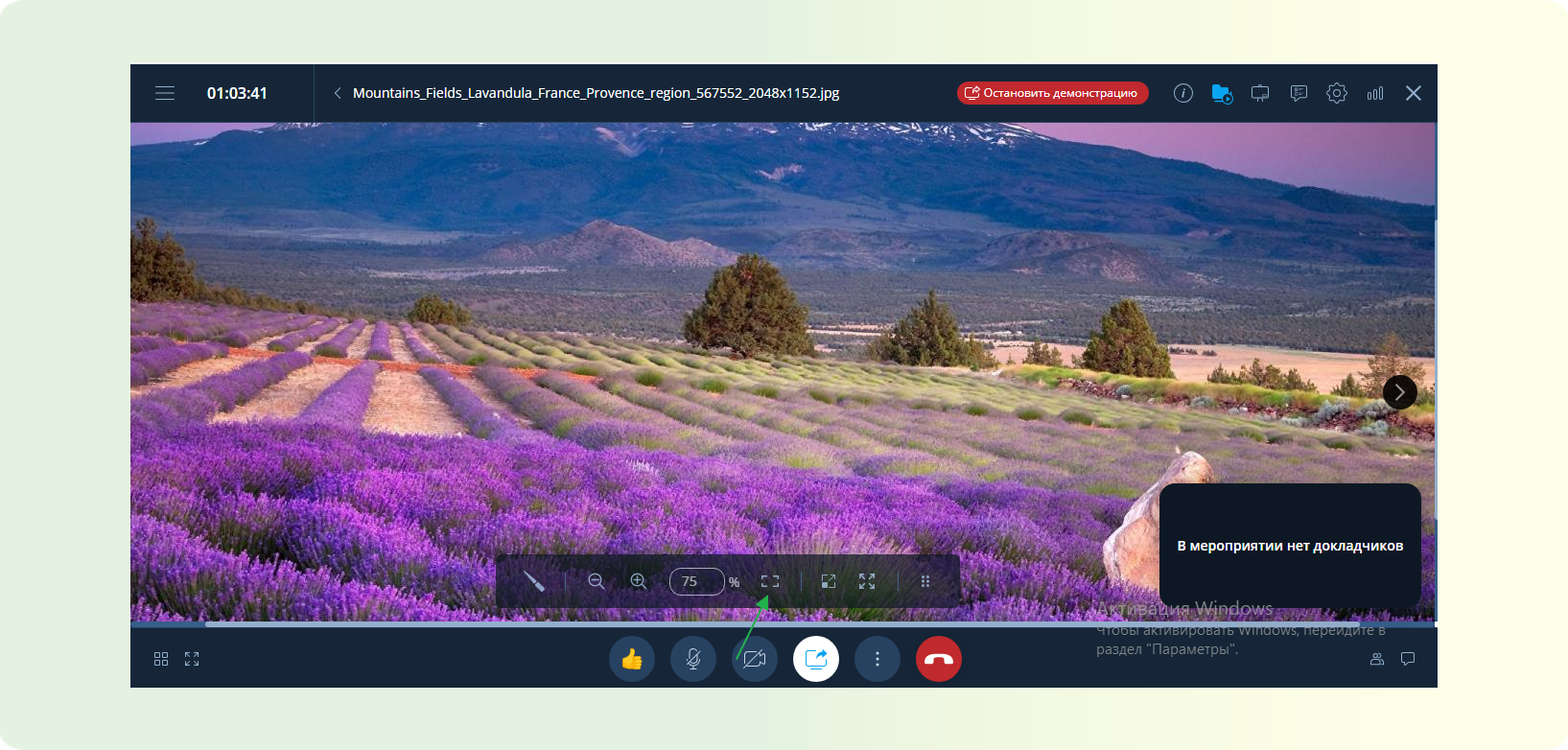
STEP 8: Use the pointer
- During the demonstration, you can use the "pointer" tool to highlight important points.