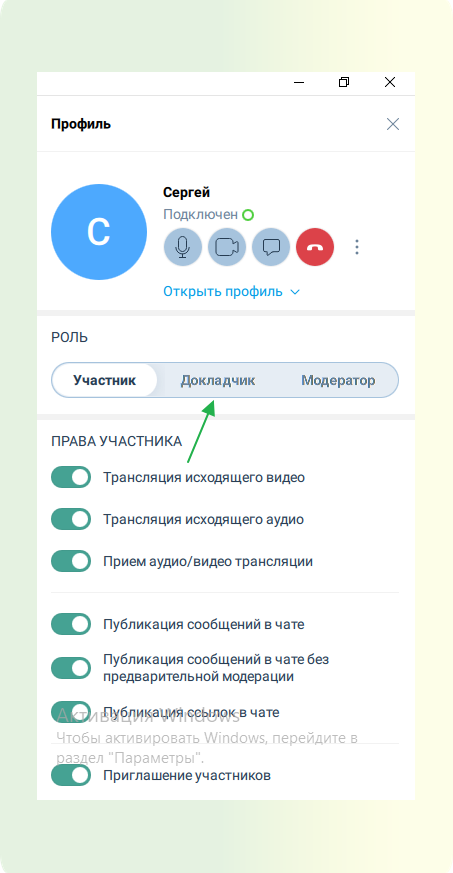Preparation for a desktop client meeting
How to create a Meeting using a ready-made template
In this article, you will learn how to quickly create meetings using a ready-made template on the VKURSE platform, with standard settings.
In our application, you can create a meeting using a ready-made template. The pre-made template allows you to quickly create an event that will start automatically with standard settings.
Let's create a Meeting using a ready-made template.
STEP 1: Log in to your personal account on VKURSE. To log in to your personal account, use the Login and Password for the VKURSE application. You can learn how to authorize on the VKURSE platform in this article (link to "this article").
STEP 2: In your personal account, go to the Events tab. Click on the Create Event room (green plus sign).
STEP 3: In the pop-up window, select "Start now" and click on the HD Conference template. After that, the event will start automatically.
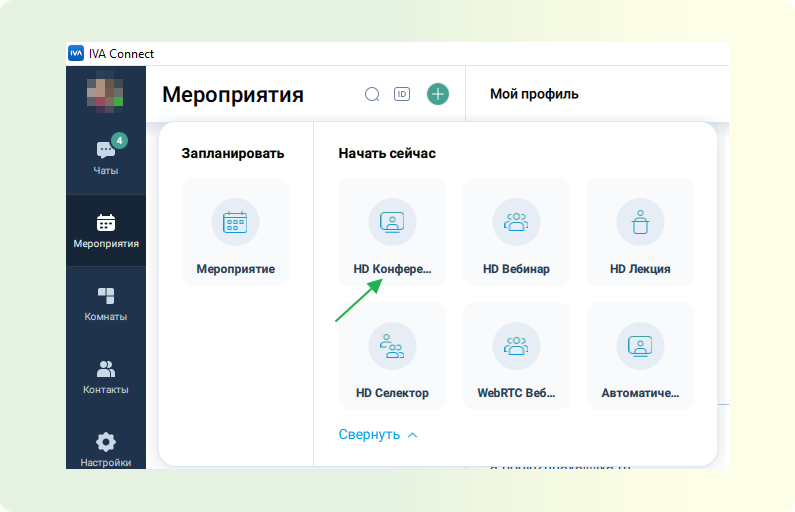
STEP 4: After entering the event, the VKURSE platform will offer you to configure the equipment. You can learn more about configuring equipment for participating in the event in this article (link to "this article").
STEP 5: After applying the equipment settings, you will have access to the functions of the organizer/moderator of this event. You can learn more about the roles in this article (link to "this article"). You can also learn more about the functionality available to the organizer/moderator in this article (link to "this article").
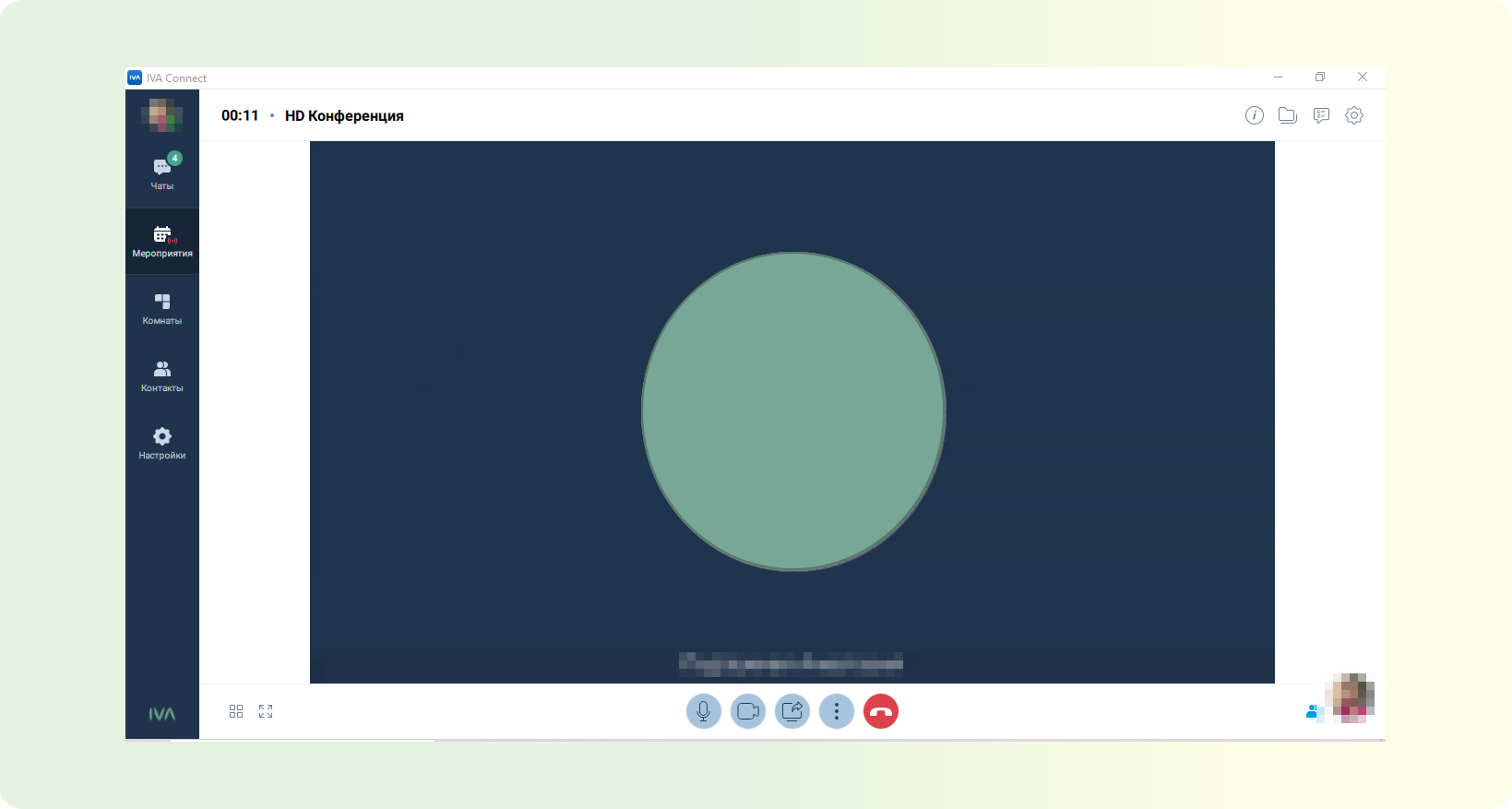
STEP 6: To invite participants, we recommend sending connection links. You can learn more about where to get connection links in this article (link to "this article").
STEP 7: The event is created, participants are invited, all that's left is to wait for the participants to connect and start broadcasting.
How to schedule a Meeting
In this article, you will learn how to schedule a Meeting in the VKURSE application.
In our application, you can schedule a meeting for a convenient date and time, set it as recurring, add a waiting room for uninvited participants, ensure constant display of participants on video. All settings and functions can be found in this article.
To schedule a Meeting, follow these steps:
STEP 1: Log in to your personal account on the VKURSE platform. Use the Login and Password for the VKURSE application to log in. You can learn how to authorize on the VKURSE platform in this article (link to "this article").
STEP 2: In your personal account, go to the Events tab. Click on the Create Event room (green plus sign).
STEP 3: In the pop-up window, select "Schedule" and click on the "Event" button. After that, a planning window for the event will open on the right side of the screen.
STEP 4: Enter the event name. Choose whether the event will be one-time or recurring. Specify the exact date and time of the event start, indicate the duration of the event and a description if needed. Choose the Meeting event template.
STEP 5: When selecting the template for the event, standard settings are applied. You can learn more about the list of standard settings in this article. To enable or disable necessary settings, click on the "Additional settings" button.
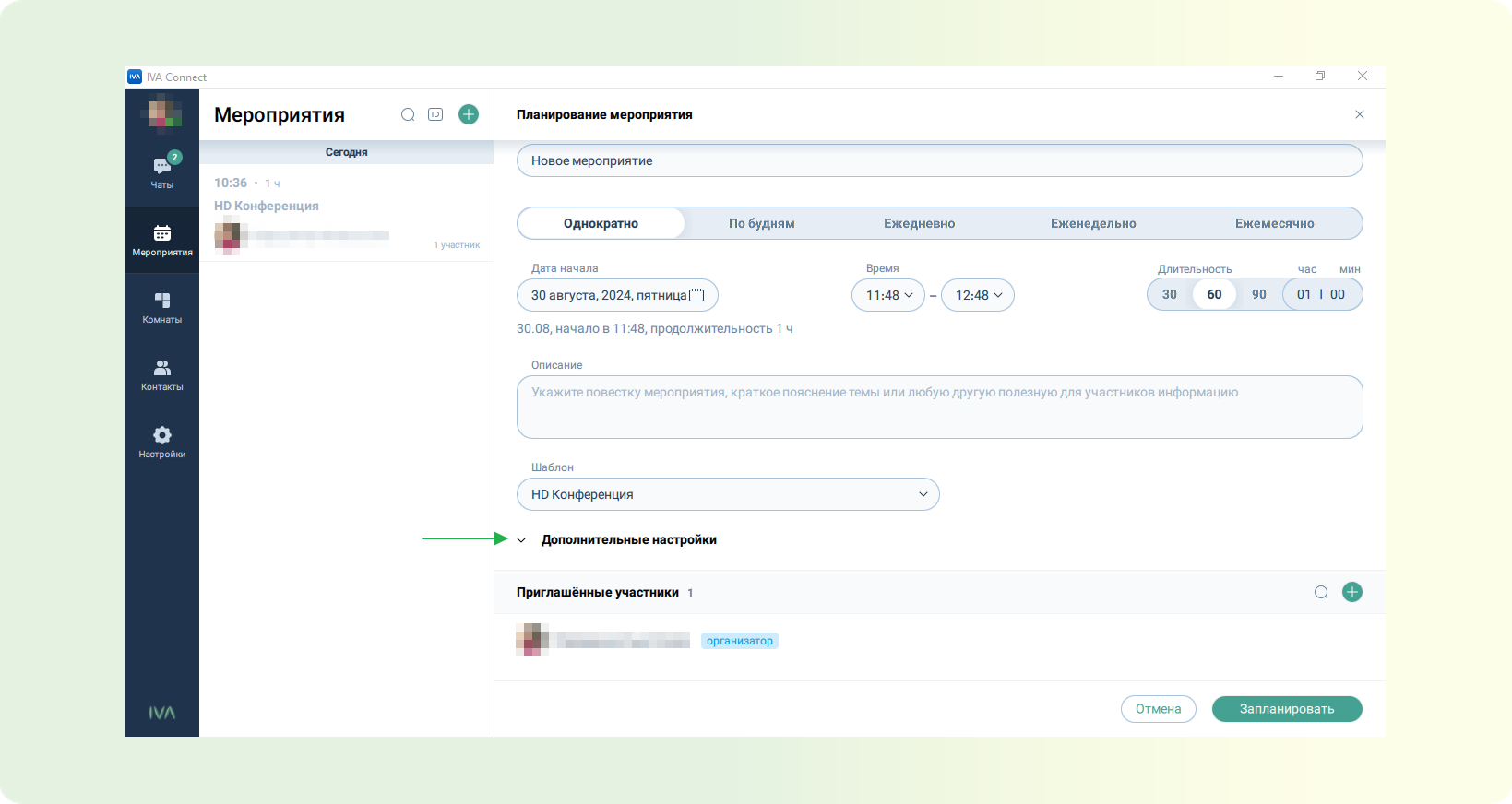
STEP 6: In the list of settings that appears, you can see the list of standard settings that are enabled by default when selecting the HD Conference template, and the list of additional settings that are disabled. You can learn more about each setting in this article.
STEP 8: If you need to immediately assign moderators for the event, you can do so in the list of added participants. Find the participant you need in the list - click on the three dots next to their name - choose a role for that participant. You can learn more about the functionality available to participants with different roles in this article.
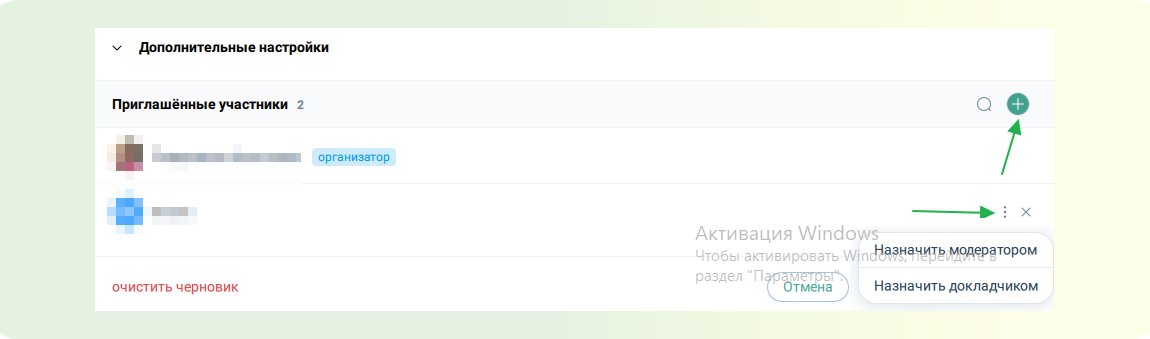
STEP 9: Then click the "Schedule" button. After that, the event will appear in the calendar of your personal account, and invited participants will receive an email with connection links.
How to invite participants to the event when planning
In this article, you will learn how to invite participants using all available methods in the VKURSE application.
In our application, you can invite participants to the event in two ways. Each method is unique and serves different purposes.
Let's look at these methods:
METHOD 1: Inviting users to the event one by one using the participant's email.
STEP 1: When planning the event, click on the "Add participants" button (green plus).
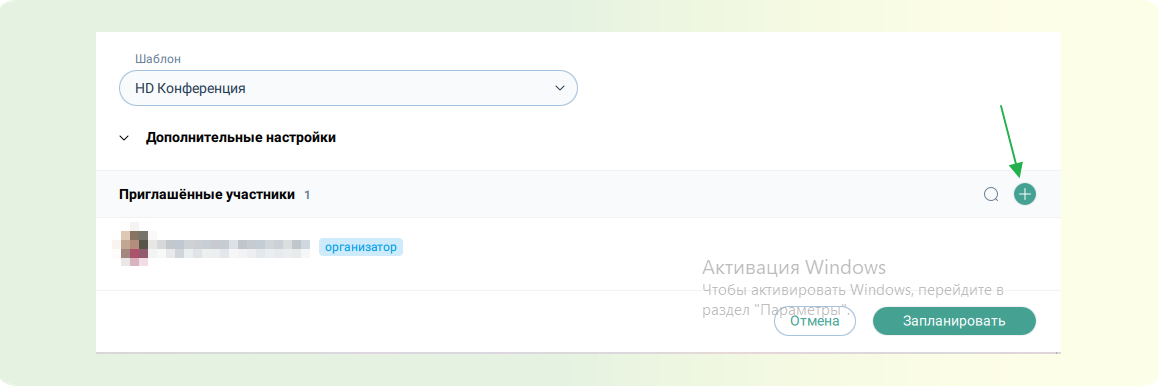
STEP 2: Select a participant from the available contact list or enter the email of the intended participant in the search bar - Check the box next to the participant - Click the "Add" button.
NOTE
In this method, the invited participant will receive a personal connection link to the specified email, which only they can use to join the event.
METHOD 2: Sending connection links to participants from the scheduled event panel.
STEP 1: Go to the "Events" tab in the application. Select the desired event.
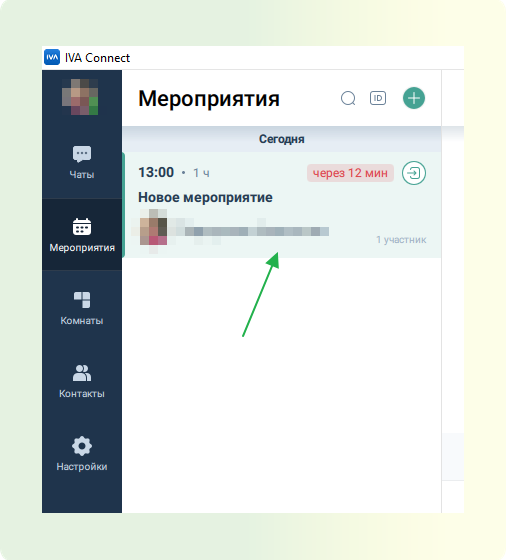
STEP 2: In the opened event panel, click on the "Additional links" button - A window with all available connection links to the event will open.
STEP 3: Copy the necessary links (for guests, moderators, organizers) and send them to the participants using any convenient method.
NOTE
In this method, you send the guest link to the participant, which can be used by any user to join the event if the connection is not restricted by event settings. You can learn more about event settings in this article.
How to configure equipment camera, microphone, speaker
In this article, you will learn how to configure equipment for participating in events on the VKURSE platform.
On our platform, you can set up the camera and microphone before the event starts, as well as during the event. This allows you to quickly adapt the equipment for comfortable participation and easily make changes if necessary.
Let's look at this process.
STEP 1: In your personal account, on the side panel, go to the "Settings" tab - Click on "Equipment".
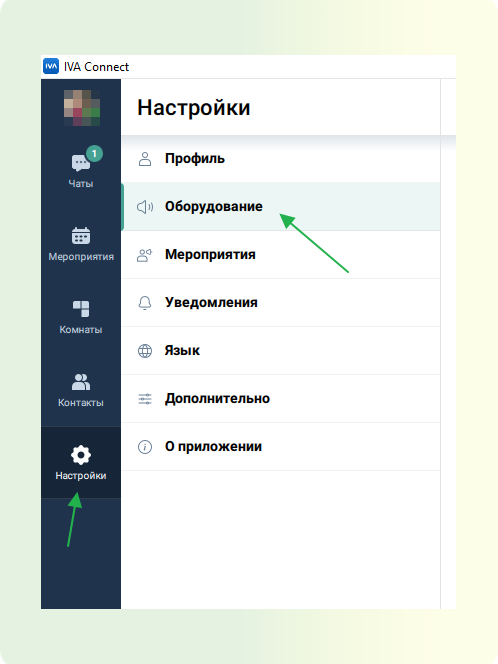
STEP 2: In the opened equipment settings functionality, select the connected microphone, camera. If necessary, enable noise cancellation, adjust the microphone sensitivity, sound volume, or enable the camera background.
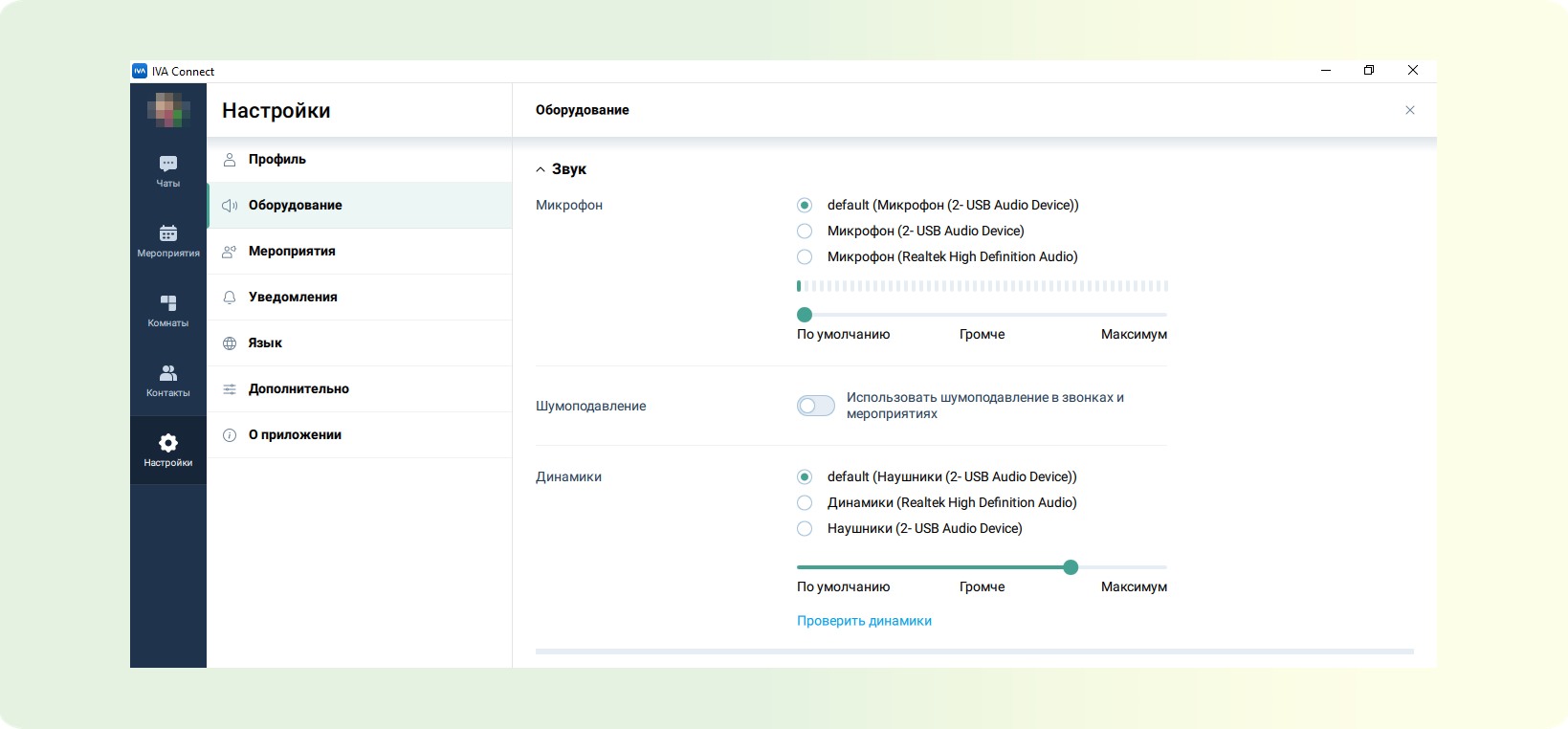
IMPORTANT
Any changes made to equipment settings on the VKURSE platform are automatically saved.
STEP 4: The setup is complete. Your settings will be applied when participating in events in the future.
How to set a background in the event
In this article, you will learn how to upload and set a background image for the event page.
This feature allows you to create a unique atmosphere for the event, visually emphasizing its style and theme with an attractive background image on the landing page.
STEP 1: Schedule the event. Learn more about how to schedule an event. STEP 2: Open additional settings. When planning the event, find and click on the "Show additional settings" button.
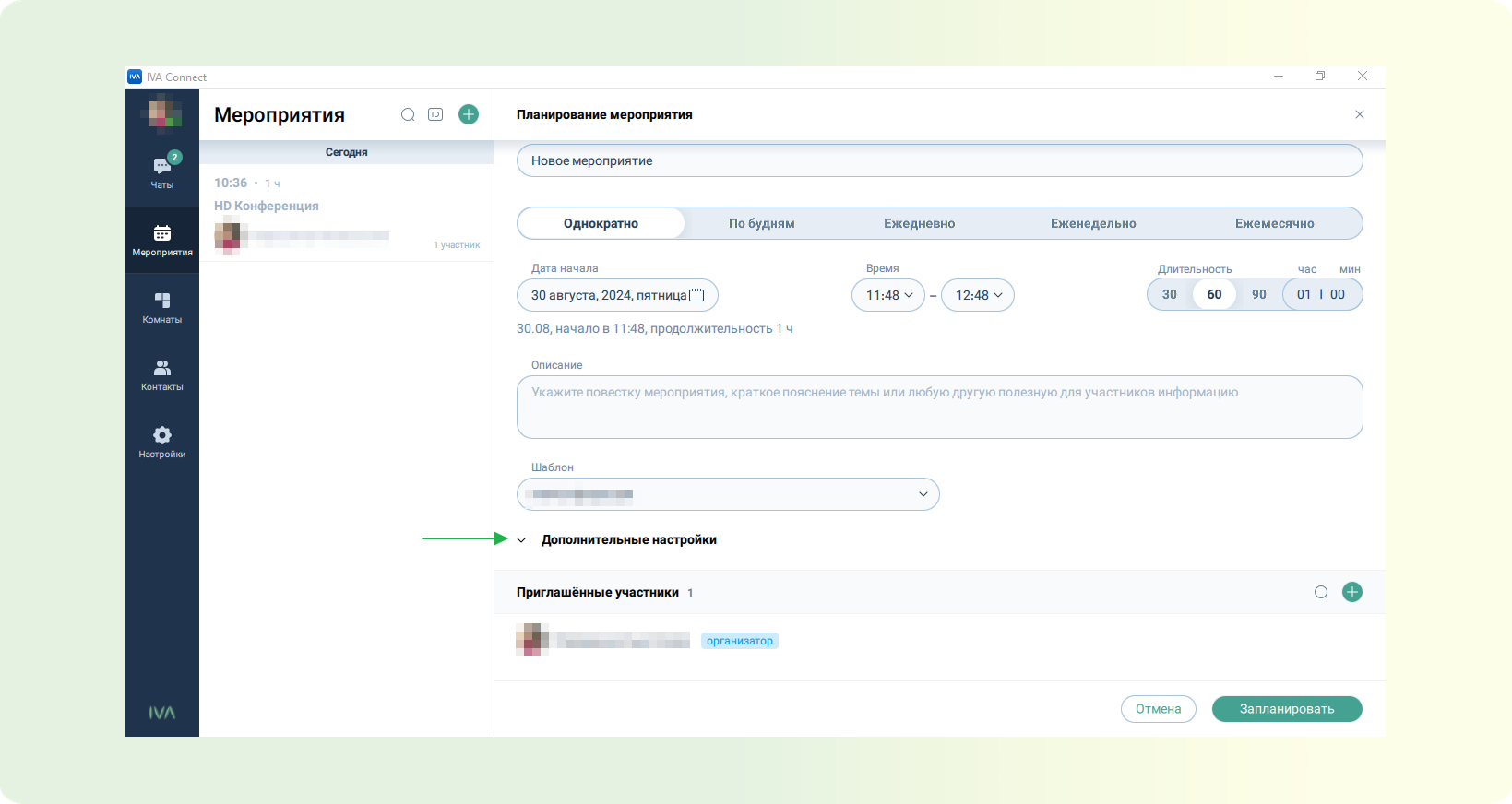
STEP 3: Select a background image. Expand the drop-down list and select "Upload background".
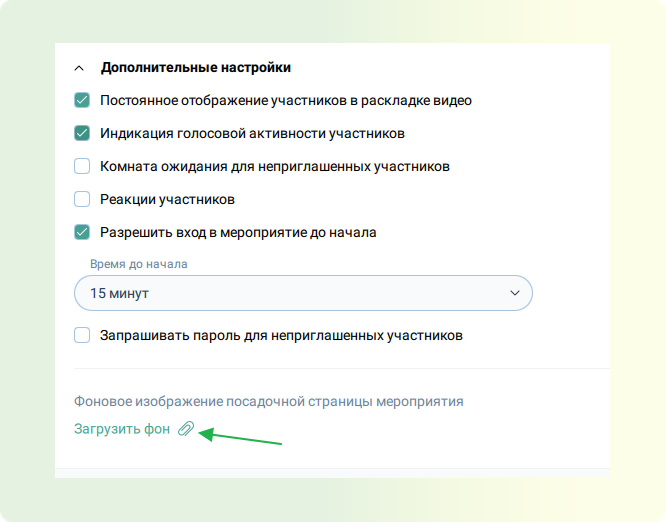
STEP 4: Upload the background image. Upload an image to be used as the background. Supported file formats: JPEG, JPG, PNG, BMP. Maximum image size: 2048 x 1024 pixels or smaller while maintaining proportions.
STEP 5: Displaying the background. After uploading, the selected image will immediately appear on the landing page.
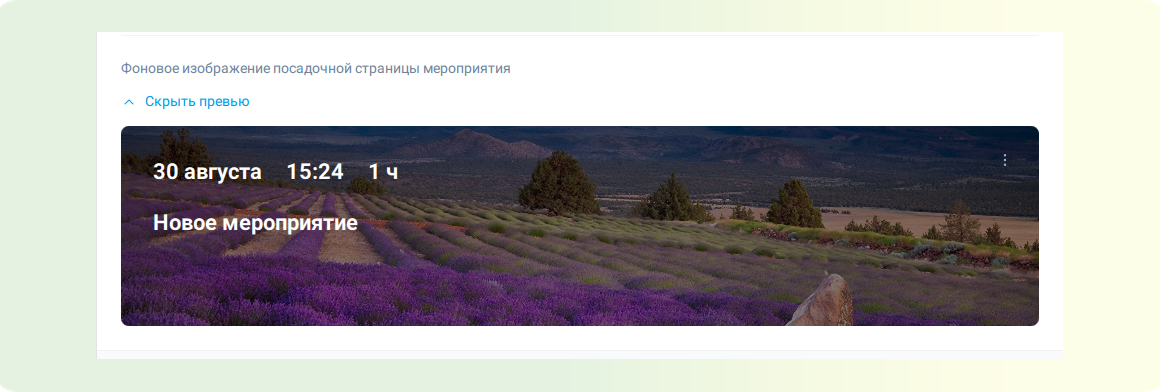
STEP 6: Editing or deleting the background image. To change or delete the background image, go to the "three vertical dots" menu and perform the necessary actions.
How to appoint a moderator/speaker
In this article, you will learn how to appoint a moderator/speaker for events on the VKURSE platform.
Assigning roles, such as moderator and speaker, is necessary for effective event management on our platform, ensuring order and clear task execution by participants.
Definitions
Organizer/Moderator - An event participant with access to all event management functionality. The difference between an organizer and a moderator is that an organizer is the person who created the event in their personal account. You can learn more about the personal account in this article.
Speaker - An event participant with the ability to speak and show content, but without the ability to configure the event, manage the permissions of regular participants.
Regular participant - Within the event, can do the same things as a speaker. Depending on the event settings.
Appointing a moderator/speaker can be done in three ways. Let's look at them.
METHOD 1: Appointing a moderator/speaker by sending guest links for the moderator/speaker to connect**
STEP 1: Log in to your personal account. Go to the Events tab. Enter the event.
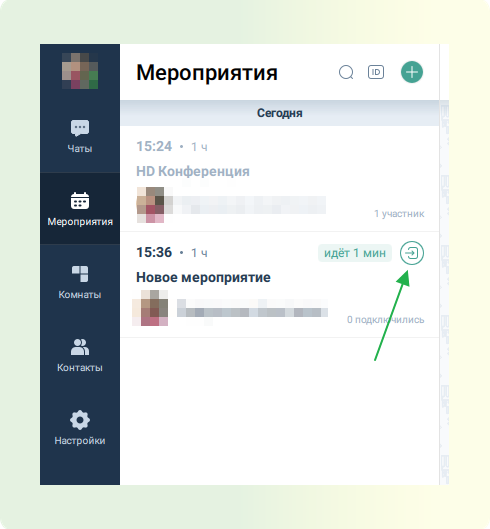
STEP 2: In the event, go to "Settings" (gear icon). Under "Guest login link," find the "advanced link settings" button, click on it.
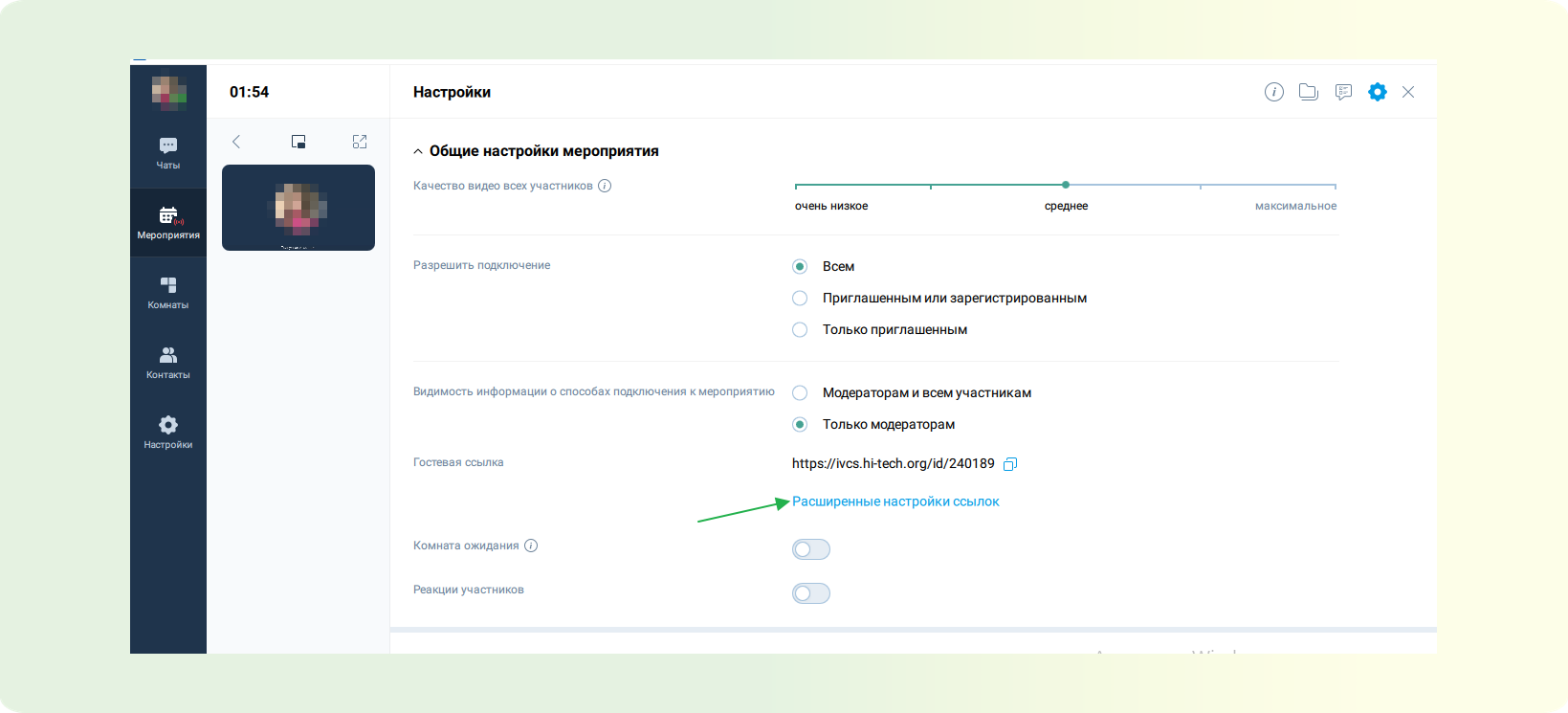
STEP 3: From the list that appears, copy the link for the moderator/speaker and send it to the participant using any convenient method.
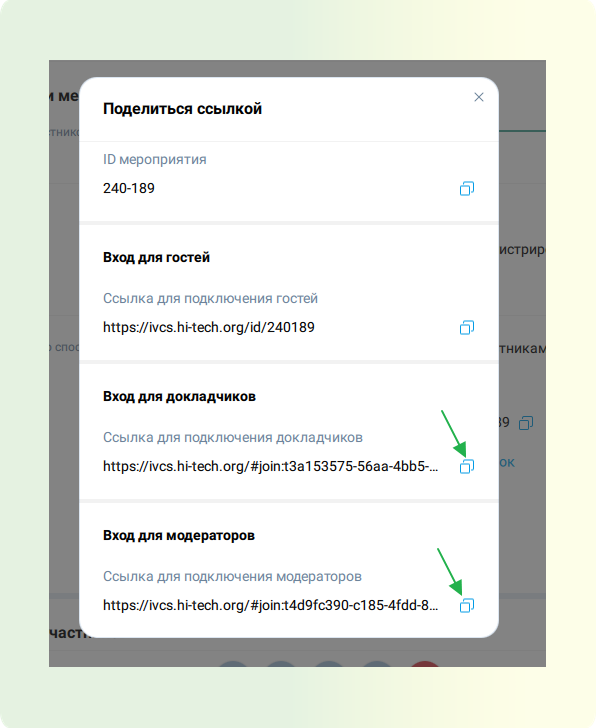
METHOD 2: Appointing a moderator/speaker when planning the event.
STEP 1: During event planning, add the participant to the list of participants. You can learn more about adding participants when planning in this article.
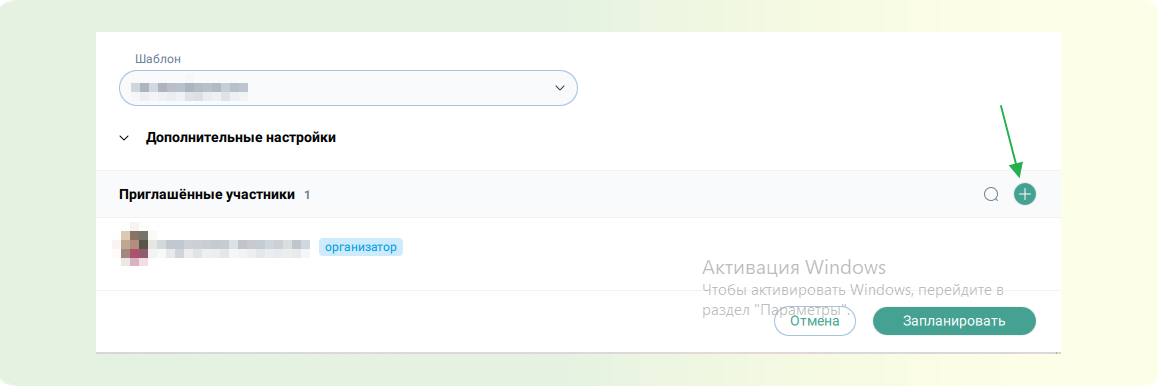
STEP 2: Click on the three vertical dots next to the participant's name and choose "Appoint as moderator" or "Appoint as speaker".
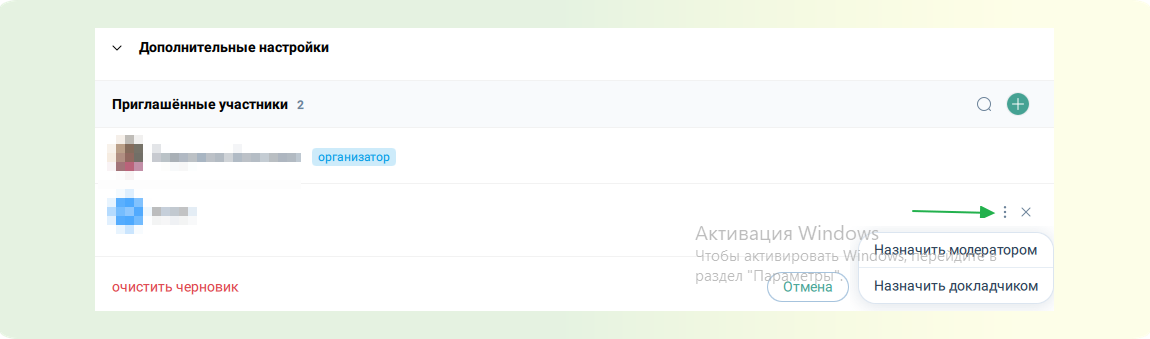
STEP 3: Click the "Schedule" button. After that, the appointed participants will receive an invitation with personal moderator/speaker links and their role will be indicated.
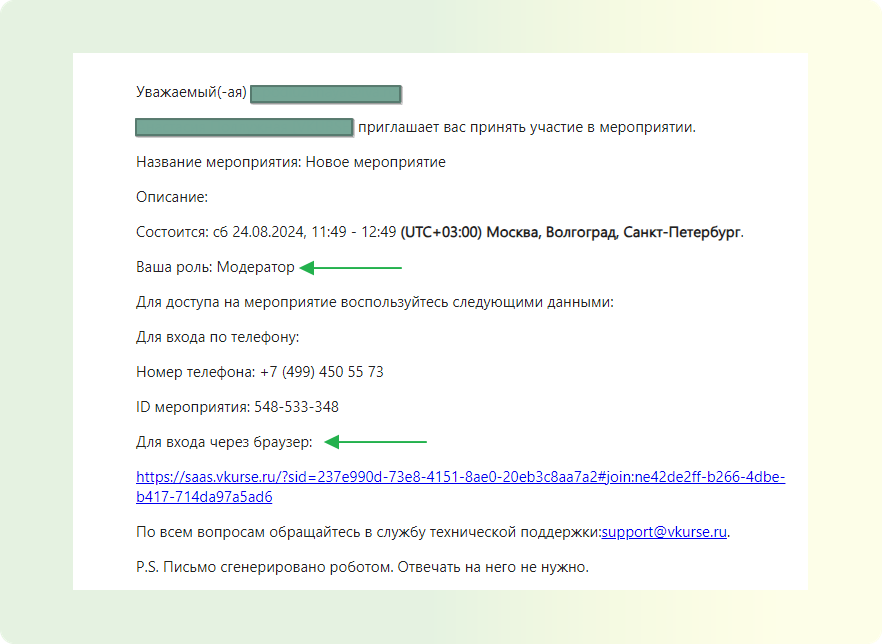
METHOD 3: Appointing a moderator/speaker during the event.**
STEP 1: During the event, go to the participant management panel, click on the necessary participant from the list.
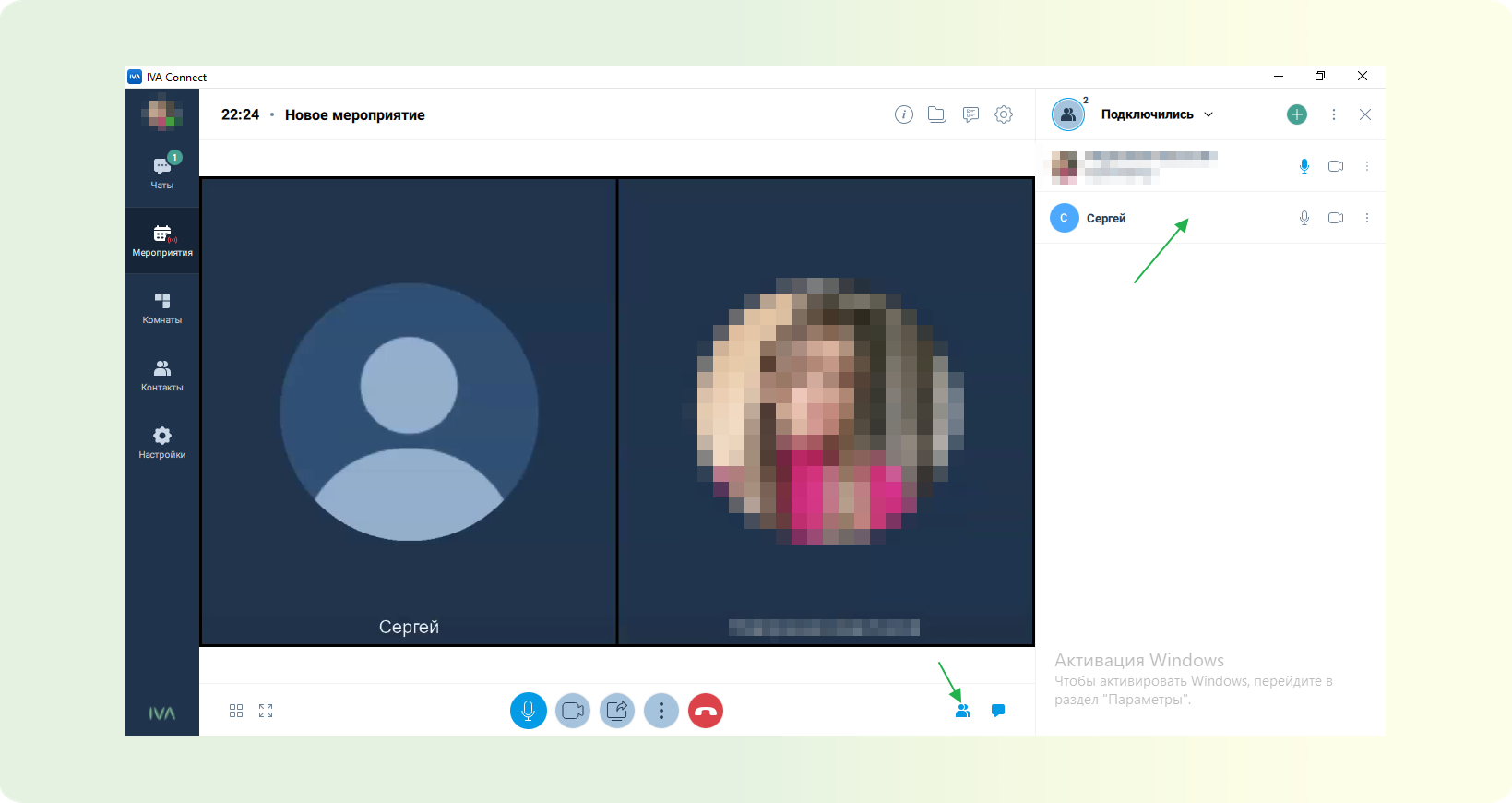
STEP 2: The participant settings panel will open. In the "Role" section, change the role to the required one. You can learn more about the capabilities of participants with different roles in this article.