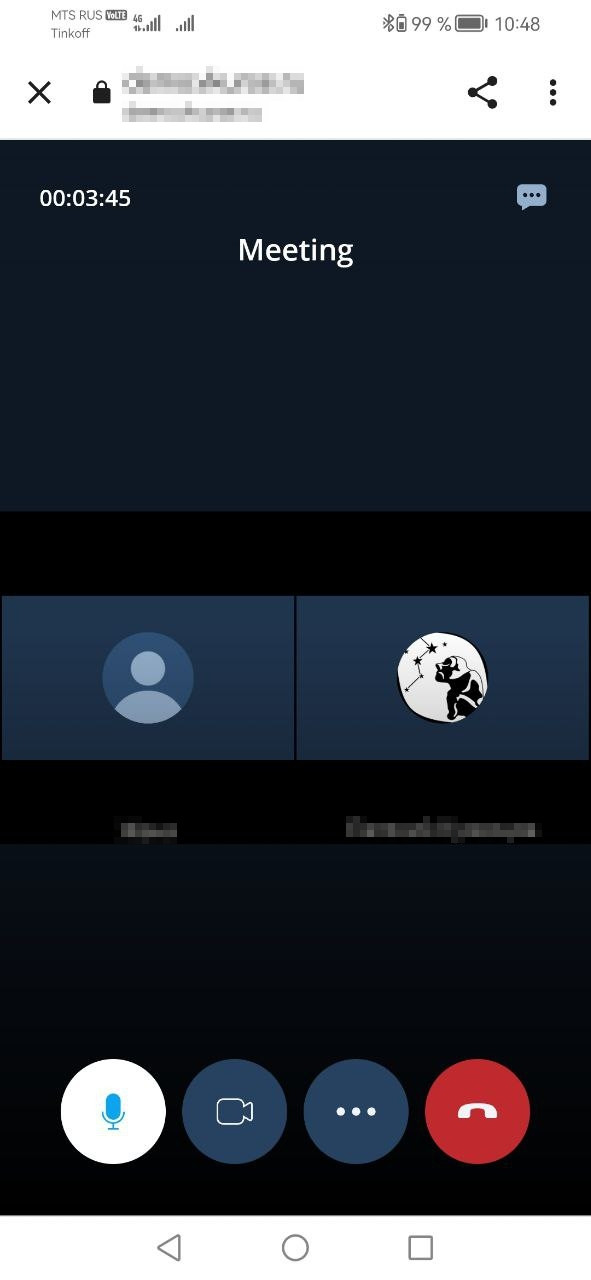Приложение для андроид
Установить приложение
Отсканируйте QR-код или перейдите по ссылке
Как создать чат
В данной статье вы научитесь создавать чаты в мобильном приложении ВКУРСЕ.
Функция чатов на нашей платформе позволяет быстро и удобно общаться с людьми в реальном времени.
Давайте рассмотрим как создать чат в нашем мобильном приложении.
ШАГ 1: Запуск приложения Откройте приложение на своем телефоне. Подробней о том, как установить и авторизоваться в нашем мобильно приложении, вы можете узнать в этой статье.
ШАГ 2: Открытие блока по умолчанию Приложение автоматически откроется в установленном по умолчанию блоке "Чаты".
ШАГ 3: Выбор контакта Выберите необходимый контакт для общения при помощи кнопки "Новый чат" знак +, после выбора, нажмите зеленую галочку в правом углу экрана.
ШАГ 5: Автоматическое создание чата. После нажатия на зеленую галочку, чат откроется автоматически.
СПИСОК ДОСТУПНОГО ФУНКЦИОНАЛА В ЧАТАХ.
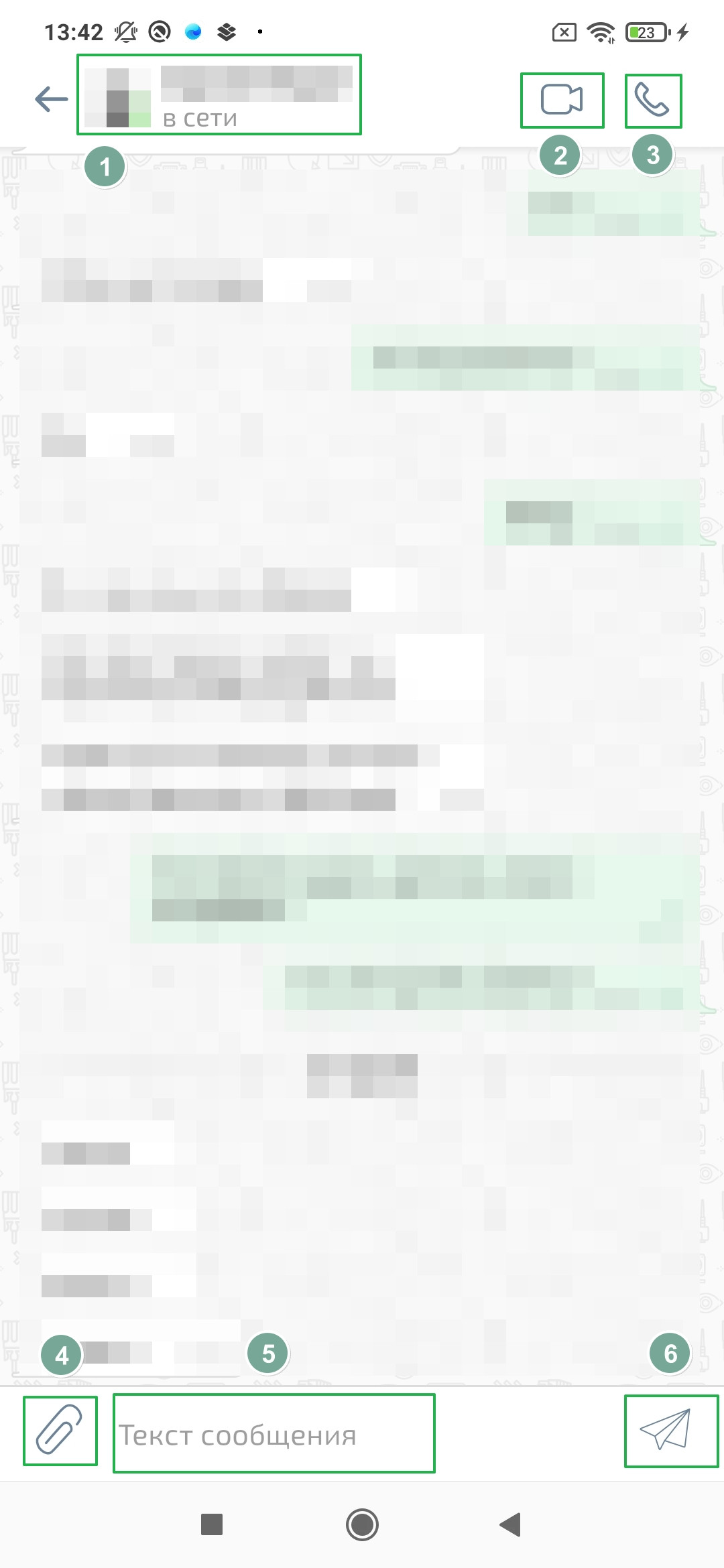
- Просмотр профиля собеседника / Управление чатом позволяет:
- просмотреть профиль собеседника;
- открыть Галерею для удобного поиска вложений;
- заблокировать / разблокировать уведомления из данного чата;
- Очистить сообщения в чате;
- Удалить чат со всем содержимым.
- Видеозвонок - позволяет звонить в видео формате;
- Аудиозвонок - позволяет звонить в аудио формате;
- Прикрепление файлов - позволяет вложить необходимый файл. Для передачи файлов и изображений необходимо разрешить приложению доступ к устройству;
- Поле ввода текста - необходимо для отображения написанного сообщения;
- Кнопка "Отправить" - при нажатии отправляет сообщение собеседнику.
Как создать групповой чат
В данной статье вы научитесь создавать групповые чаты в мобильном приложении ВКУРСЕ.
Функция групповых чатов в нашем приложении позволяет объединить людей для совместного обсуждения и обмена идеями в одном пространстве. Это удобный способ поддерживать связь с командой, делиться информацией и моментально решать вопросы, обеспечивая эффективное взаимодействие в режиме реального времени.
В нашем приложении возможно создать групповой чат двумя способами, давайте рассмотрим оба.
СПОСОБ 1: Создание группового чата из личного чата.
ШАГ 1: Переход в личный чат с любым собеседником. Перейдите в в личный чат с любым собеседником - нажмите на аватарку профиля собеседника - Нажмите кнопку "Создать групповой чат"
ШАГ 2: Выбор необходимых собеседников.
Из появившегося списка выберете необходимых собеседников - проставьте галочки напротив их имен - нажмите зеленую галочку в правом верхнем углу.
ШАГ 3: Чат создан.
СПОСОБ 2: Создание группового чата при помощи функции "Новый чат"
ШАГ 1: Вход в приложение. Войдите в приложение, по умолчанию оно откроется во вкладке "Чаты".
ШАГ 2: Создание чата. Во вкладке "Чаты" в верхнем правом углу нажмите на кнопку "Новый чат" знак +.
ШАГ 3: Выбор участников чата. Из появившегося списка контактов, выберете необходимых участников или воспользуйтесь поиском, нажмите зеленую галочку в правом верхнем углу.
ШАГ 4: Чат создан.
СПИСОК ФУНКЦИОНАЛА ГРУППОВОГО ЧАТА:
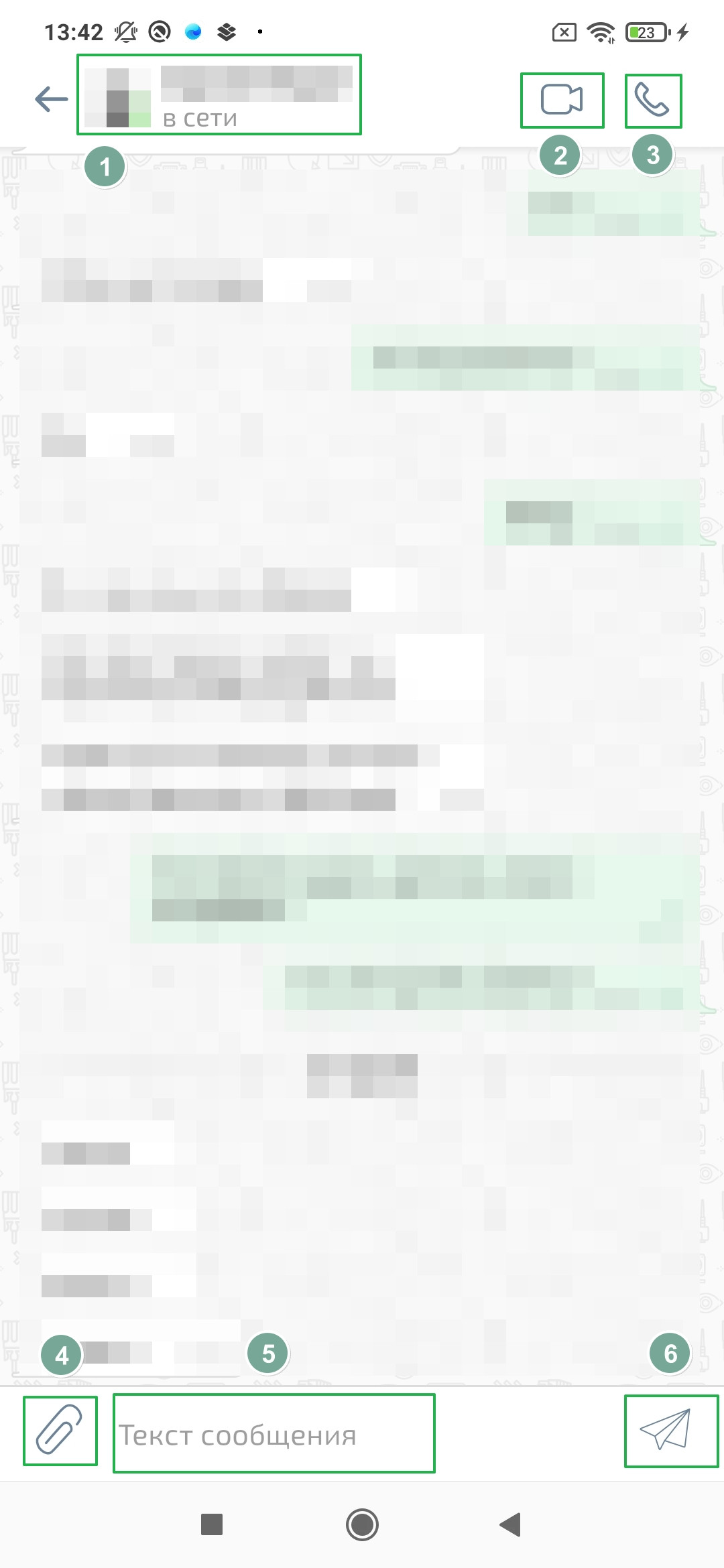
- О чате - открывает функционал управления групповым чатом, позволяет:
- Изменить аватарку чата;
- Редактировать название;
- Просмотреть галерею чата, все вложения;
- Включить функцию сохранения истории чата для новых участников;
- Включить / выключить уведомления чата;
- Управлять участниками;
- Покинуть чат;
- Очистить чат;
- Удалить чат.
- Групповой аудиозвонок - позволяет совершить аудиозвонок одновременно всем участникам чата;
- Групповой видеозвонок - позволяет совершить видеозвонок одновременно всем участникам чата;
- Прикрепление файлов - позволяет прикрепить файл;
- Поле ввода текста - отображает набранный текст сообщения;
- Кнопка отправить - отправляет сообщение.
Как создать мероприятие / комнату в мобильном приложении
В данной статье вы научитесь создавать мероприятия и комнаты в мобильном приложении ВКУРСЕ.
В нашем приложении вы можете запланировать или создать мероприятие / комнату по готовым шаблонам. Данная функция позволяет создавать мероприятия, тогда, когда у вас нет доступа к персональному компьютеру.
Давайте рассмотрим, как создать мероприятие / комнату.
ШАГ 1: Вход в приложение. Откройте приложение на своем мобильном устройстве
ШАГ 2: Переход во вкладку мероприятия / комнаты. Перейдите во вкладку мероприятия / команты.
ШАГ 3: Создание мероприятия. В правом верхнем углу экрана нажмите кнопку "Создать мероприятия / комнату" зеленый +, откроется функционал создания.
ШАГ 4: Установка параметров комнаты. Задайте параметры мероприятия, например: название, шаблон, дату, время начала, продолжительность и.т.д.
ШАГ 5: Завершение создания. Начало мероприятия. Нажмите зеленую галочку в верхнем правом углу, мероприятие готово. В зависимости от установленного времени, оно автоматически запустится и будет активным.
ВАЖНО
- Детальная настройка мероприятия или комнаты доступна только в версиях приложения для персонального компьютера.
- При создании мероприятия, можно запустить его сразу, при помощи функции "Начать сейчас", для этого на ШАГЕ 3 после нажатия на + выберете пункт "Начать сейчас".
- Так как комната это мероприятие без начала и конца, при создании отсутствуют пункты настроек времени, это нормальная ситуация.
Как подключиться в мероприятие
В данной статье вы научитесь подключаться в мероприятие как авторизованный пользователь в приложении ВКУРСЕ.
Подключение к мероприятию по ссылке - простой и удобный процесс. Вам не нужно искать и запоминать сложные данные для входа, что значительно ускоряет и упрощает подключение к мероприятию.
ШАГ 1: Запуск приложения. Запустите приложение на вашем мобильном телефоне.
ШАГ 2: Переход во вкладку "Мероприятия". В приложении перейдите во вкладку "Мероприятия"
ШАГ 3: Лента запланированных мероприятий. После перехода вы увидите ленту запланированных мероприятий. Найдите необходимое.
ШАГ 4: Если мероприятие уже идет то Пользователь может:
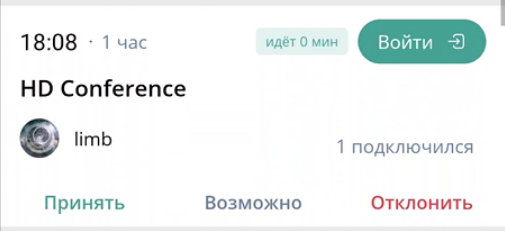
- Принять
- Отклонить
- Войти
ШАГ 5: Вход в мероприятие. Войдя в мероприятие (в зависимости от шаблона) можно:
- Включить/выключить микрофон
- Включить/выключить камеру
- Включить/выключить динамик
- Выйти из мероприятия (не путать с завершением мероприятия)
- Начать демонстрацию экрана
- Можно так же использовать чат внутри мероприятия.
Как подключиться к мероприятию по ID
В данной статье вы научитесь подключаться к мероприятию по ID.
Подключение по ID делает процесс присоединения к мероприятию более быстрым, безопасным и удобным для пользователей.
Давайте рассмотрим этот процесс поэтапно.
ШАГ 1: Открыть приложение Connect на телефоне. В панели навигации (внизу) перейти в закладку "Мероприятия".
ШАГ 2: В правом верхнем углу нажать кнопку "ID".
ШАГ 3: В открывшемся окне в поле ввести ID мероприятия (цифры).
ШАГ 4: Нажать кнопку "Подключиться".
ШАГ 5: В открывшемся окне становится доступен функционал:
- вкл/выкл микрофона
- вкл/выкл камеры
- вкл/выкл динамика
- выход из мероприятия
- кнопка "три горизонтальных точки" для настройки звука, смены камеры, поднятия руки, поделиться экраном.
ШАГ 6: При необходимости мероприятие можно (временно) покинуть, нажав на "красную" кнопку.
ШАГ 7: И при необходимости вернуться в мероприятие, нажав зеленую кнопку "Войти".
Как подключиться к мероприятию по ID с ролью "Гость"
В данной статье вы научитесь подключаться к мероприятию по ID с ролью "Гость".
Подключение по ID делает процесс присоединения к мероприятию более быстрым, безопасным и удобным для пользователей.
Давайте рассмотрим этот процесс поэтапно.
ШАГ 1: Откройте приложение Connect на телефоне. Обязательно заполните поле "Сервер". Данные по серверу может предоставить организатор мероприятия.
ШАГ 2: В приветственном окне выберите "Подключиться по ID".
ШАГ 3: Заполните ID мероприятия и нажмите кнопку "Подключиться".
ШАГ 4: Нажать "Войти" в форме приглашения
ШАГ 5: В закладке "Гость" заполните поле "Имя" и нажмите "Войти".
ШАГ 6: В открывшемся окне станут доступны следующие функции:
- Включение/выключение микрофона
- Включение/выключение камеры
- Выход из мероприятия
- кнопка "три горизонтальных точки" для настройки звука, смены камеры, поднятия руки, поделиться экраном.
Как подключиться в мероприятие при помощи мобильного браузера
В данной статье вы научитесь входить в мероприятие через мобильный браузер на платформе ВКУРСЕ.
Данная функция позволяет быстро подключиться к мероприятию, если в моменте у вас нет доступа к персональному компьютеру, либо если у вас нет личного кабинета от платформы ВКУРСЕ.
ШАГ 1: Переход по ссылке Перейдите по полученной ссылке кликнув на нее, чтобы попасть на мероприятие. Ссылку вы можете получить в приглашением на посту либо запросить у организатора.
ШАГ 2: Ввод имени участника В открывшемся окне браузера введите ваше имя в соответствующем поле.
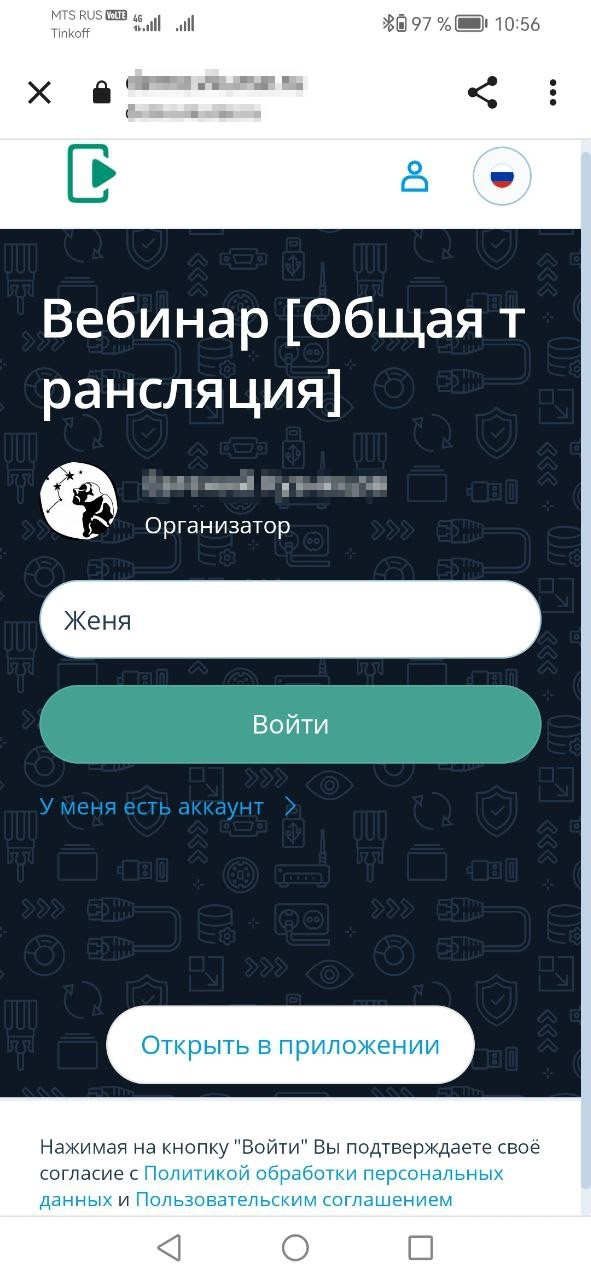
ШАГ 3: Вход в систему Нажмите кнопку "Войти", чтобы продолжить.
ШАГ 4: Ввод пароля (если требуется) Если мероприятие защищено паролем, введите его в соответствующее поле.
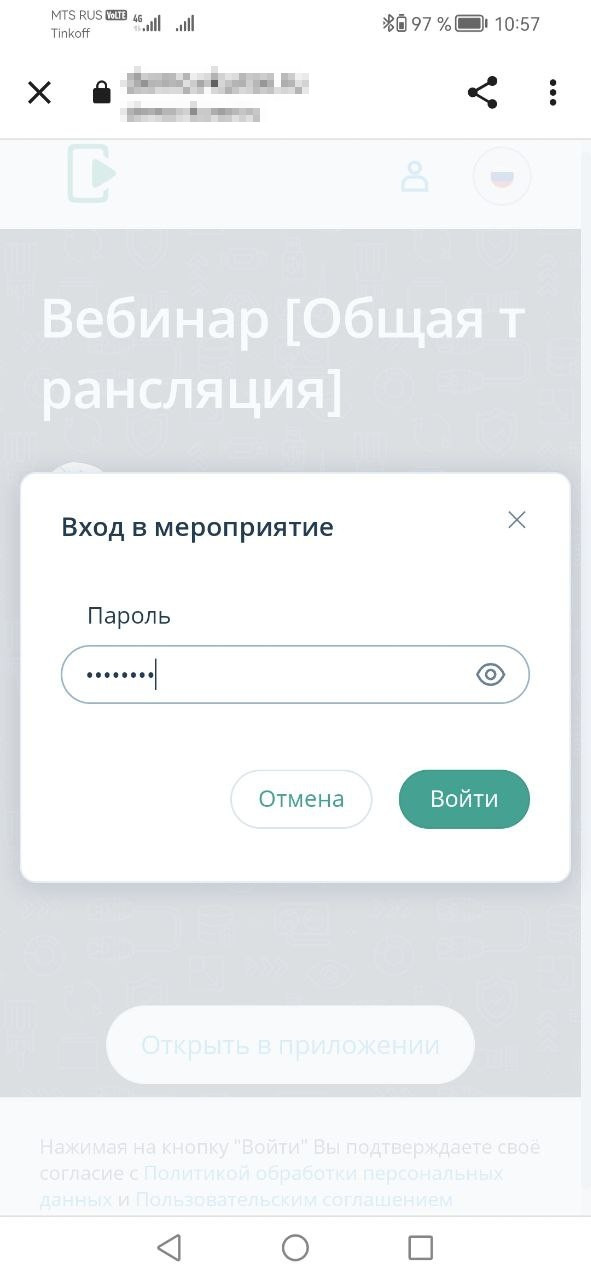
ШАГ 5: Подтверждение входа Нажмите кнопку "Войти", чтобы завершить вход.
ШАГ 6: Ожидание в комнате (если предусмотрено) Если мероприятие подразумевает комнату ожидания, вы будете перемещены туда и останетесь до согласования вашего присутствия.
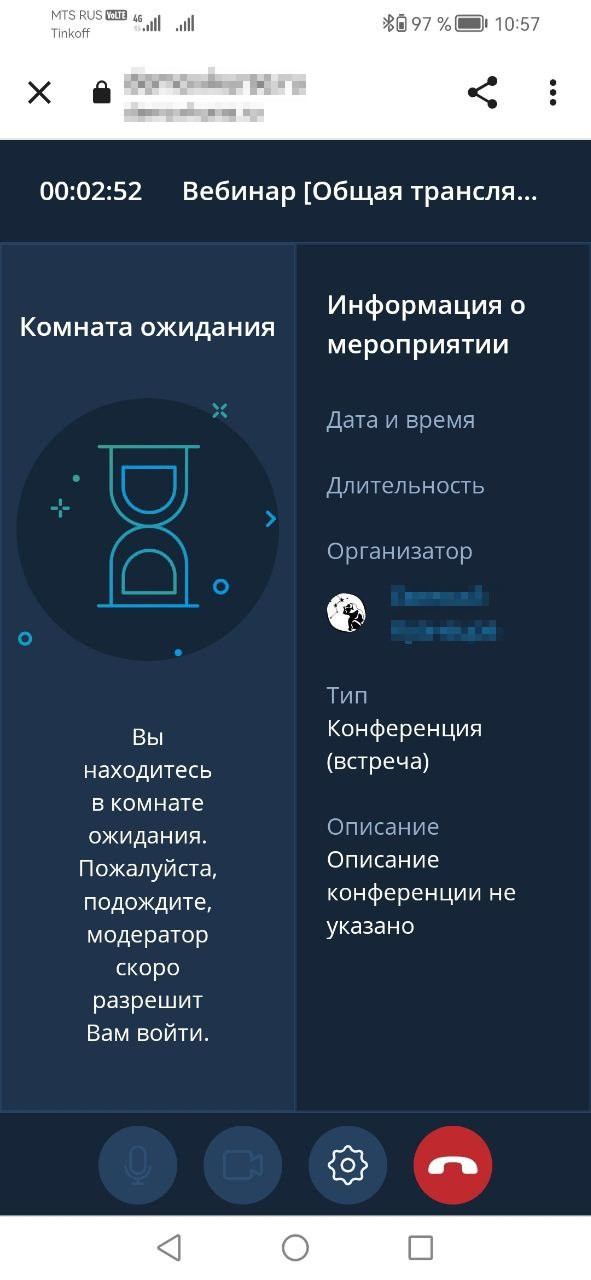
ШАГ 7: Открытие окна мероприятия После согласования открывается новое окно с доступом к мероприятию.