Возможности при проведении вебинаров в WEB-клиенте
Как добавить файлы при планировании мероприятия
В данной статье вы научитесь добавлять файлы при планировании мероприятия на платформе ВКУРСЕ.
В нашем приложении вы можете легко добавлять файлы в хранилище во время мероприятия. Это позволяет моментально делиться с коллегами и участниками важным контентом и подготовленными материалами.
Давайте рассмотрим как добавлять файлы при планировании мероприятия.
ШАГ 1: В функционале планирования мероприятия, подробнее ознакомится с данной функцией можно в этой статье, выберете вкладку Файлы.
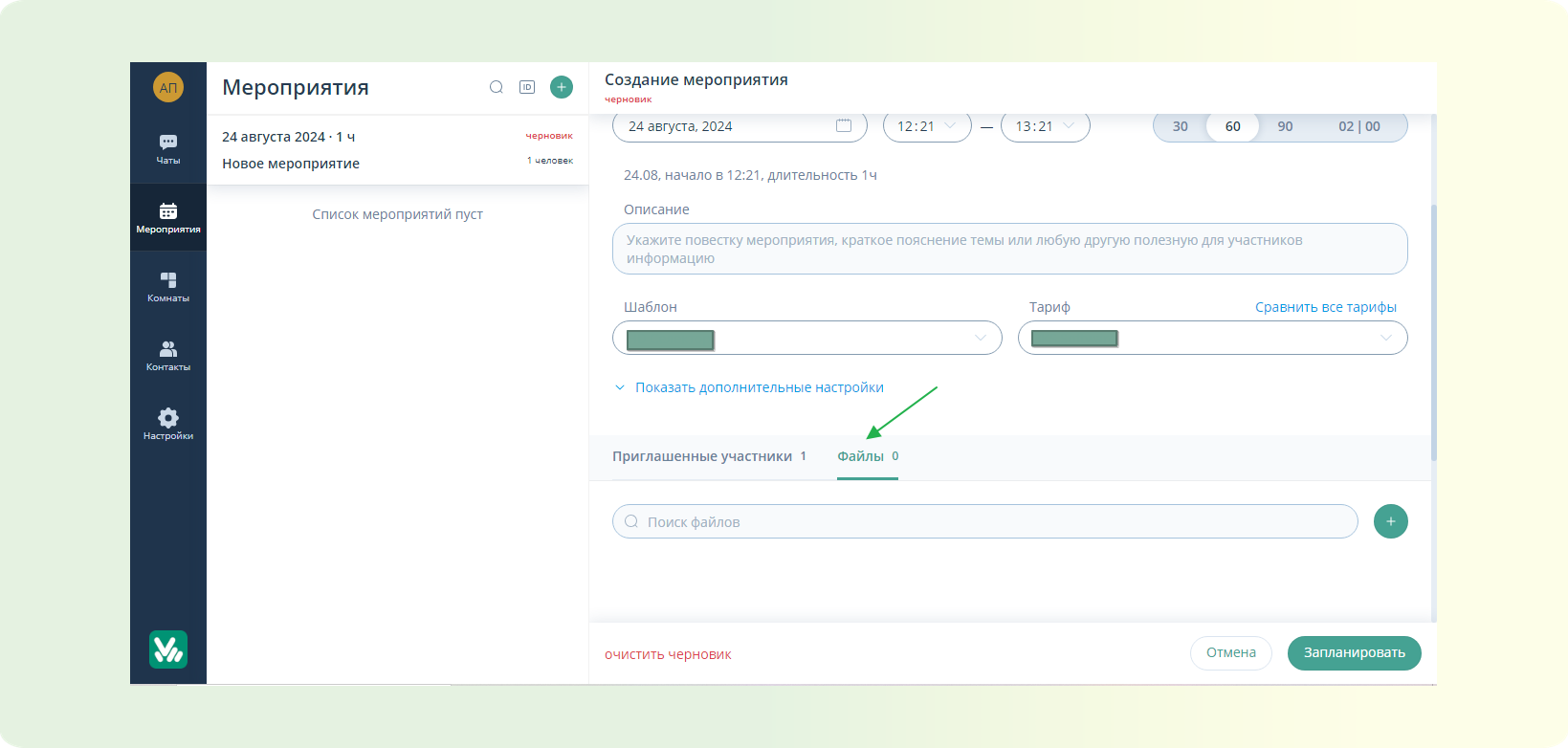
ШАГ 2: Нажмите на кнопку “Загрузить файл”(зеленый плюс) - Откроется окно операционной системы для выбора файла.
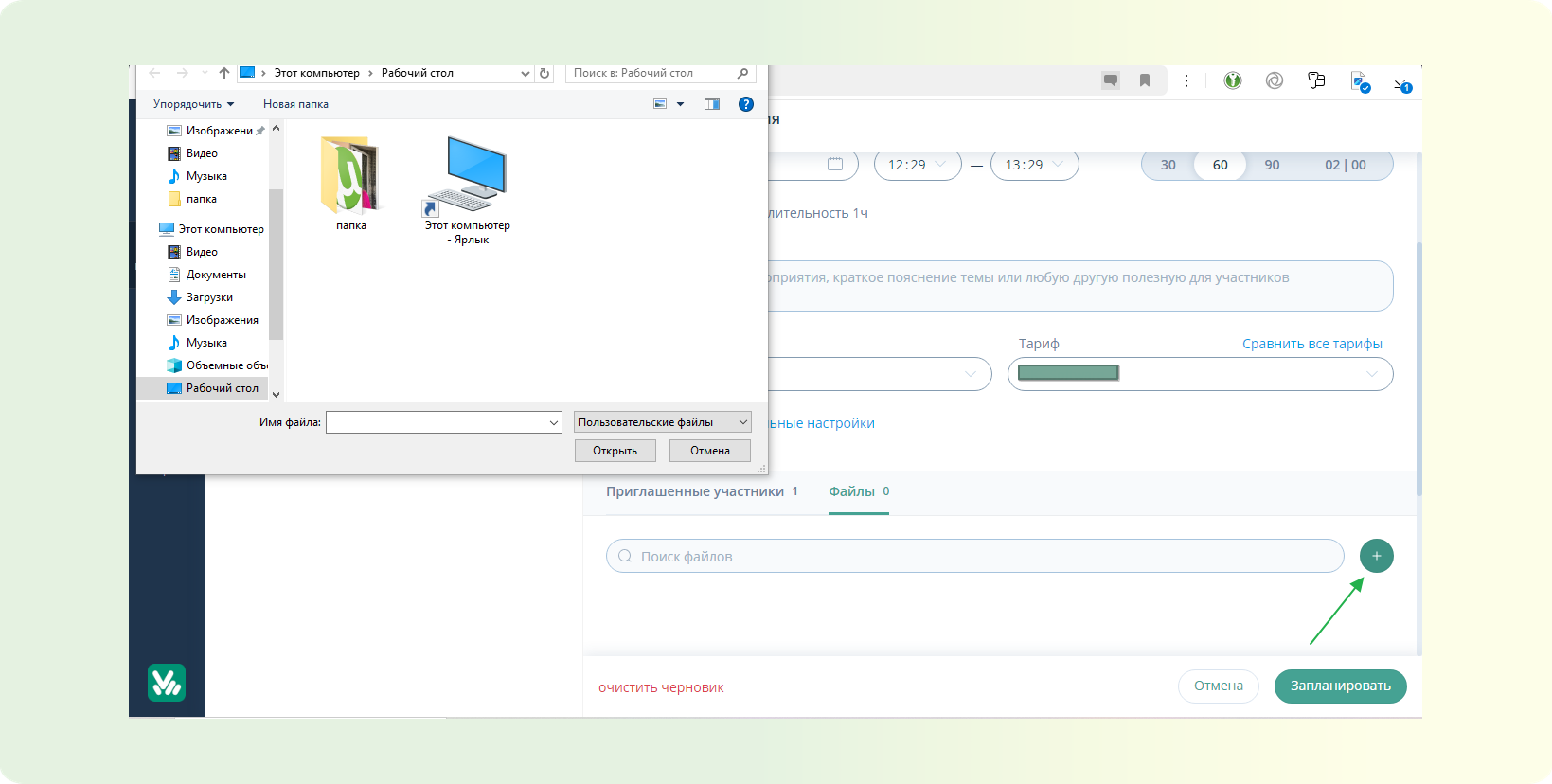
ШАГ 3: Откройте необходимую папку, в которой располагается ваш файл - Кликните на него - Нажмите кнопку “Открыть”
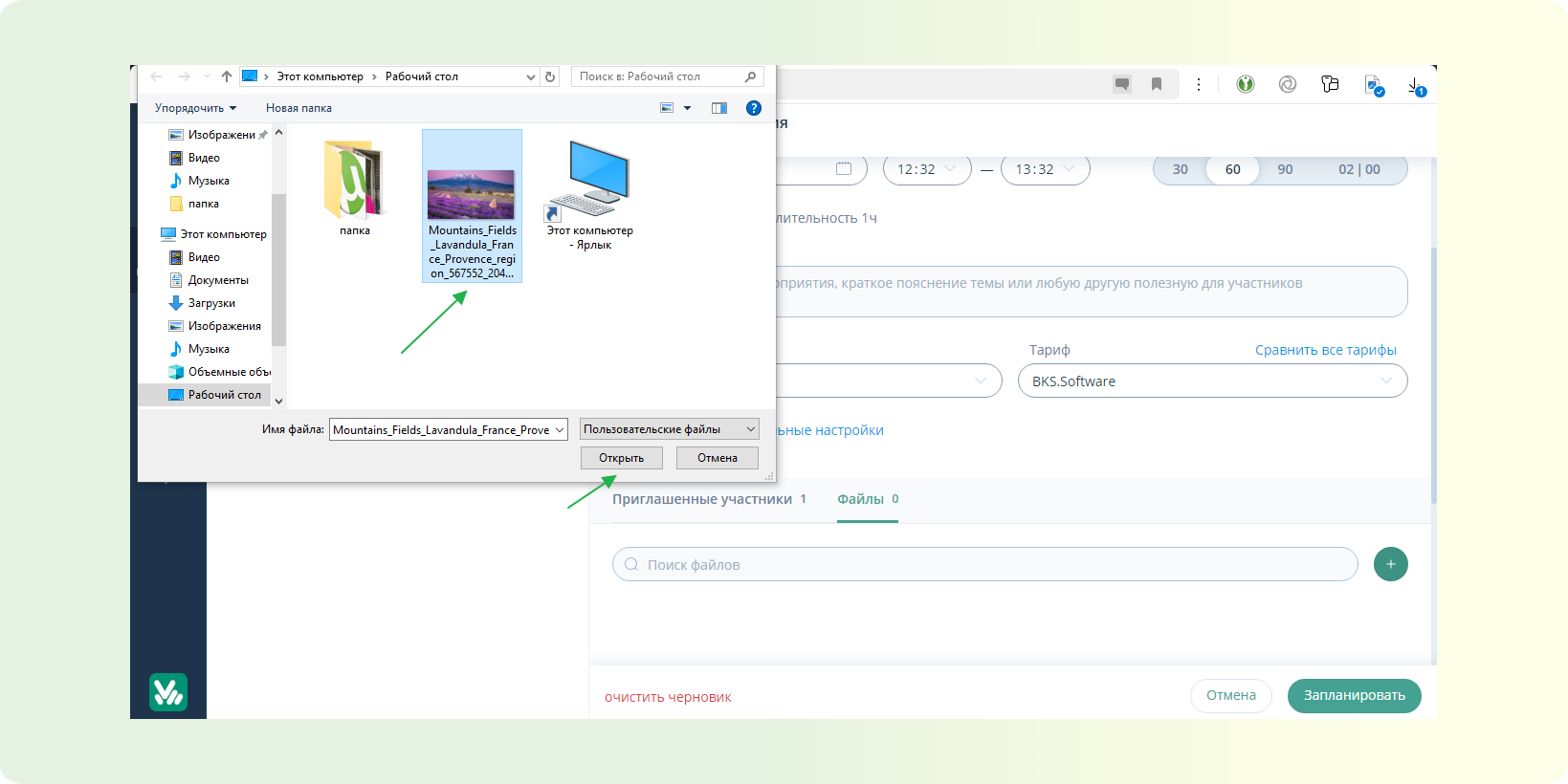
ВАЖНО
Платформа ВКУРСЕ поддерживает функцию “Drag and drop” - то есть вы можете захватить файл курсором мыши и перенести на загрузочную область необходимый файл.
ШАГ 4: В зависимости от размера файла будет необходимо дождаться окончание конвертации. Если файл небольшой по размеру, это проходит моментально. После чего можно демонстрировать данный файл для участников. Подробнее ознакомиться с демонстрацией контента на платформе ВКУРСЕ можно в этой статье.
Как добавить файл во время проведения мероприятия
В данной статье вы научитесь загружать файлы во время проведения мероприятия на платформе ВКУРСЕ.
В нашем приложении вы можете легко добавлять файлы в хранилище во время мероприятия. Это позволяет моментально делиться с коллегами и участниками важным контентом и подготовленными материалами.
Давайте рассмотрим как добавить файлы во время проведения мероприятия.
ШАГ 1: На верхней панели управления мероприятием найдите кнопку “Файлы”
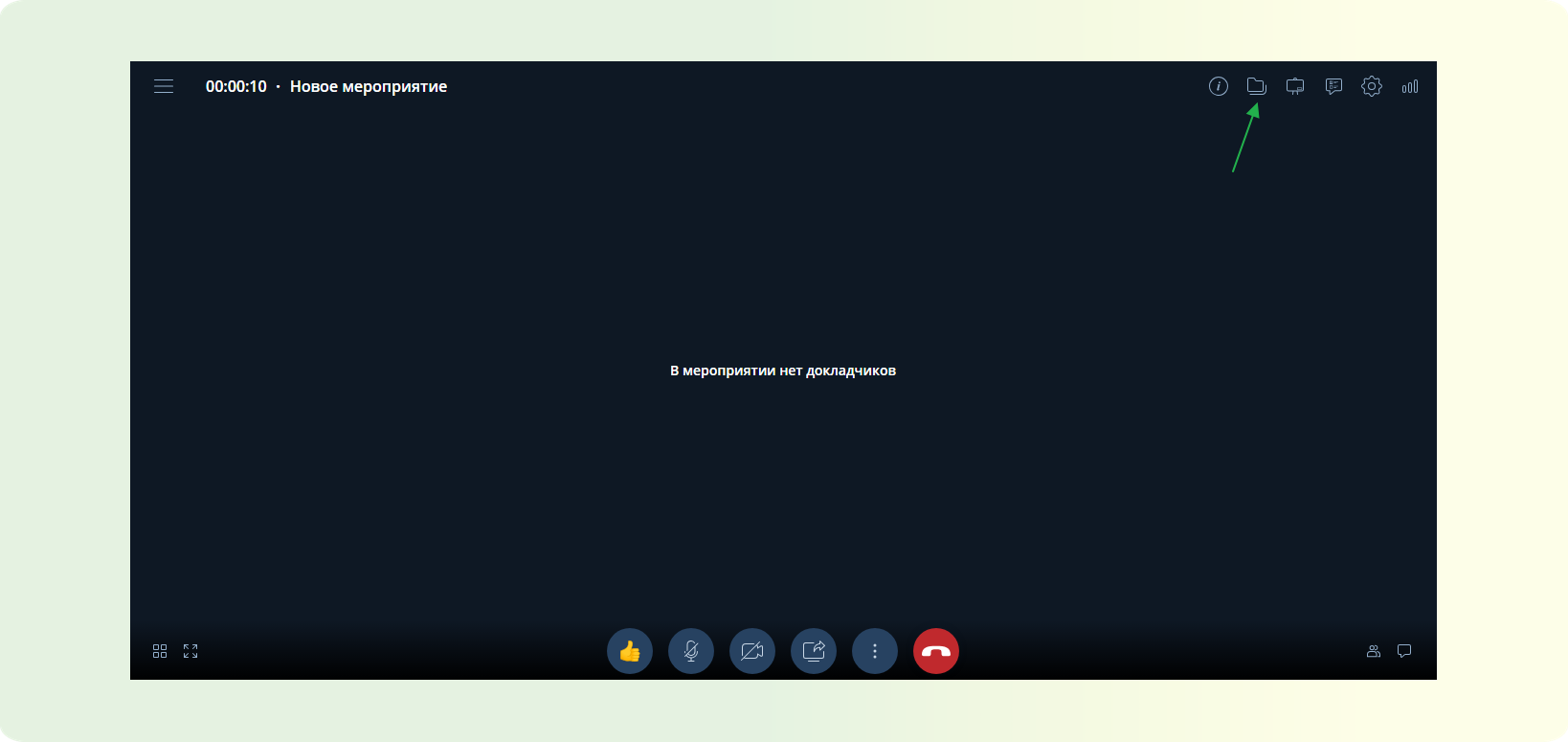
ШАГ 2: Нажмите на данную кнопку - Откроется хранилище файлов мероприятия, подробнее ознакомиться с функцией “Файлы” вы можете ознакомиться в данной статье.
ШАГ 3: Нажмите кнопку “Добавить файл или папку”(зеленый плюс) - В появившемся списке выберете “Загрузить файл” - Откроется окно операционной системы для выбора файла.
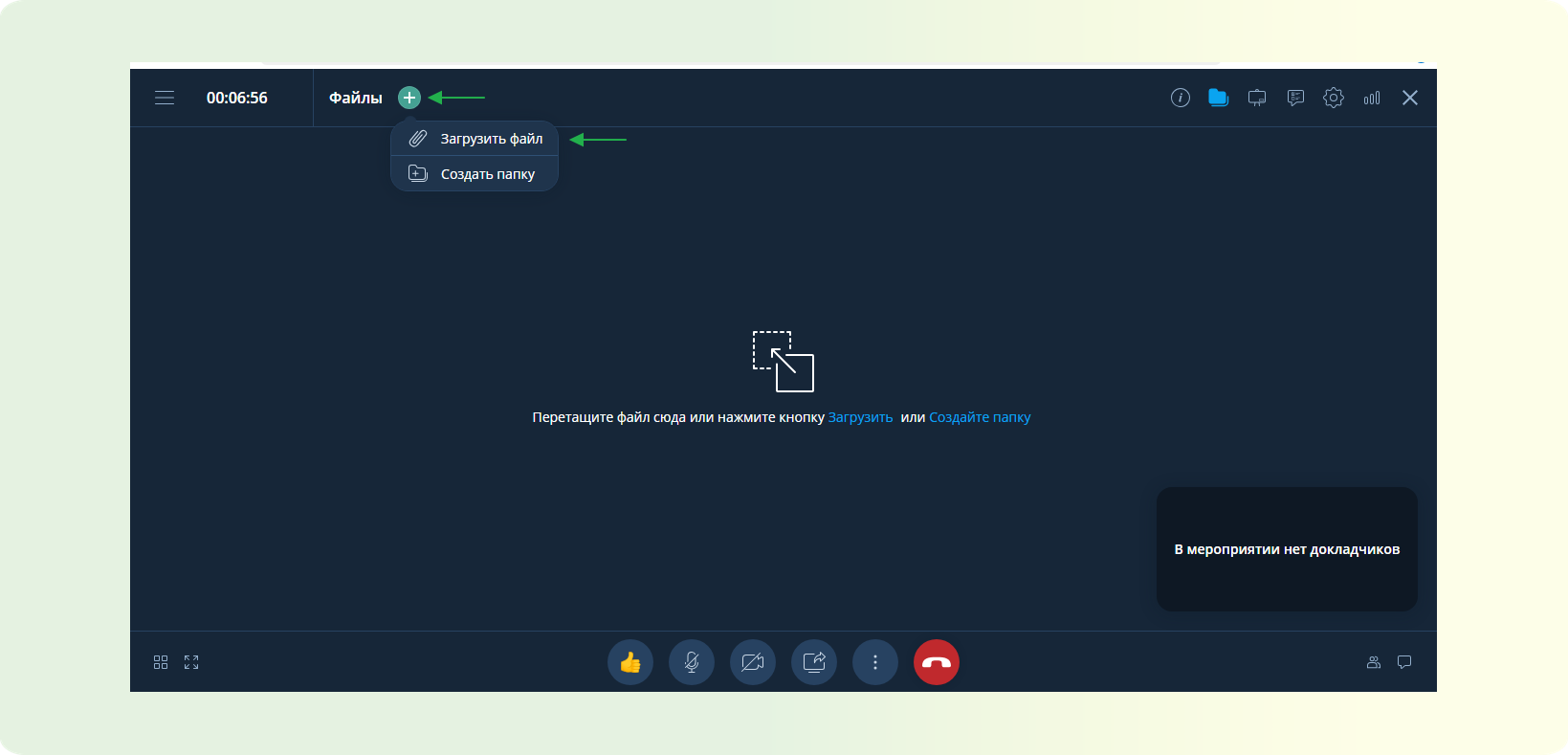
ВАЖНОЕ ПРИМЕЧАНИЕ: Для удобства на платформе ВКУРСЕ реализован функционал создание папок в хранилище мероприятия - он необходим для того, чтобы вам было удобно группировать те или иные файлы внутри мероприятия. Подробнее ознакомиться с данной функцией можно в этой статье.
ШАГ 4: Откройте необходимую папку в которой располагается ваш файл - Кликните на него - Нажмите кнопку “Открыть”
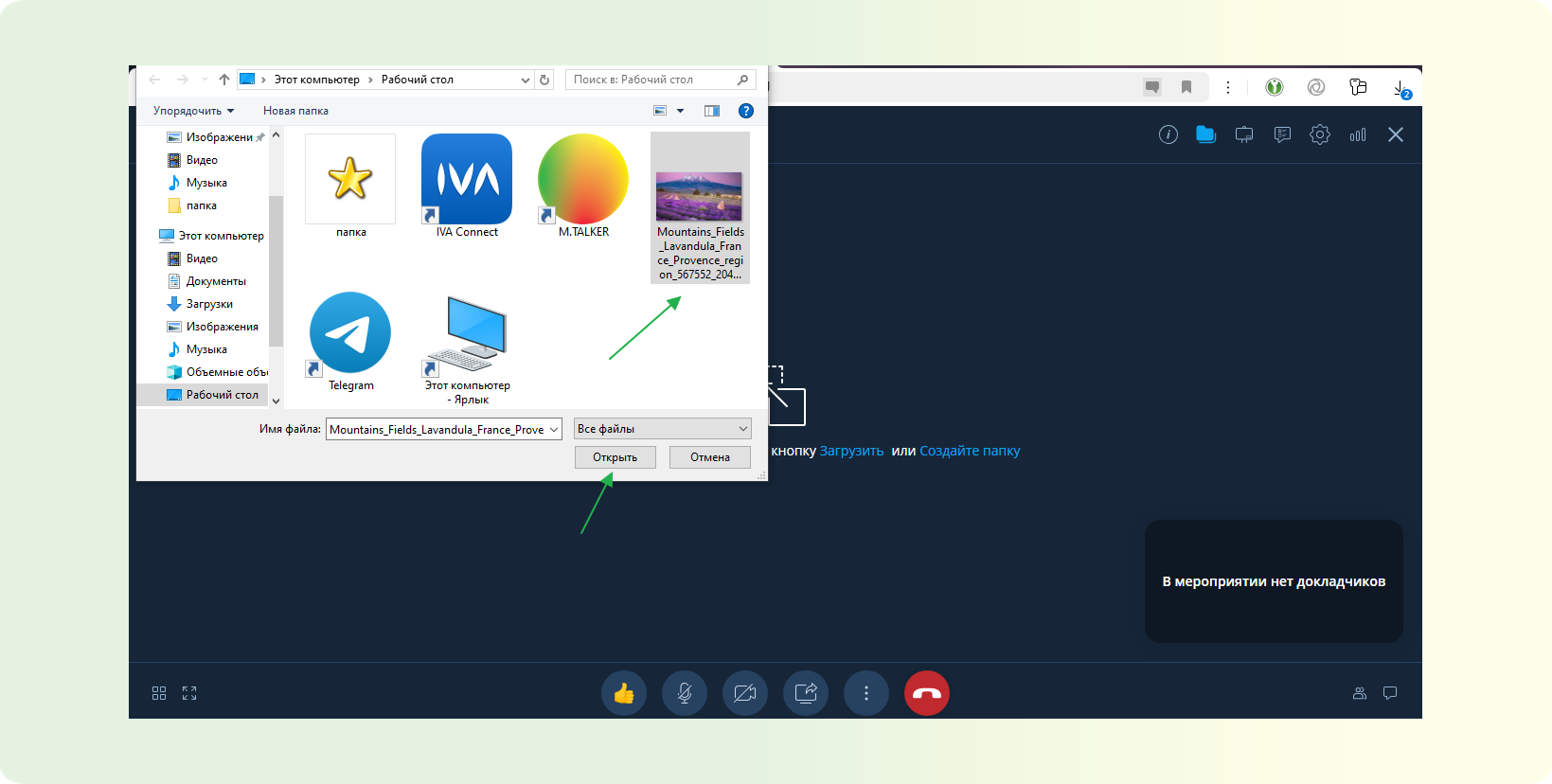
ВАЖНОЕ ПРИМЕЧАНИЕ: Платформа ВКУРСЕ поддерживает функцию “Drag and drop” - то есть вы можете захватить файл курсором мыши и перенести на загрузочную область необходимый файл.
ШАГ 5: В зависимости от размера файла будет необходимо дождаться окончание конвертации. Если файл небольшой по размеру это проходит моментально. После чего можно демонстрировать данный файл для участников. Подробнее ознакомиться с демонстрацией контента на платформе ВКУРСЕ можно в этой статье.
Как включить запись в мероприятии
В данной статье вы научитесь включать запись в мероприятия на платформе ВКУРСЕ.
В нашем приложении доступна функция записи мероприятия. Запись мероприятия открывает новые горизонты для вашего общения и совместной работы. Эта функция позволяет запечатлеть важные моменты в формате аудио и видео, что дает возможность участникам вернуться к ключевым обсуждениям и записям в любое удобное время. Благодаря записи, вы сможете легко делиться материалами с коллегами или участниками, которые не смогли присутствовать на встрече, обеспечивая таким образом полноценный доступ к информации и возможности для более глубокого анализа и обсуждения.
Давайте рассмотрим все способы как включать запись в мероприятии.
СПОСОБ 1: Ручное включение записи мероприятия.
ШАГ 1: Перейдите в ранее созданное мероприятие. Подробнее ознакомиться с созданием мероприятий разных типов можно в этой статье
ШАГ 2: На нижней панели управления найдите три вертикальные точки. В появившемся списке выберете кликните по пункту “Включить запись мероприятия”
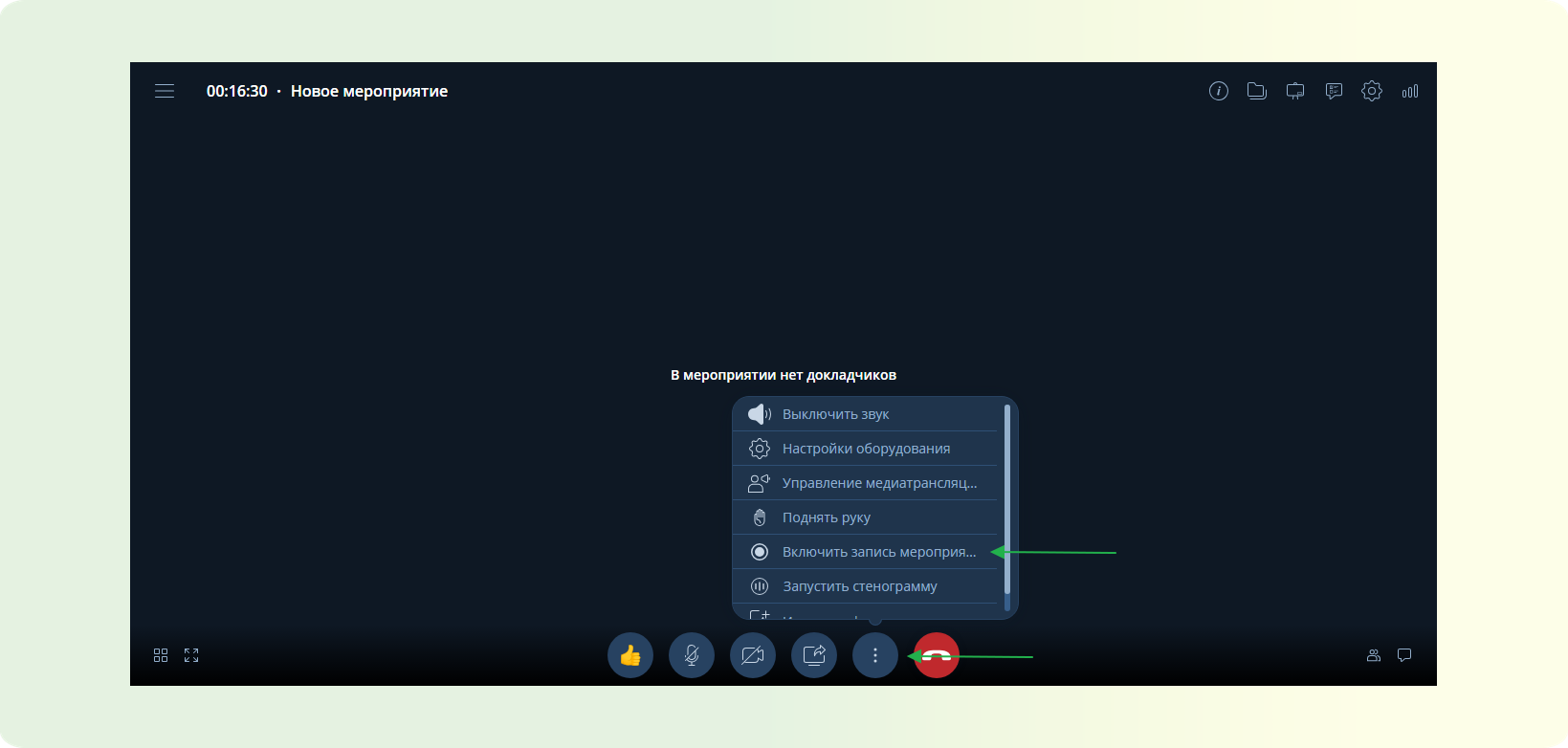
ШАГ 3: После включения записи в верхнем левом углу панели управления рядом с таймером появится красный кружок, это означает, что запись идет.
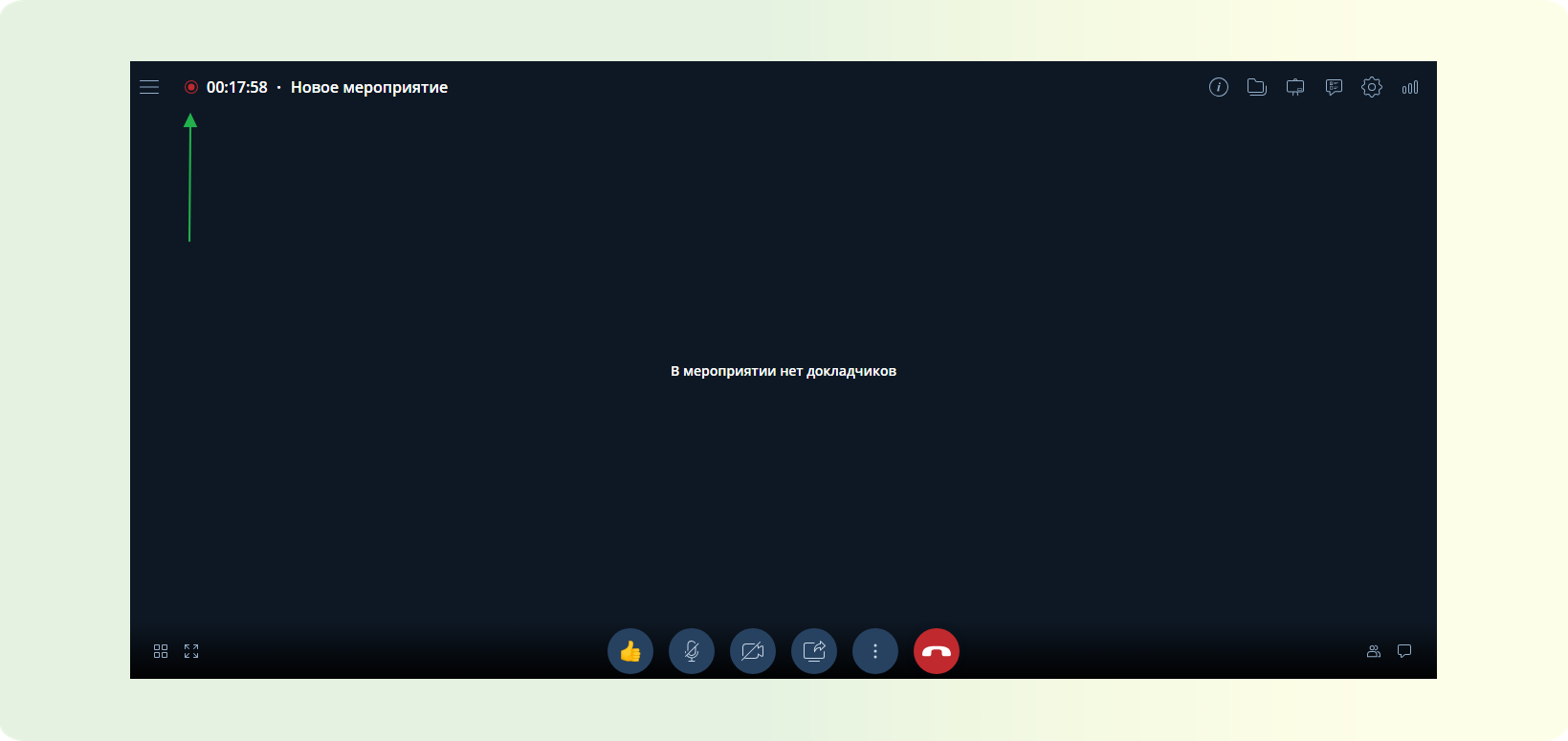
СПОСОБ 2: Автоматическое включение записи мероприятия.
ШАГ 1: При создании мероприятия выберете шаблон мероприятия с припиской “Автозапись”. Подробнее ознакомиться с созданием мероприятий разных типов можно в этой стать.
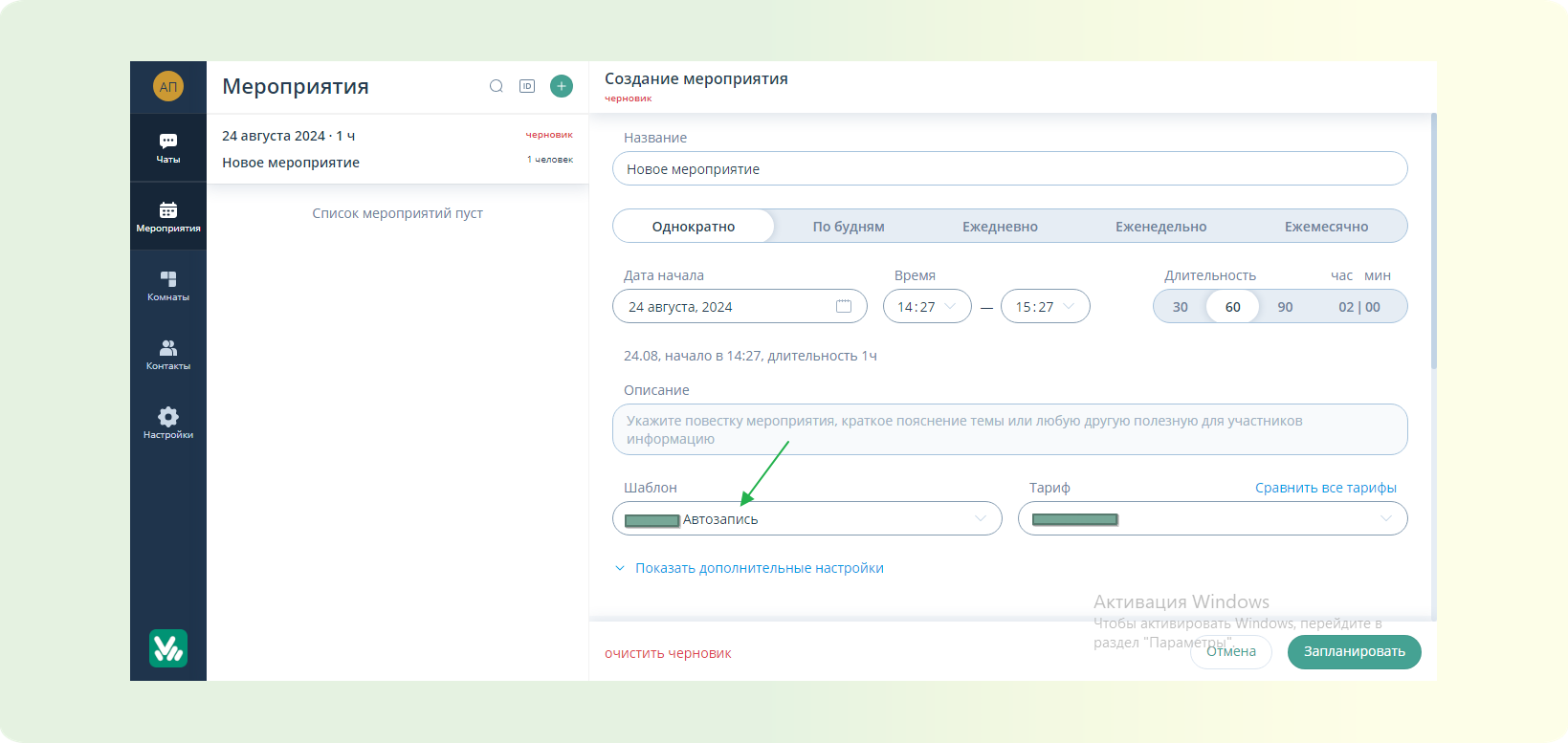
ШАГ 2: После запуска мероприятия запись будет включена автоматически.
ШАГ 3: После включения записи в верхнем левом углу панели управления рядом с таймером появится красный кружок, это означает, что запись идет.
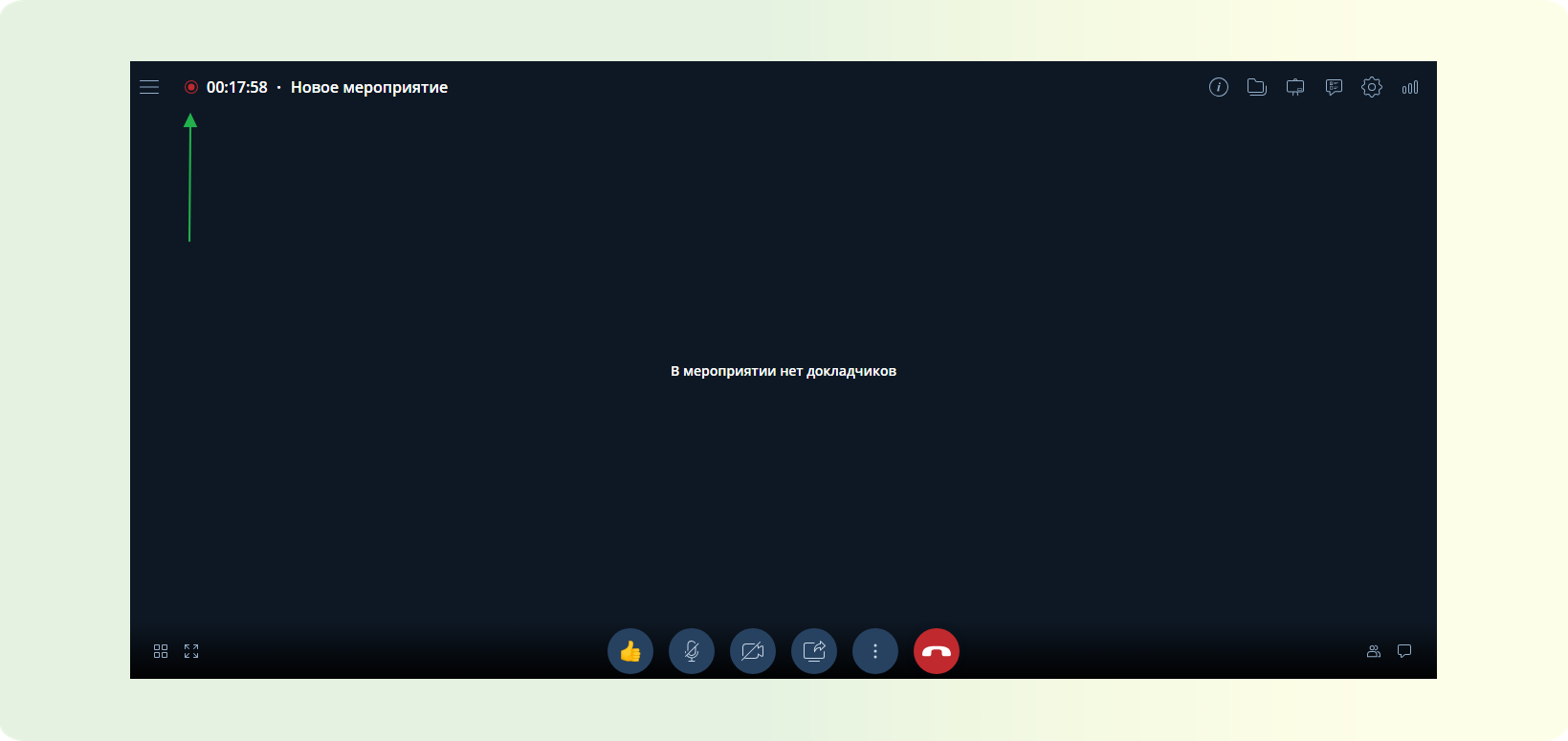
Как выключить запись мероприятия и получить файл.
Выключить запись мероприятия возможно двумя способами.
СПОСОБ 1: Автоматическое выключение записи мероприятия при завершении мероприятия.
ВАЖНОЕ ПРИМЕЧАНИЕ: Данный способ работает только в обычных мероприятиях. И только в том случае если мероприятие завершено организатором / модератором. Подробнее ознакомиться с доступным функционалом для организатора / модератора можно в этой статье
ШАГ 1: На нижней панели управление. Найдите красную кнопку “Выйти из мероприятия”
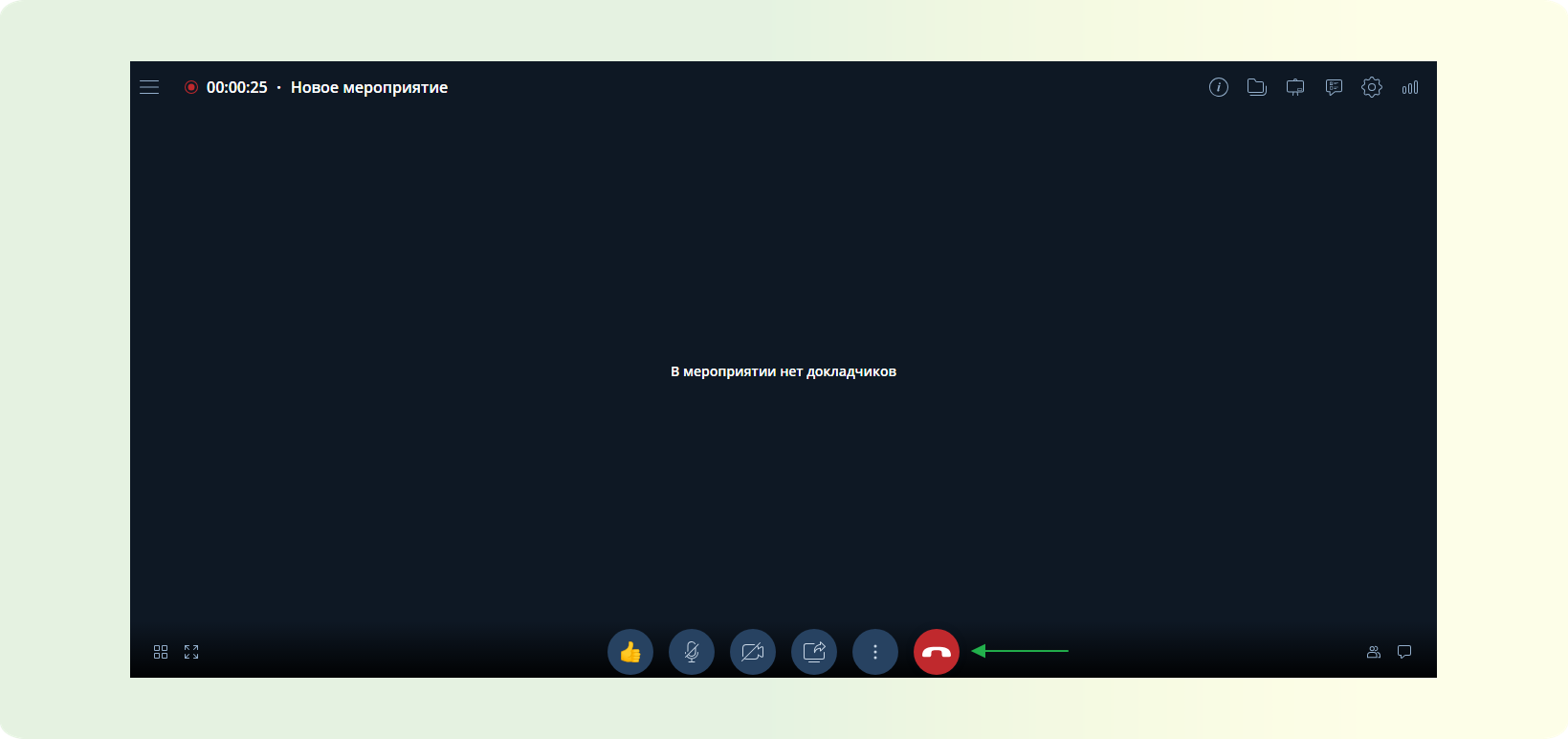
ШАГ 2: В появившемся списке кликните на “Завершить мероприятие”
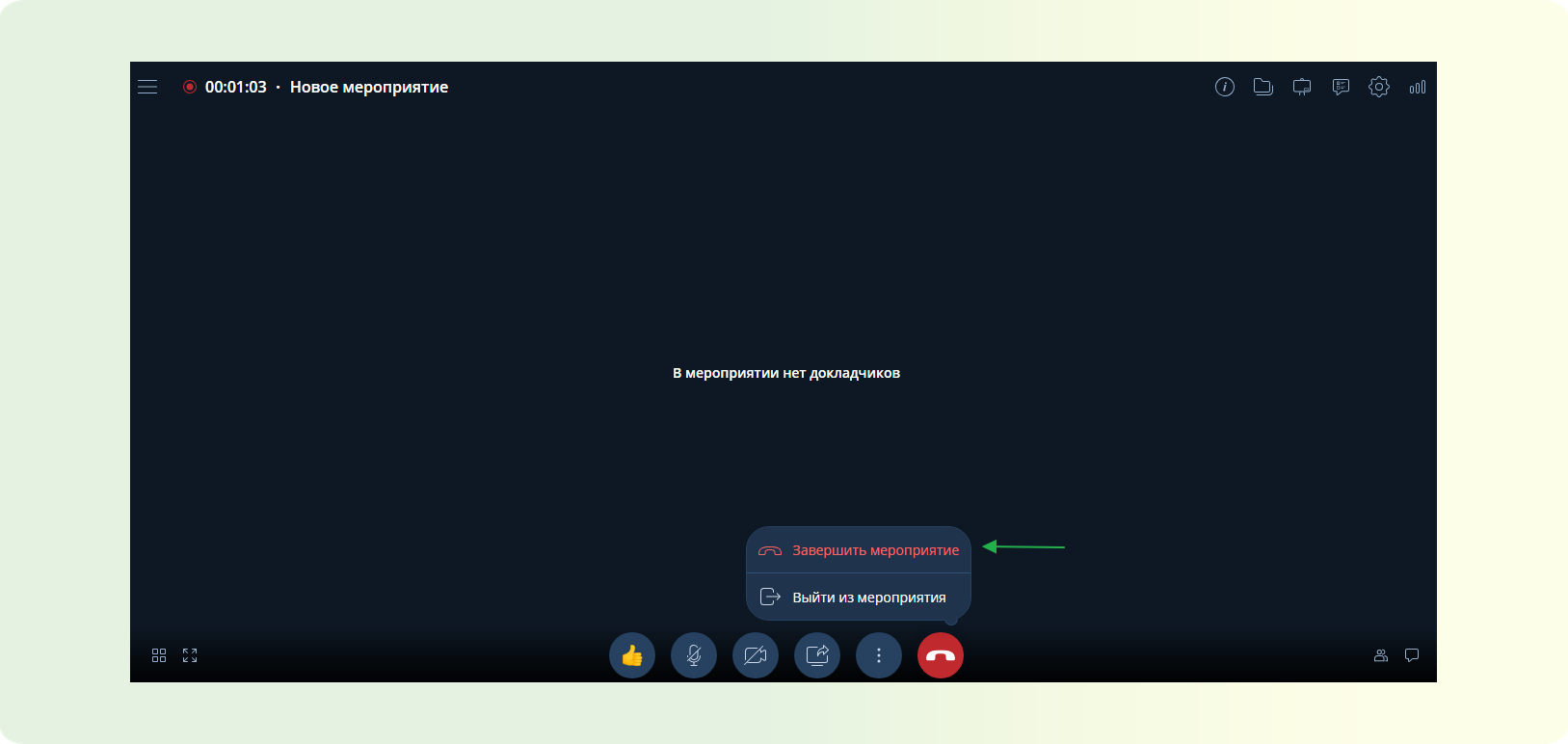
ШАГ 3: Мероприятие завершиться, запись будет остановлена. Начнется автоматическая конвертация файла записи в формат MP4.
ШАГ 4: После окончания конвертации запись мероприятия окажется по следующему пути, пункт Мероприятия - Выберете необходимое мероприятие в ленте - кликнете на него - кликните на вкладку “Файл” - Выберете необходимую запись - нажмите три точки напротив названия - скачайте или просмотрите запись.
СПОСОБ 2: Ручное отключение записи файла.
ВАЖНОЕ ПРИМЕЧАНИЕ: Данный способ работает в любых мероприятиях. Ручное отключение записи мероприятия доступно только для организатора / модератора. Подробнее ознакомиться с доступным функционалом для организатора / модератора можно в этой статье
ШАГ 1: На нижней панели управления найдите три вертикальные точки. В появившемся списке кликните по пункту “Выключить запись мероприятия”
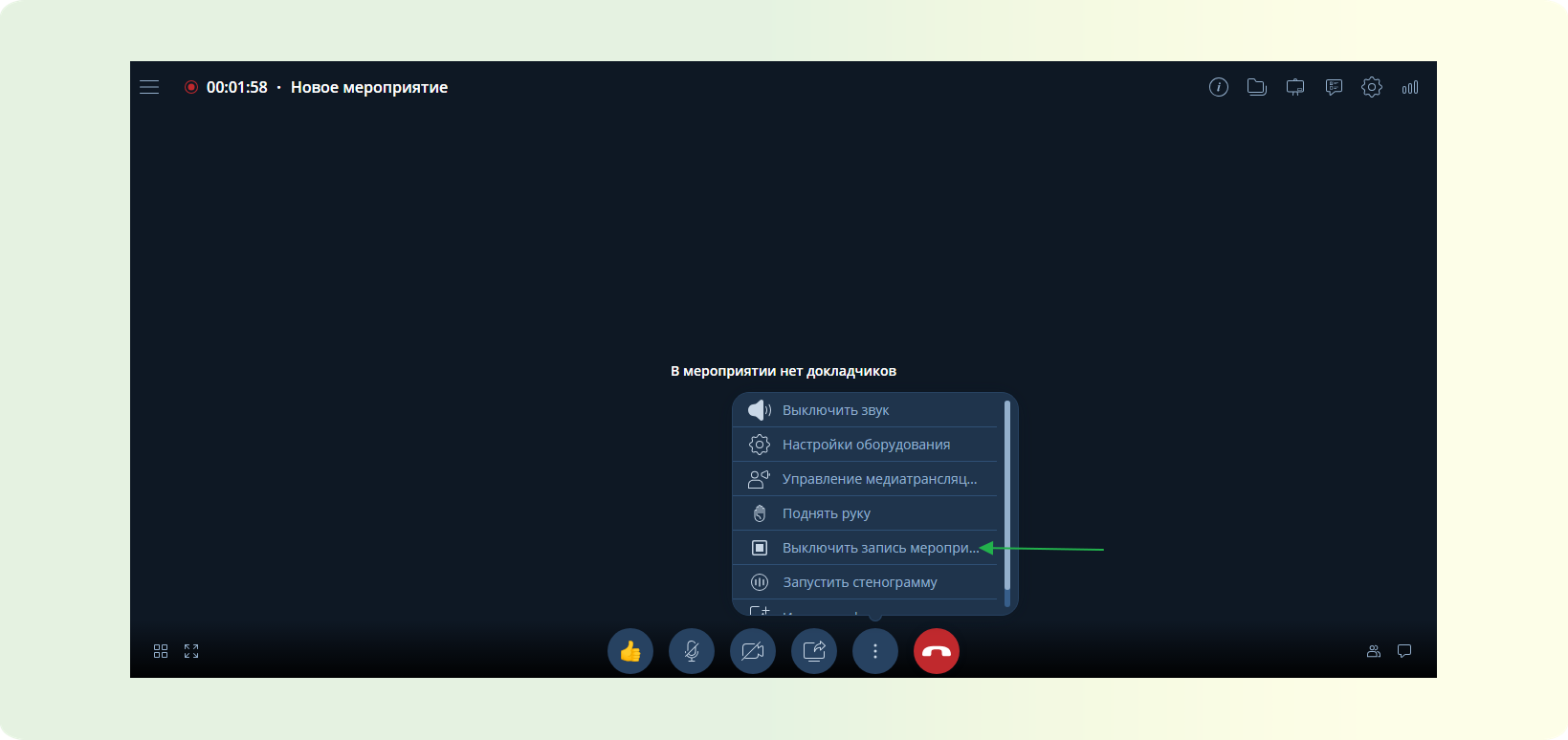
ШАГ 2: После выключения записи в верхнем левом углу панели управления рядом с таймером красный кружок исчезнет, это означает, что запись остановилась. Об этом сообщит соответствующее уведомление в нижнем левом углу.
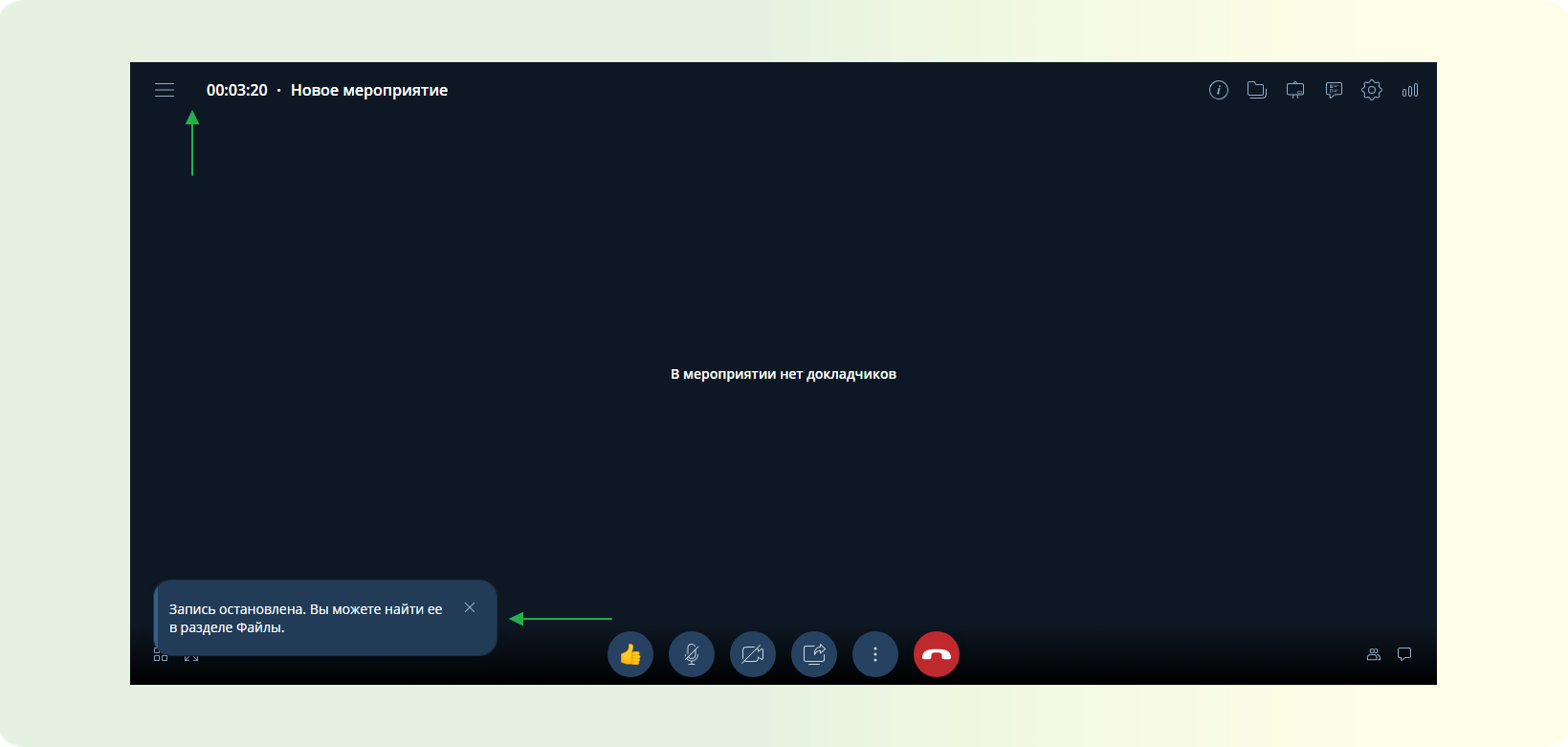
ШАГ 3: Дождитесь окончания конвертации записи.
ШАГ 4: После окончания конвертации запись мероприятия окажется по следующему пути, В мероприятии перейдите в файловое хранилище, кнопка “Файлы” - Выберете необходимую запись - нажмите три точки напротив названия - скачайте или просмотрите запись.
Как включить/выключить стенографирование в мероприятии
В данной статье вы научитесь включать/выключать стенографирование мероприятий на платформе ВКУРСЕ.
Наше приложение предлагает функцию стенографирования мероприятий, которая по сути является протоколированием встречи. Эта функция позволяет фиксировать важные моменты в текстовом формате, предоставляя возможность участникам вернуться к ключевым обсуждениям в любое время. Стенографирование упрощает обмен материалами с коллегами и теми, кто не смог присутствовать, обеспечивая доступ к важной информации и подробному анализу.
Давайте рассмотрим, как включать стенографирование в мероприятии.
ШАГ 1: Перейдите в ранее созданное мероприятие. Подробнее ознакомиться с созданием мероприятий разных типов можно в этой статье.
ШАГ 2: На нижней панели управления найдите три вертикальные точки. В появившемся списке выберите пункт “Запустить стенографирование”
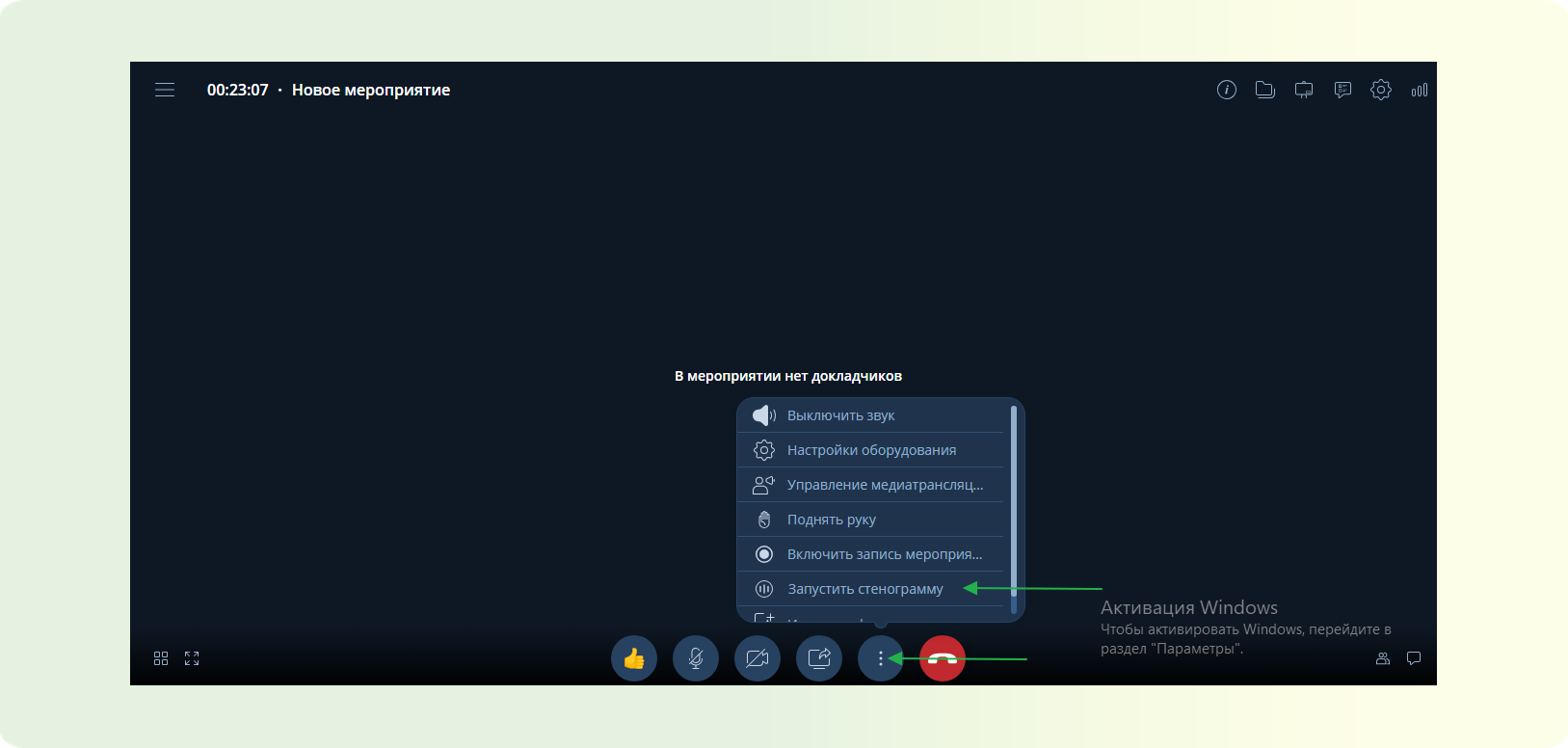
ШАГ 3: После включения стенографирования в верхнем левом углу панели управления рядом с таймером появится красный кружок, это означает, что стенографирование идет.
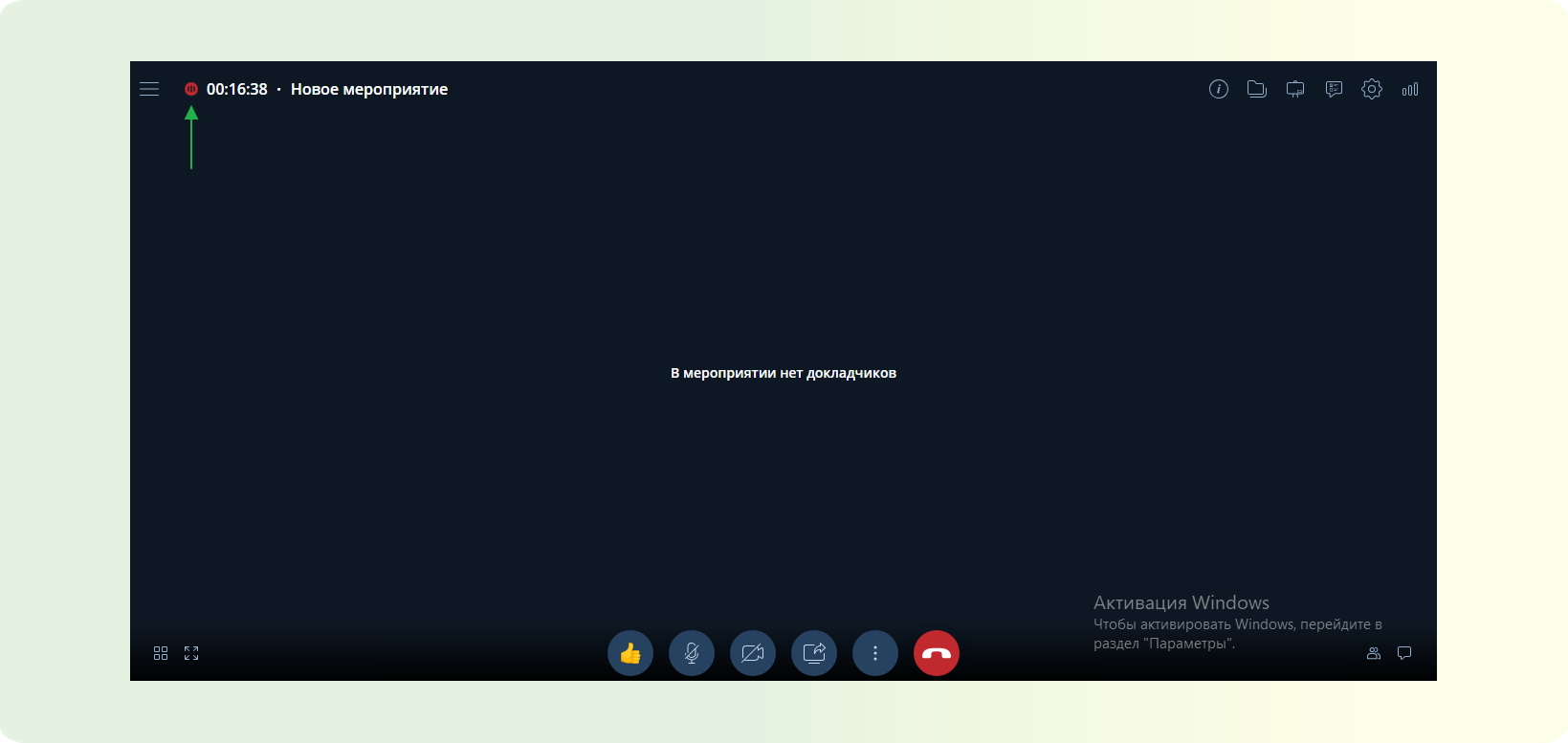
Как выключить стенографирование мероприятия и получить файл.
Выключить стенографирование мероприятия возможно двумя способами.
СПОСОБ 1: Автоматическое выключение стенографирования мероприятия при завершении мероприятия.
ВАЖНОЕ ПРИМЕЧАНИЕ: Данный способ работает только в обычных мероприятиях. И только в том случае, если мероприятие завершено организатором / модератором. Подробнее ознакомиться с доступным функционалом для организатора / модератора можно в этой статье.
ШАГ 1: На нижней панели управления найдите красную кнопку “Выйти из мероприятия.”
ШАГ 2: В появившемся списке кликните на “Завершить мероприятие.”
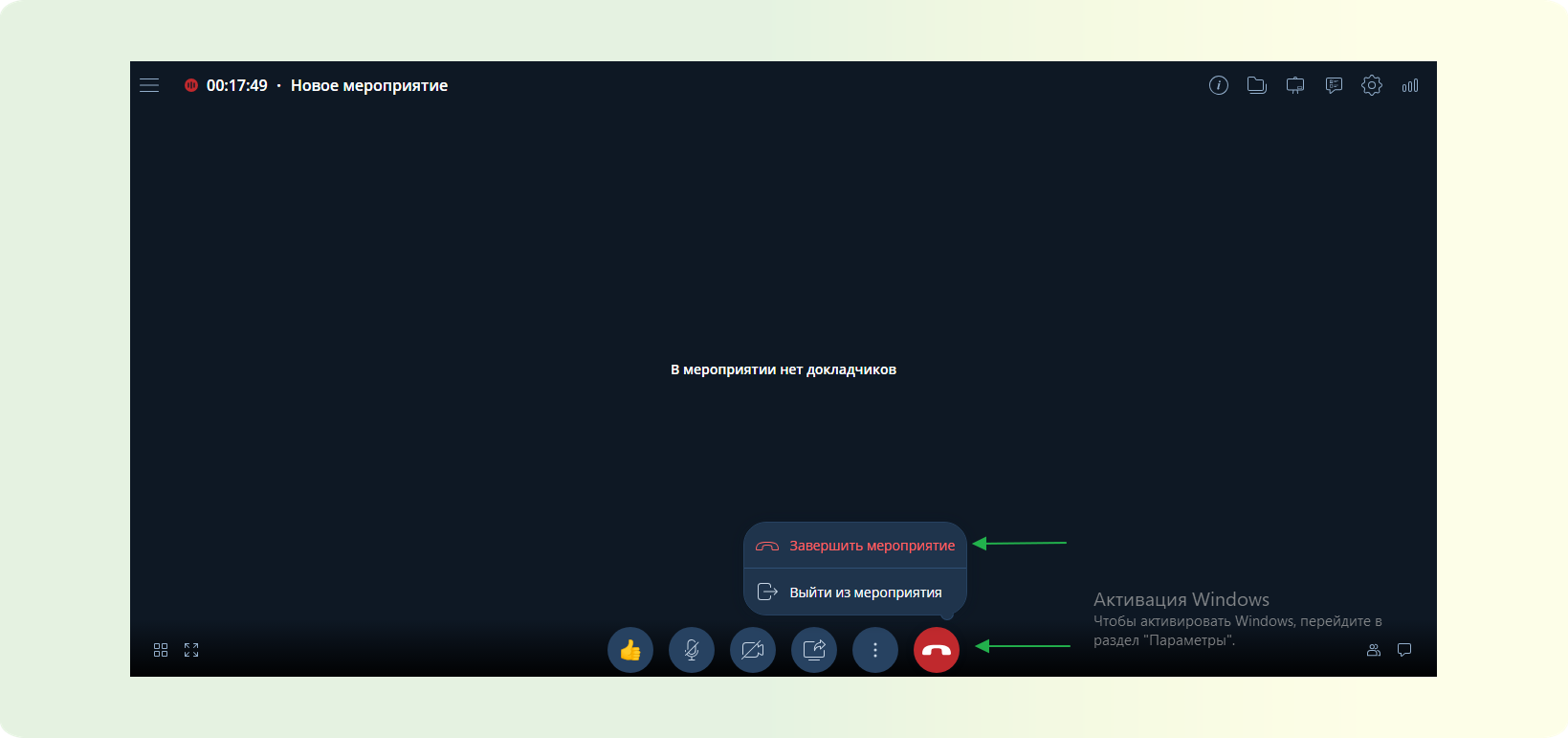
ШАГ 3: Мероприятие завершится, стенографирование будет остановлено. Начнется автоматическая конвертация файла стенографирования в формат текстового документа.
ШАГ 4: После окончания конвертации стенографирование мероприятия окажется по следующему пути: пункт Мероприятия - выберите необходимое мероприятие в ленте - кликните на него - кликните на вкладку “Файл” - выберите необходимый документ- нажмите три точки напротив названия - скачайте или посмотрите.
СПОСОБ 2: Ручное отключение стенографирования мероприятия.
ВАЖНО
Данный способ работает в любых мероприятиях. Ручное отключение стенографирования мероприятия доступно только для организатора / модератора.
ШАГ 1: На нижней панели управления найдите три вертикальные точки. В появившемся списке кликните по пункту “Выключить стенографирование”.
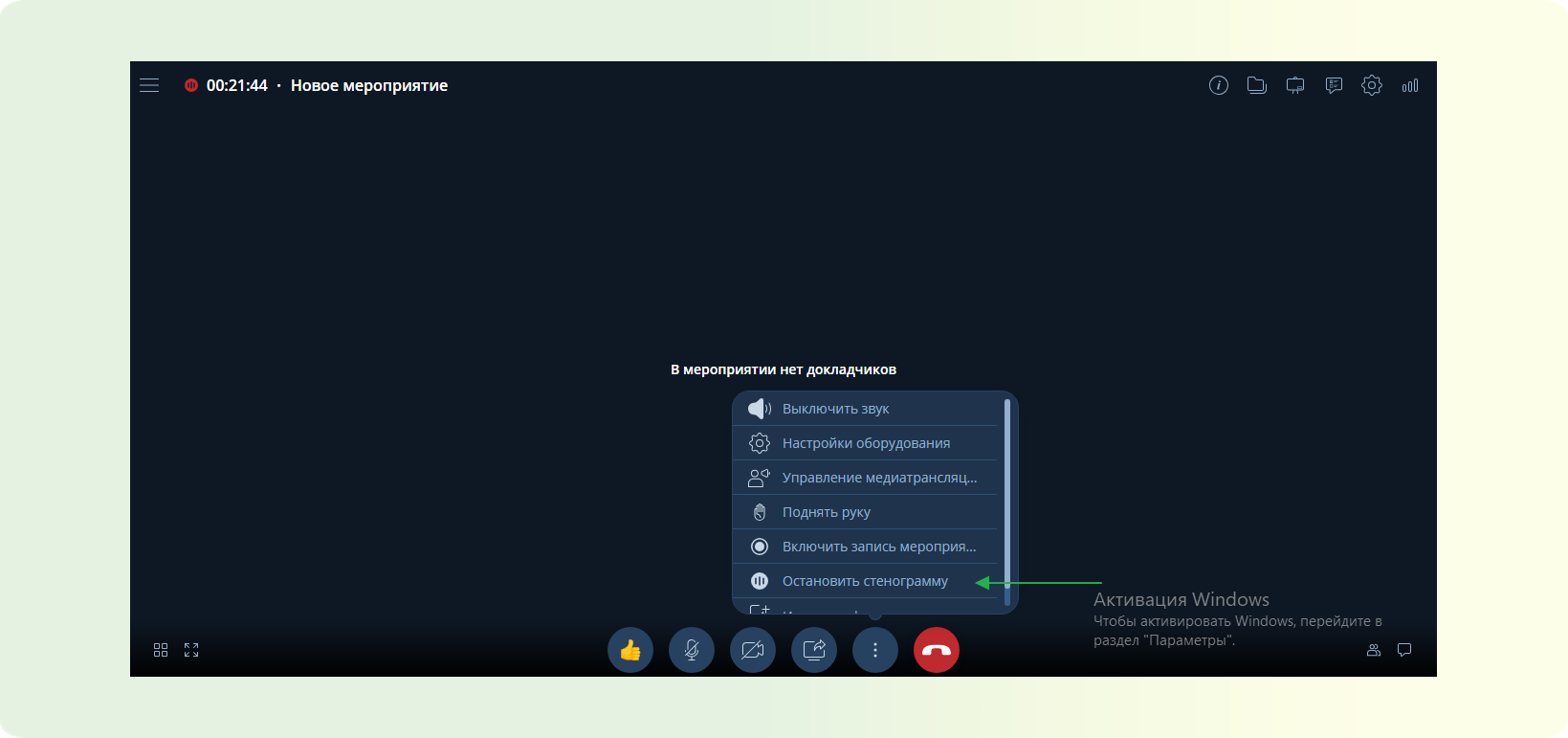
ШАГ 2: После выключения стенографирования в верхнем левом углу панели управления рядом с таймером красный кружок исчезнет, это означает, что стенографирование остановилось. Об этом сообщит соответствующее уведомление в нижнем левом углу.
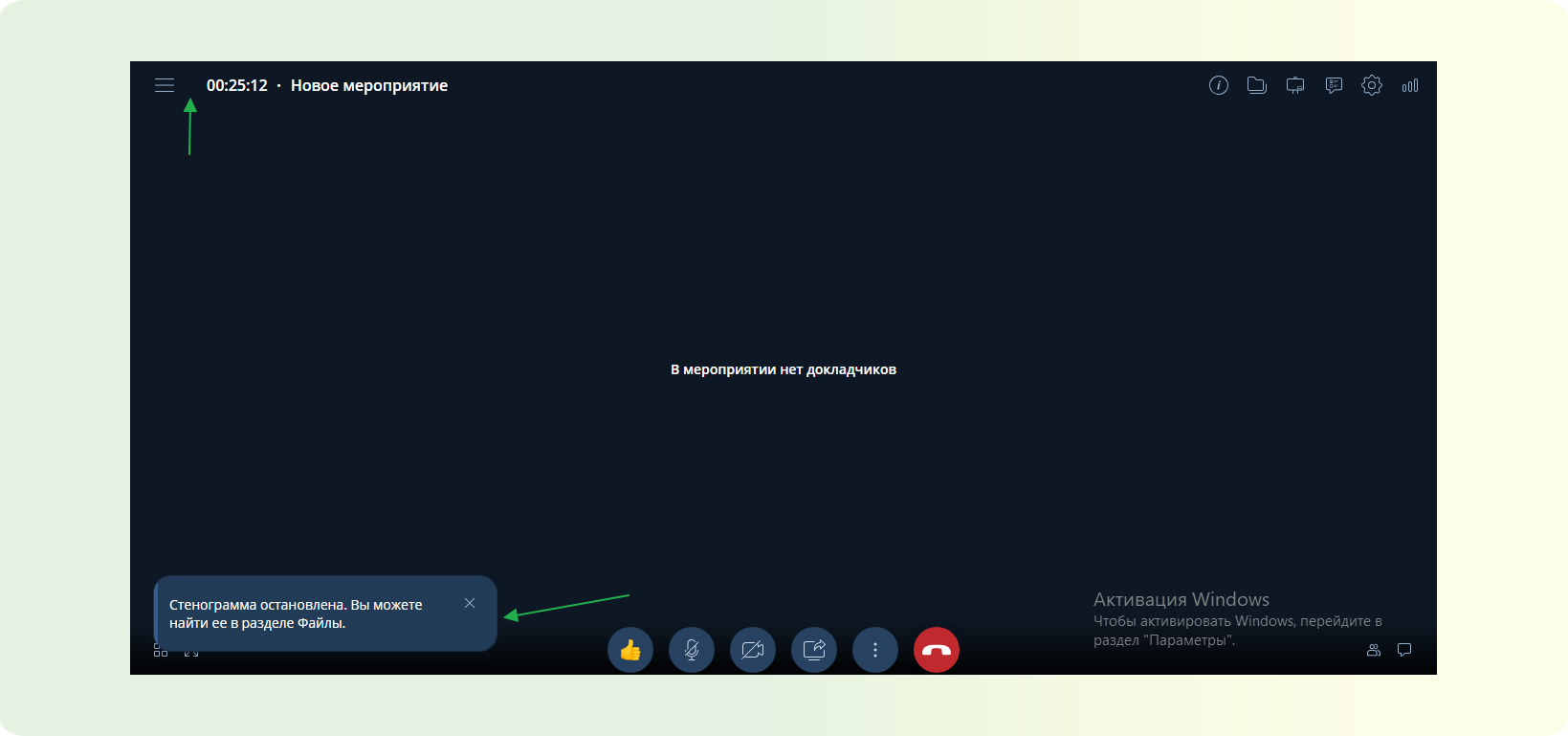
ШАГ 3: Дождитесь окончания конвертации стенографирования.
ШАГ 4: После окончания конвертации стенографирование мероприятия окажется по следующему пути: в мероприятии перейдите в файловое хранилище, кнопка “Файлы” - выберите необходимую запись - нажмите три точки напротив названия - скачайте или просмотрите запись.
Как запустить демонстрацию загруженного файла
В данной статье вы научитесь как запускать и демонстрировать загруженный в мероприятие файл.
Эта функция нужна для удобного показа презентаций на мероприятиях, позволяя загружать файлы, масштабировать контент и выделять важные моменты с помощью указки.
ШАГ 1: Запланируйте или запустите мероприятие в браузере. Подробней о планировании и запуске мероприятий вы можете узнать в этой статье.
ШАГ 2: Доступ к файлам
- В правом верхнем углу перейдите по кнопке "Файлы".
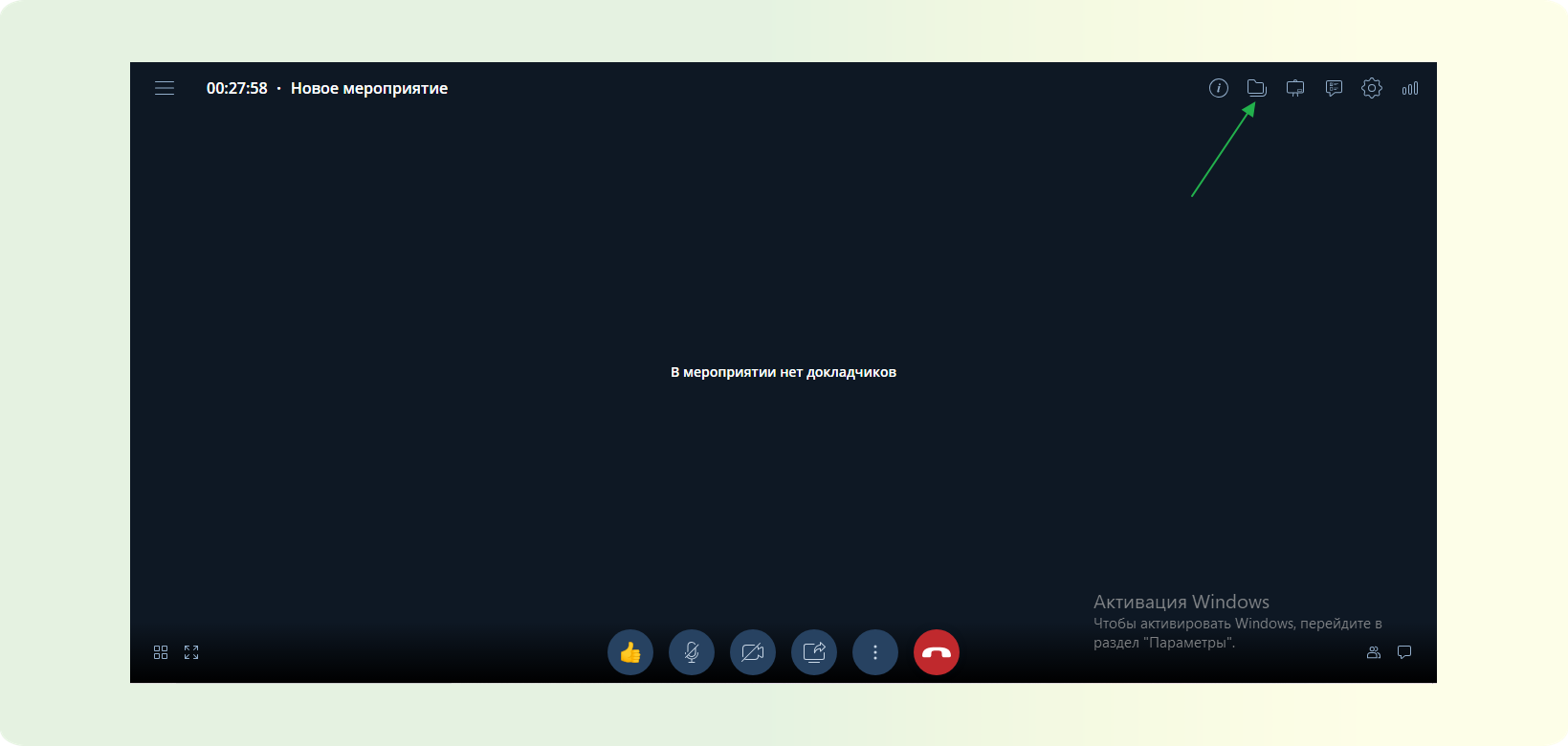
ШАГ 3: Загрузка файлов
- В открывшемся окне "перетащите" или "загрузите" необходимые файлы.
- Также можно добавить файлы через функционал "+" в левом верхнем углу окна.
ШАГ 4: Ожидание конвертации
- Дождитесь завершения конвертации добавленного файла.
ШАГ 5: Начало демонстрации
- Нажмите на значок "Демонстрация дополнительного контента" внизу экрана, далее выберите вкладку "Файлы", кликаете на нужный, "Начать демонстрацию".
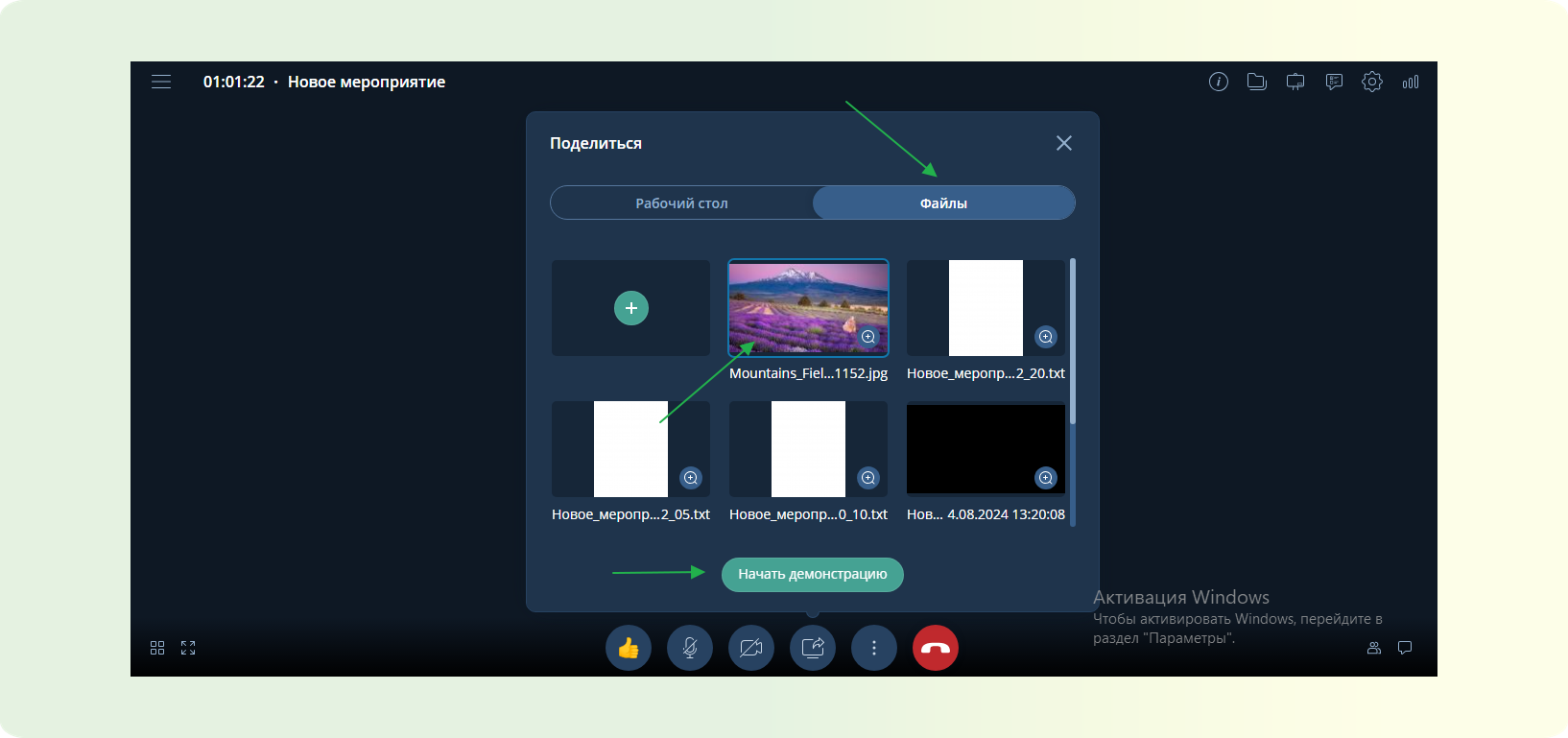
ШАГ 6: Масштабирование контента
- Используйте кнопки "плюс" и "минус", чтобы увеличить или уменьшить демонстрируемый контент.
ШАГ 7: Подгонка по размеру экрана
- Для масштабирования контента до размеров экрана воспользуйтесь кнопкой "по размерам экрана".
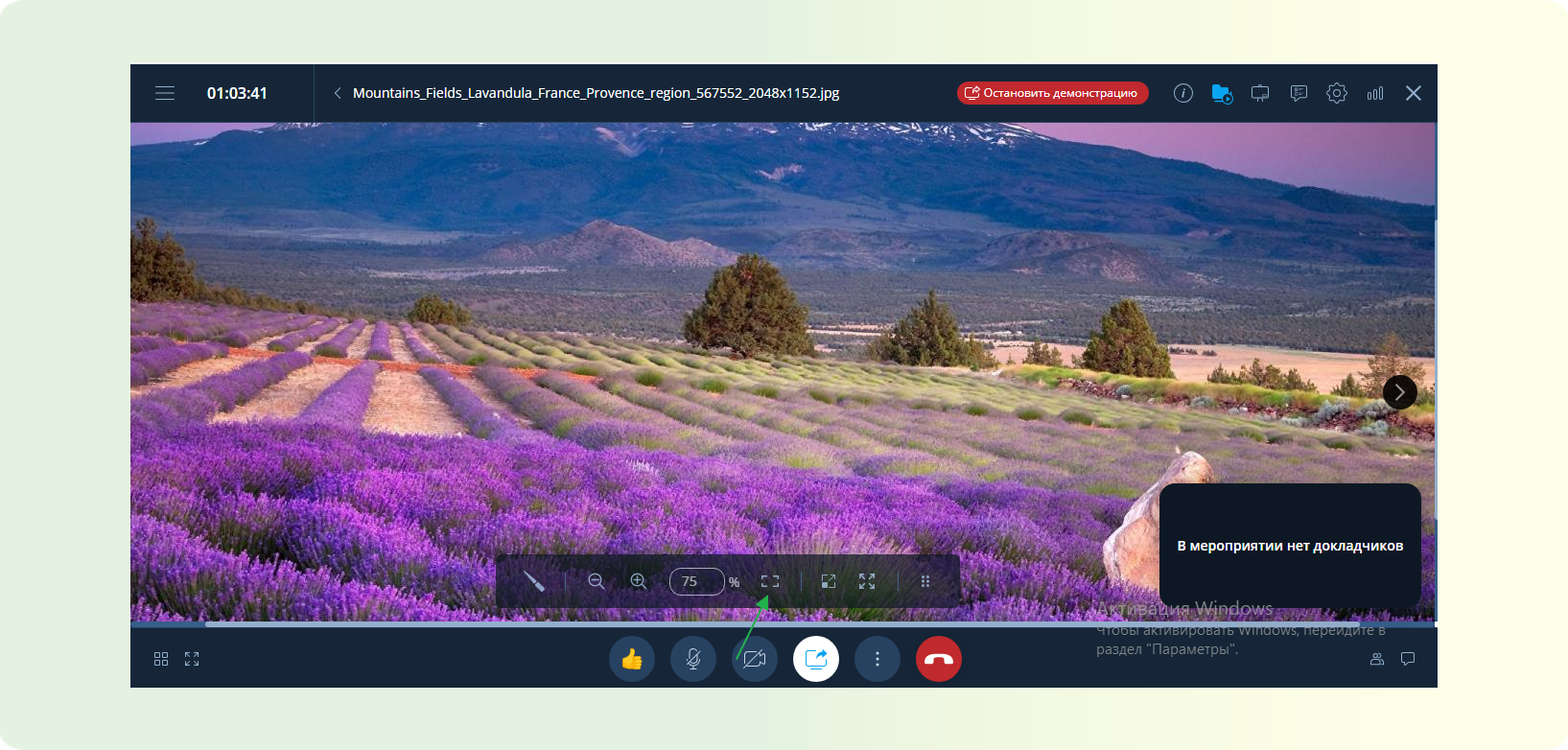
ШАГ 8: Использование указки
- Во время демонстрации можно воспользоваться инструментом "указка" для выделения важных моментов.