Возможности Лекции
Как добавить файл во время проведения мероприятия
В данной статье вы научитесь загружать файлы во время проведения мероприятия на платформе ВКУРСЕ.
В нашем приложении вы можете легко добавлять файлы в хранилище во время мероприятия. Это позволяет моментально делиться с коллегами и участниками важным контентом и подготовленными материалами.
Давайте рассмотрим как добавить файлы во время проведения мероприятия.
ШАГ 1: На верхней панели управления мероприятием найдите кнопку “Файлы”
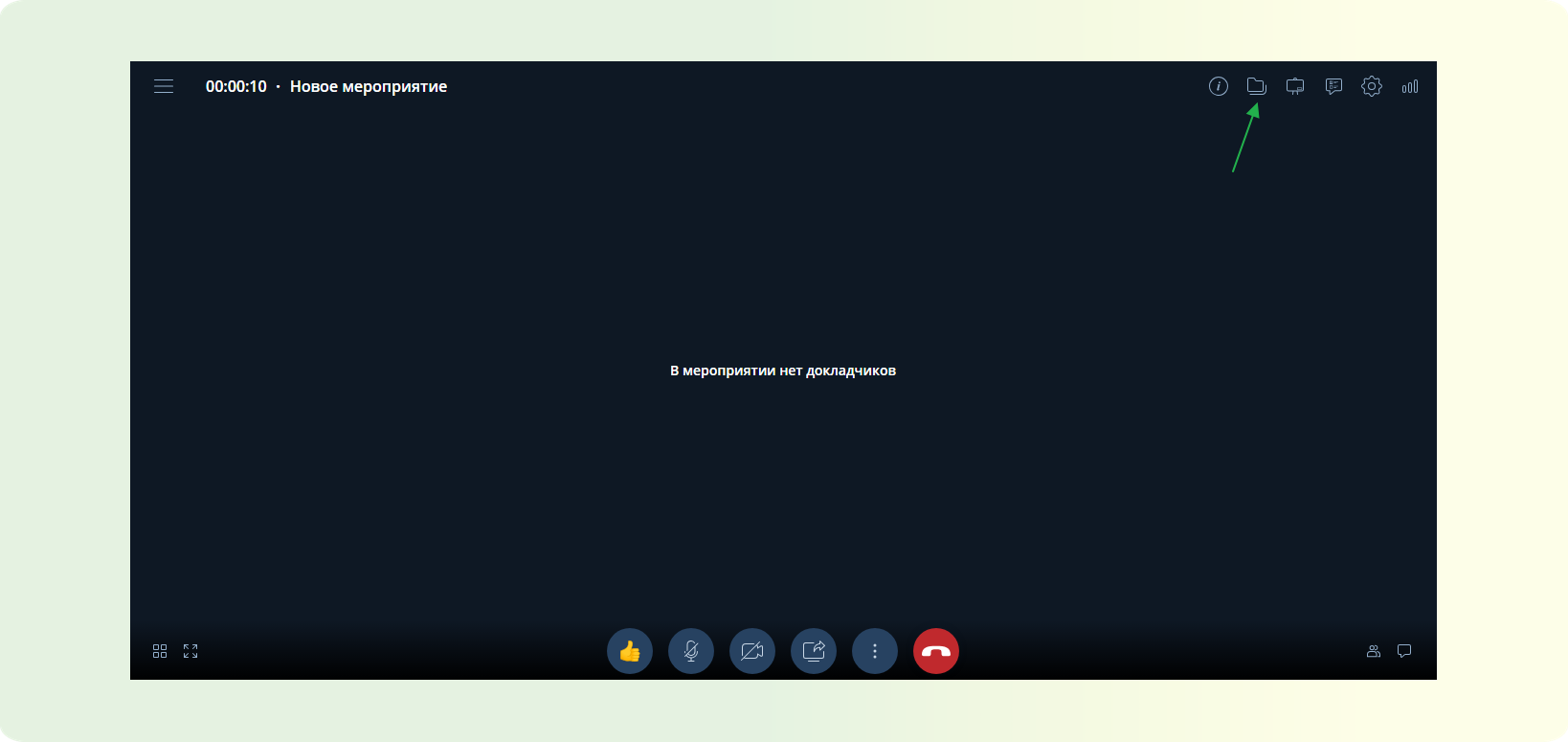
ШАГ 2: Нажмите на данную кнопку - Откроется хранилище файлов мероприятия, подробнее ознакомиться с функцией “Файлы” вы можете ознакомиться в данной статье.
ШАГ 3: Нажмите кнопку “Добавить файл или папку”(зеленый плюс) - В появившемся списке выберете “Загрузить файл” - Откроется окно операционной системы для выбора файла.
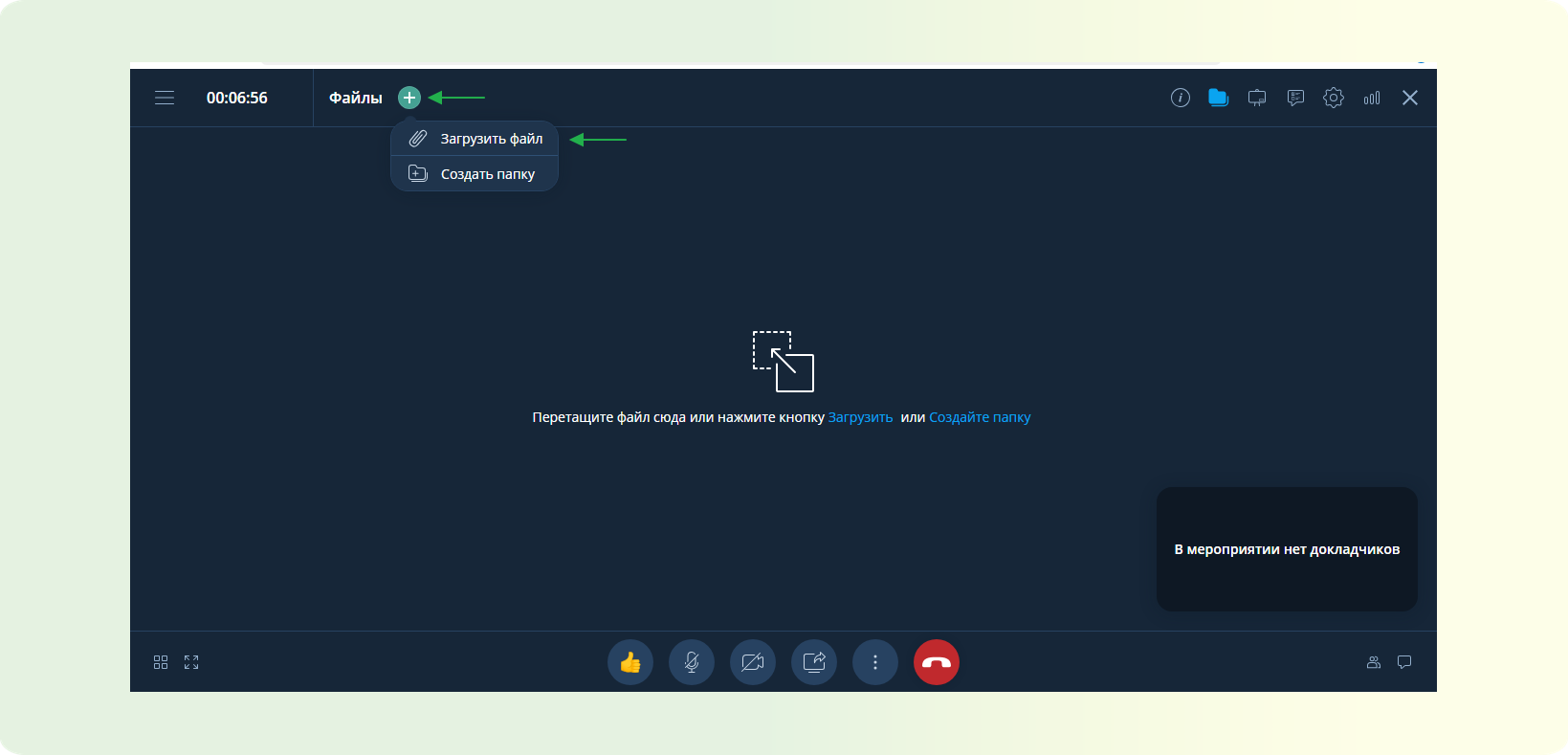
ВАЖНО
Для удобства на платформе ВКУРСЕ реализован функционал создания папок в хранилище мероприятия - он необходим для того, чтобы вам было удобно группировать те или иные файлы внутри мероприятия.
ШАГ 4: Откройте необходимую папку в которой располагается ваш файл - Кликните на него - Нажмите кнопку “Открыть”
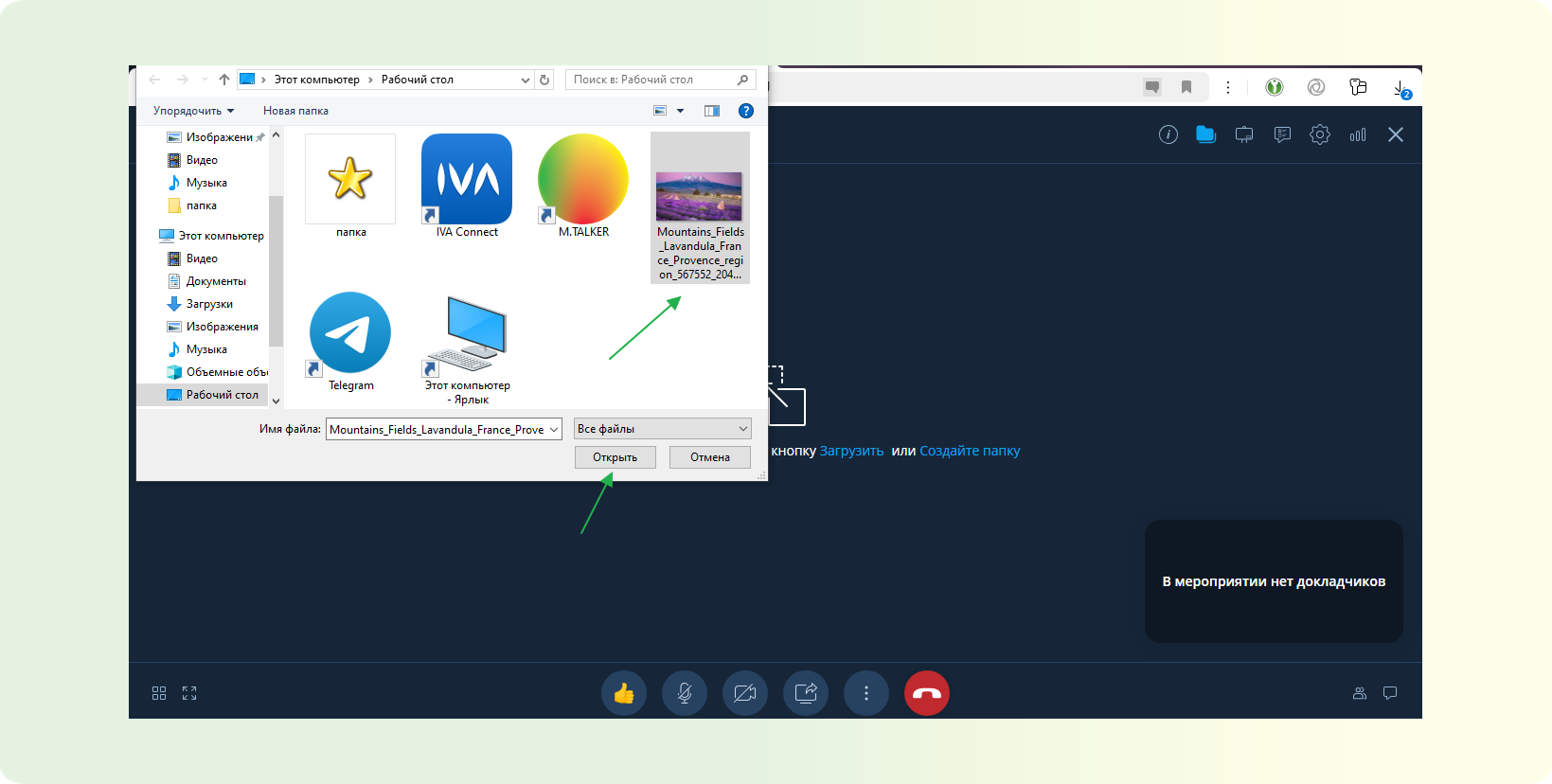
ВАЖНО
Платформа ВКУРСЕ поддерживает функцию “Drag and drop” - то есть вы можете захватить файл курсором мыши и перенести на загрузочную область необходимый файл.
ШАГ 5: В зависимости от размера файла будет необходимо дождаться окончания конвертации. Если файл небольшой по размеру это проходит моментально. После чего можно демонстрировать данный файл для участников.
Как добавить файлы при планировании мероприятия
В данной статье вы научитесь добавлять файлы при планировании мероприятия на платформе ВКУРСЕ.
В нашем приложении вы можете легко добавлять файлы в хранилище во время мероприятия. Это позволяет моментально делиться с коллегами и участниками важным контентом и подготовленными материалами.
Давайте рассмотрим как добавлять файлы при планировании мероприятия.
ШАГ 1: В функционале планирования мероприятия, подробнее ознакомиться с данной функцией можно в этой статье, выберете вкладку Файлы.
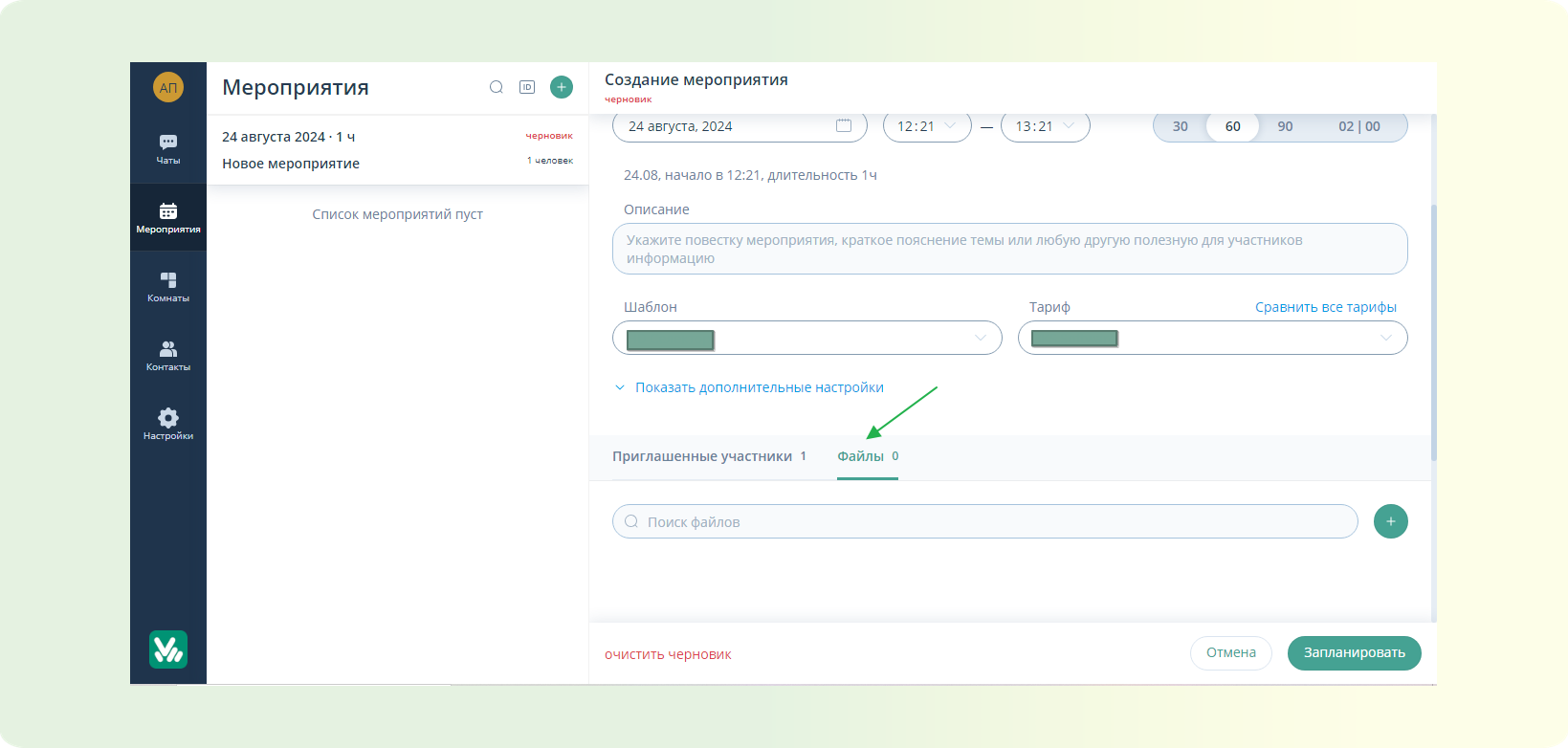
ШАГ 2: Нажмите на кнопку “Загрузить файл”(зеленый плюс) - Откроется окно операционной системы для выбора файла.
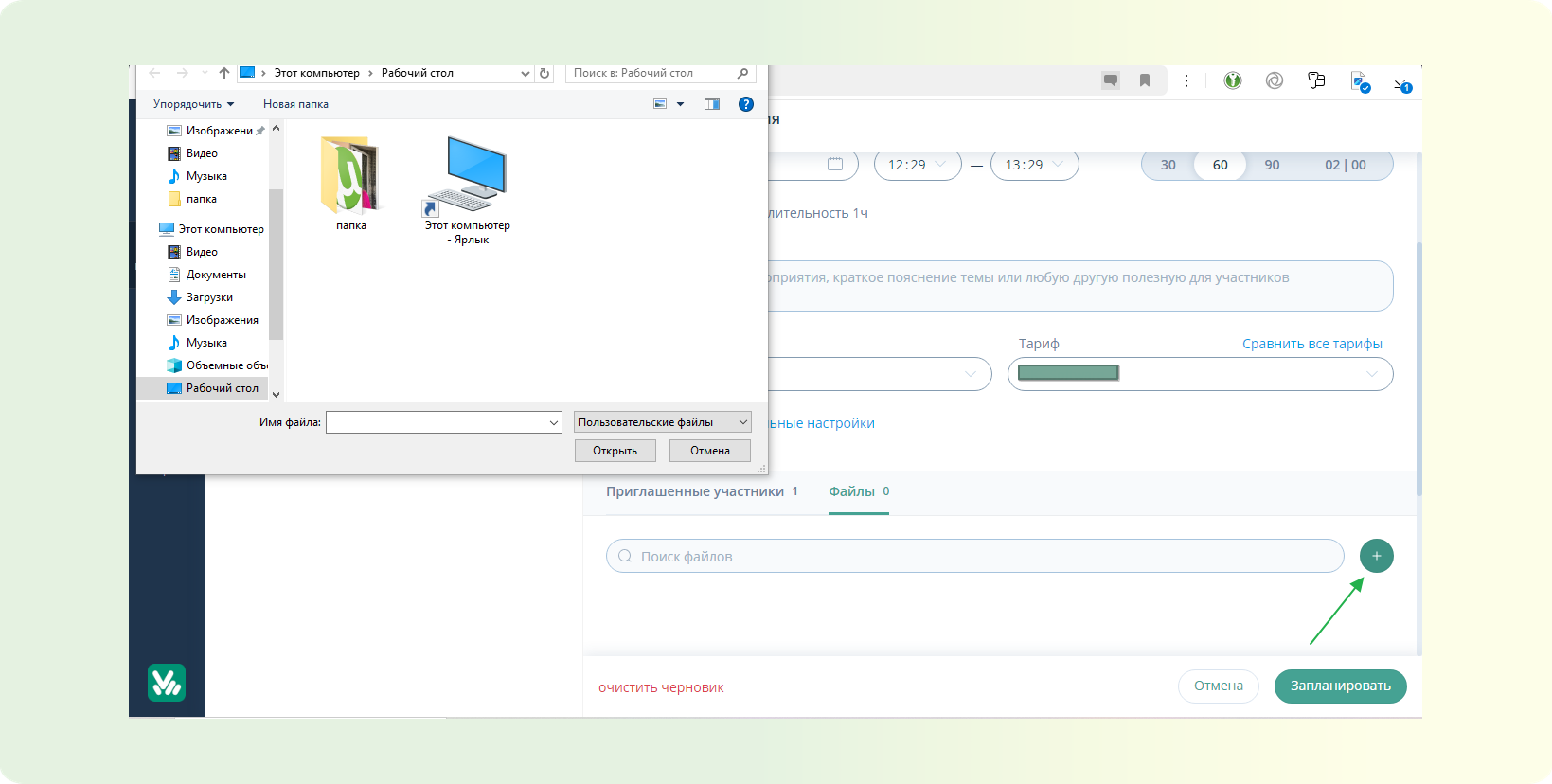
ШАГ 3: Откройте необходимую папку, в которой располагается ваш файл - Кликните на него - Нажмите кнопку “Открыть”
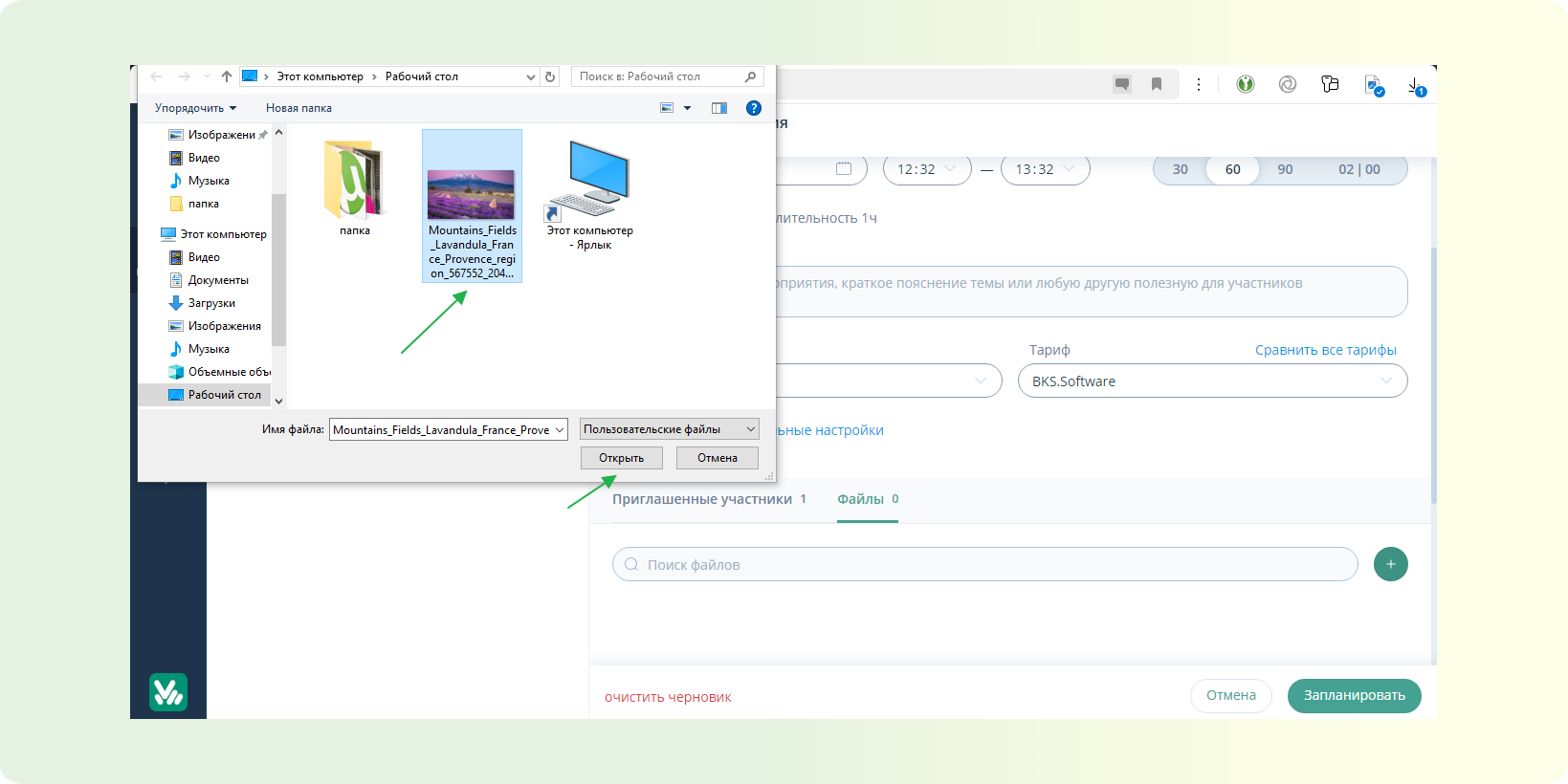
ВАЖНОЕ ПРИМЕЧАНИЕ: Платформа ВКУРСЕ поддерживает функцию “Drag and drop” - то есть вы можете захватить файл курсором мыши и перенести на загрузочную область необходимый файл.
ШАГ 4: В зависимости от размера файла будет необходимо дождаться окончания конвертации. Если файл небольшой по размеру, это проходит моментально. После чего можно демонстрировать данный файл для участников. Подробнее ознакомиться с демонстрацией контента на платформе ВКУРСЕ можно в этой статье.
Как запустить демонстрацию загруженного файла
В данной статье вы научитесь, как запускать и демонстрировать загруженный в мероприятие файл.
Эта функция нужна для удобного показа презентаций на мероприятиях, позволяя загружать файлы, масштабировать контент и выделять важные моменты с помощью указки.
ШАГ 1: Запланируйте или запустите мероприятие в браузере. Подробней о планировании и запуске мероприятий вы можете узнать в этой статье.
ШАГ 2: Доступ к файлам
- В правом верхнем углу перейдите по кнопке "Файлы".
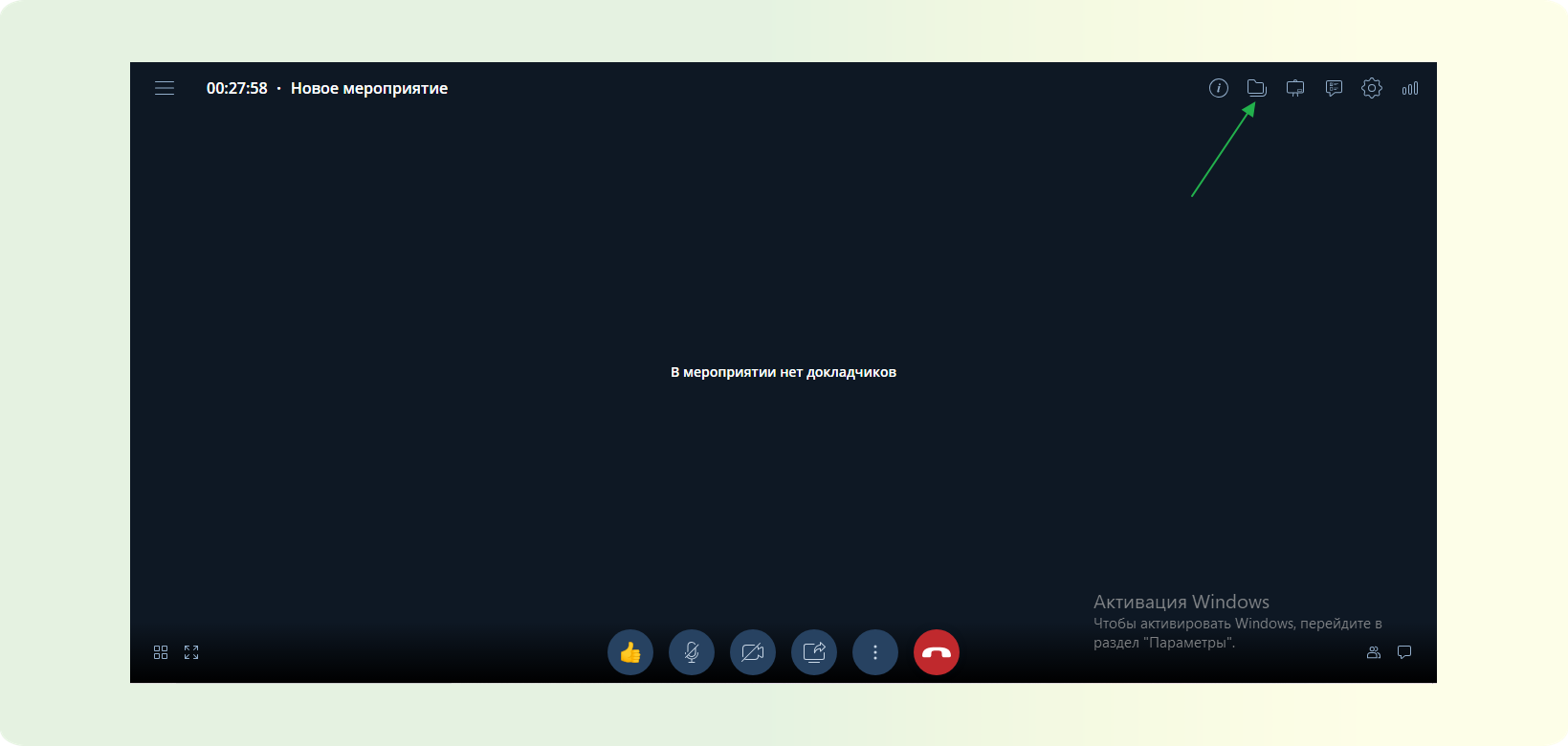
ШАГ 3: Загрузка файлов
- В открывшемся окне "перетащите" или "загрузите" необходимые файлы.
- Также можно добавить файлы через функционал "+" в левом верхнем углу окна.
ШАГ 4: Ожидание конвертации
- Дождитесь завершения конвертации добавленного файла.
ШАГ 5: Начало демонстрации
- Нажмите на значок "Демонстрация дополнительного контента" внизу экрана, далее выберите вкладку "Файлы", кликаете на нужный, "Начать демонстрацию".
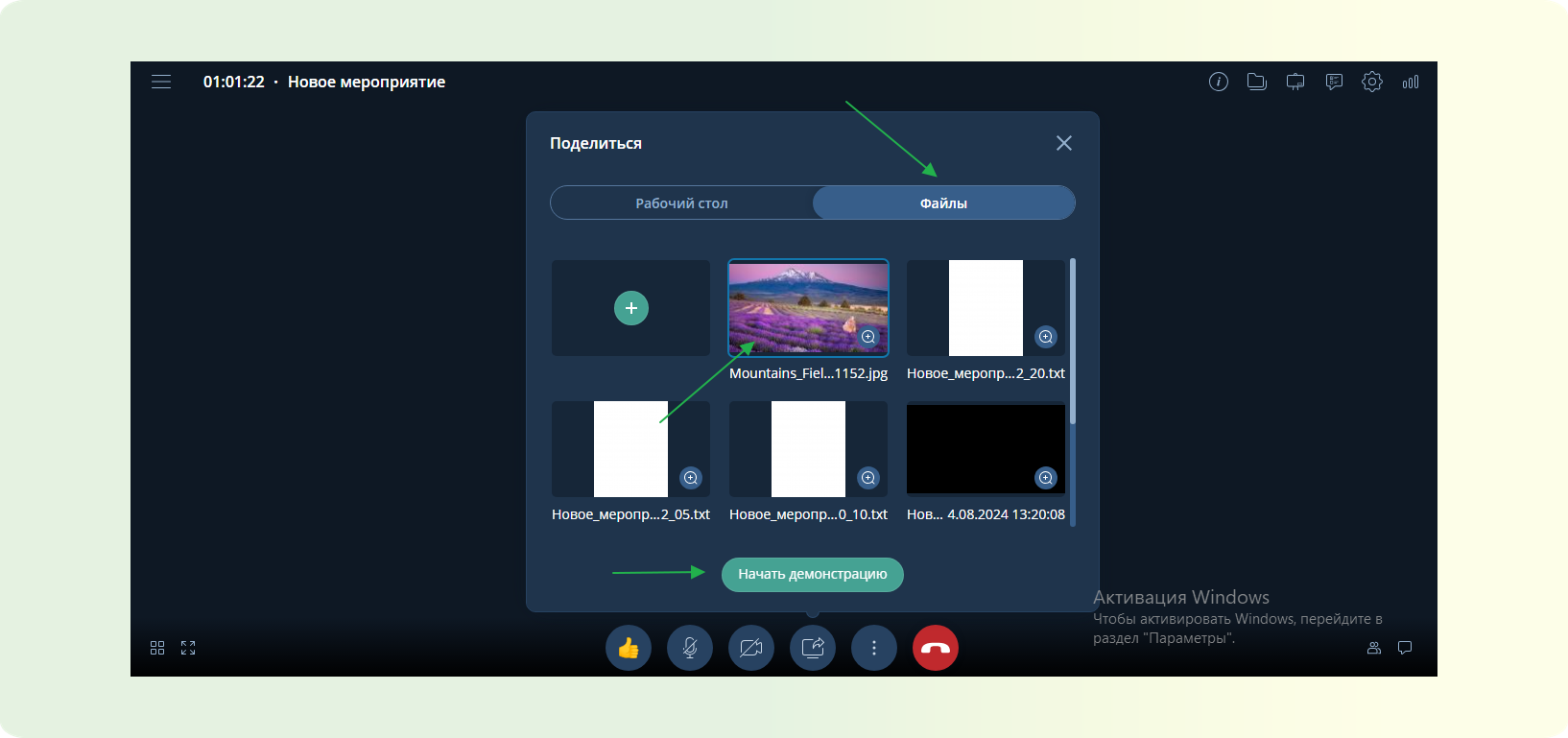
ШАГ 6: Масштабирование контента
- Используйте кнопки "плюс" и "минус", чтобы увеличить или уменьшить демонстрируемый контент.
ШАГ 7: Подгонка по размеру экрана
- Для масштабирования контента до размеров экрана воспользуйтесь кнопкой "по размерам экрана".
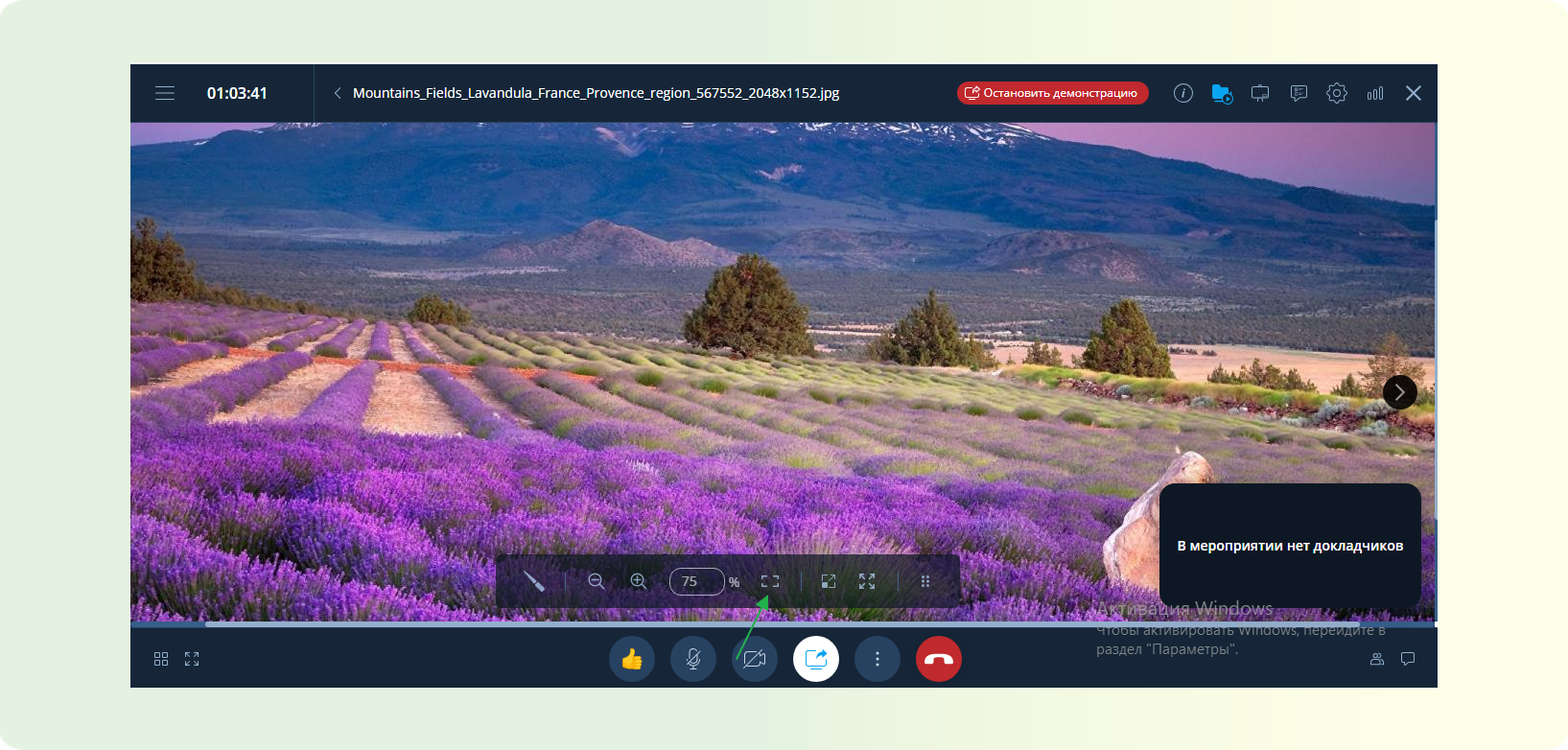
ШАГ 8: Использование указки
- Во время демонстрации можно воспользоваться инструментом "указка" для выделения важных моментов.
Как включить запись в мероприятии
В данной статье вы научитесь включать запись в мероприятии на платформе ВКУРСЕ.
В нашем приложении доступна функция записи мероприятия. Запись мероприятия открывает новые горизонты для вашего общения и совместной работы. Эта функция позволяет запечатлеть важные моменты в формате аудио и видео, что дает возможность участникам вернуться к ключевым обсуждениям и записям в любое удобное время. Благодаря записи, вы сможете легко делиться материалами с коллегами или участниками, которые не смогли присутствовать на лекции, обеспечивая таким образом полноценный доступ к информации и возможности для более глубокого анализа и обсуждения.
Давайте рассмотрим способ, как включать запись в мероприятии.
ШАГ 1: Перейдите в ранее созданное мероприятие. Подробнее ознакомиться с созданием мероприятий разных типов можно в этой статье.
ШАГ 2: На нижней панели управления найдите три вертикальные точки. В появившемся списке выберите кликните по пункту “Включить запись мероприятия”
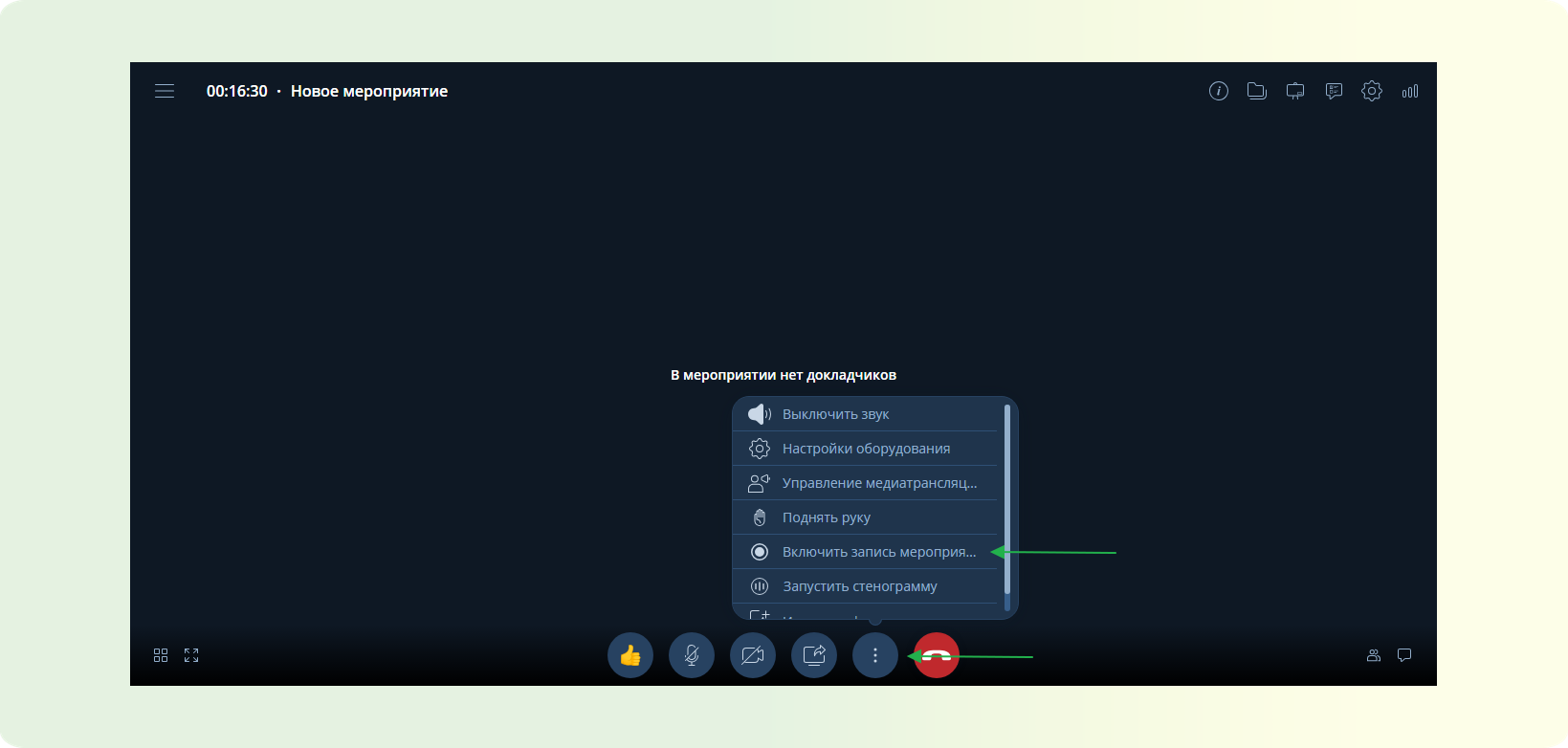
ШАГ 3: После включения записи в верхнем левом углу панели управления рядом с таймером появится красный кружок, это означает, что запись идет.
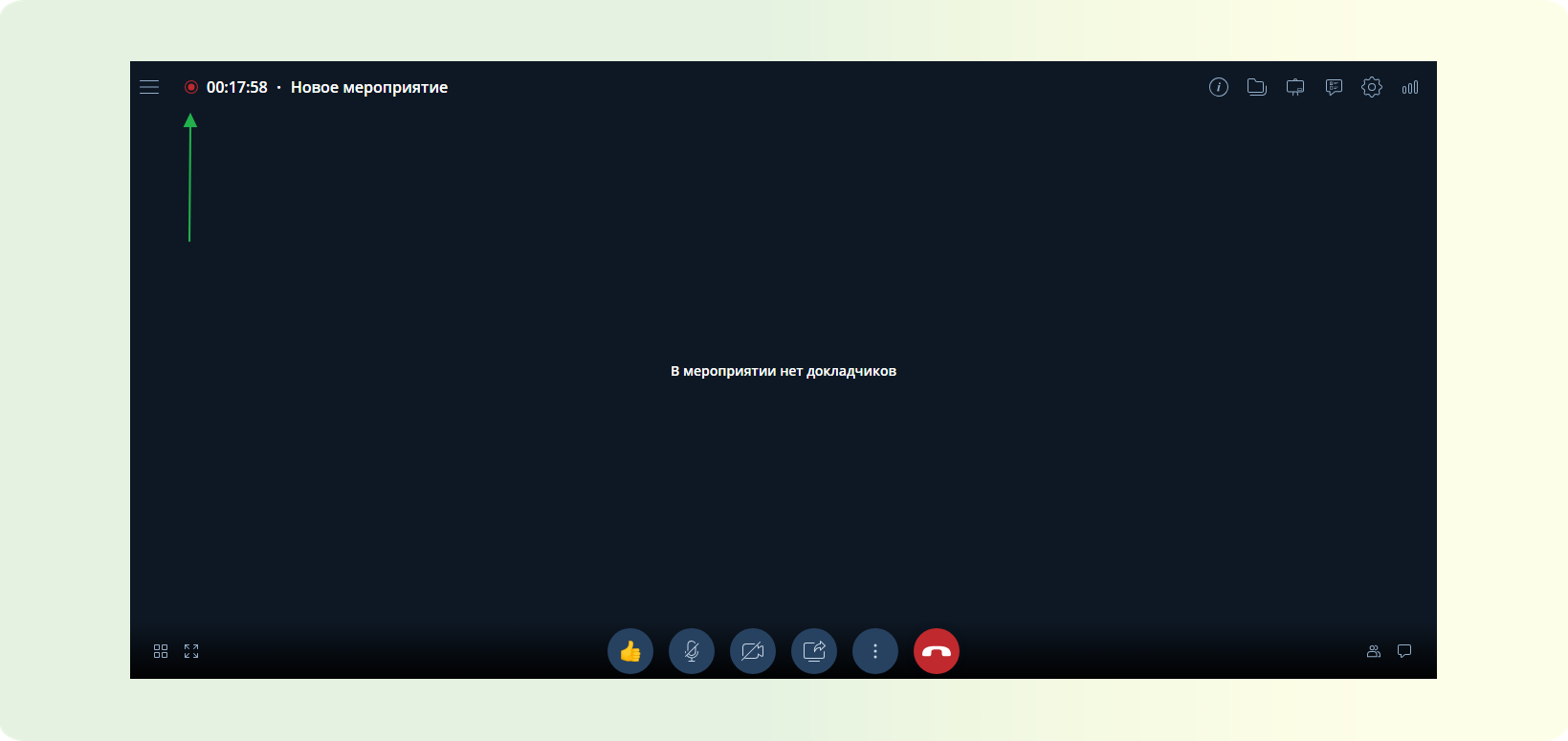
Как выключить запись мероприятия и получить файл.
Выключить запись мероприятия возможно двумя способами.
СПОСОБ 1: Автоматическое выключение записи мероприятия при завершении мероприятия.
ВАЖНО
Данный способ работает только в обычных мероприятиях. И только в том случае, если мероприятие завершено организатором / модератором. Подробнее ознакомиться с доступным функционалом для организатора / модератора можно в этой статье
ШАГ 1: На нижней панели управления. Найдите красную кнопку “Выйти из мероприятия”
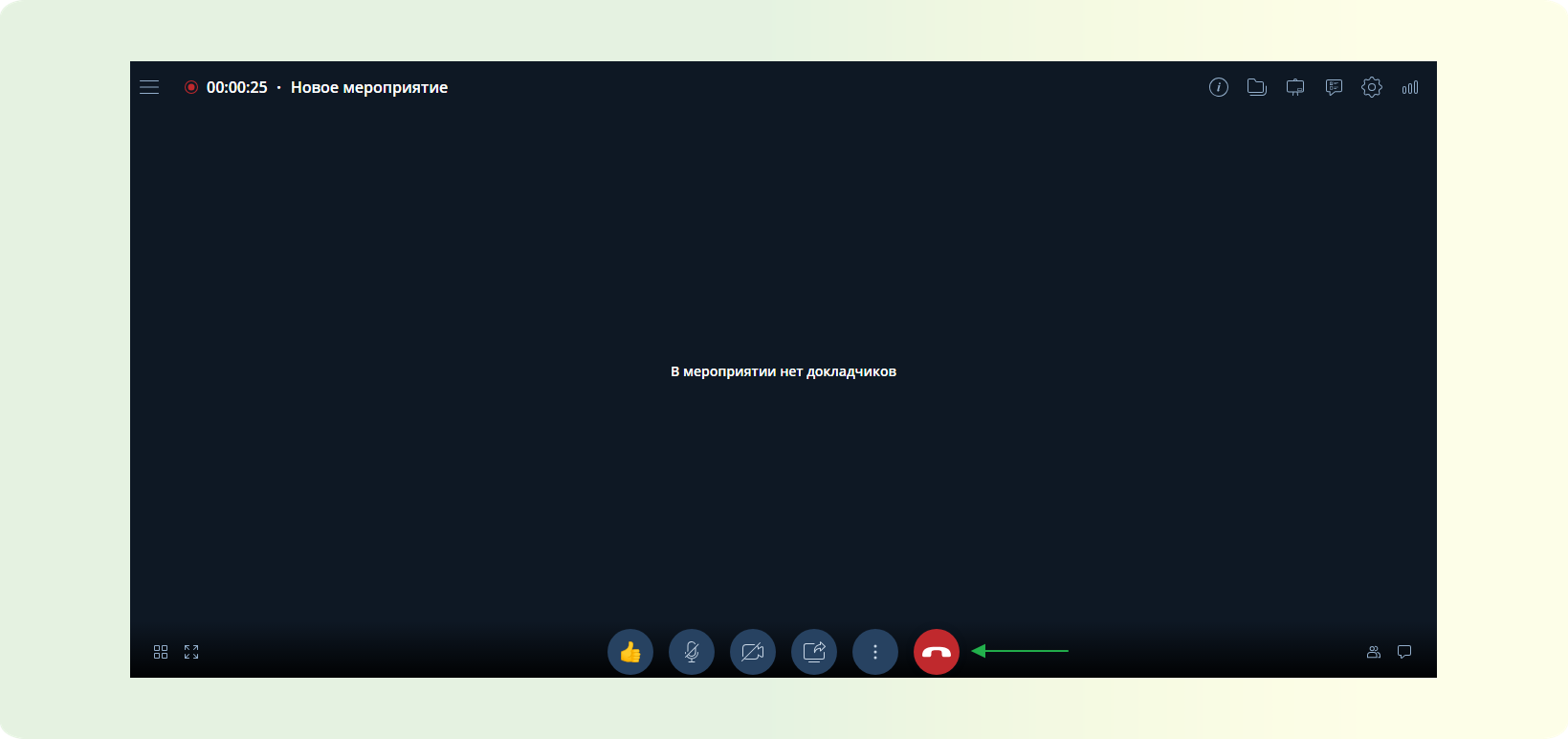
ШАГ 2: В появившемся списке кликните на “Завершить мероприятие”
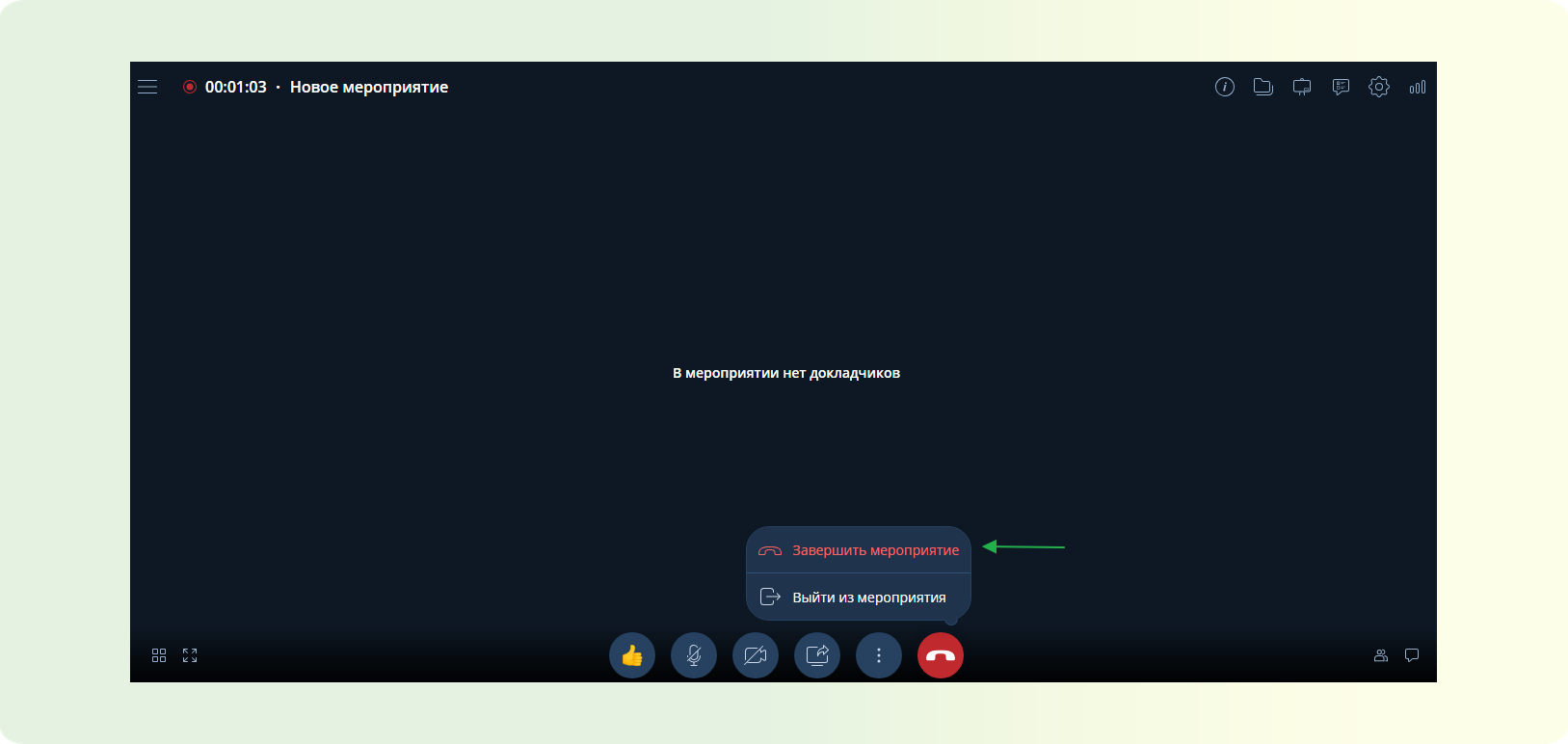
ШАГ 3: Мероприятие завершится, запись будет остановлена. Начнется автоматическая конвертация файла записи в формат MP4.
ШАГ 4: После окончания конвертации запись мероприятия окажется по следующему пути: пункт Мероприятия - Выберите необходимое мероприятие в ленте - кликните на него - кликните на вкладку “Файл” - Выберите необходимую запись - нажмите три точки напротив названия - скачайте или просмотрите запись.
СПОСОБ 2: Ручное отключение записи файла.
ВАЖНО
Данный способ работает в любых мероприятиях. Ручное отключение записи мероприятия доступно только для организатора / модератора. Подробнее ознакомиться с доступным функционалом для организатора / модератора можно в этой статье
ШАГ 1: На нижней панели управления найдите три вертикальные точки. В появившемся списке кликните по пункту “Выключить запись мероприятия”
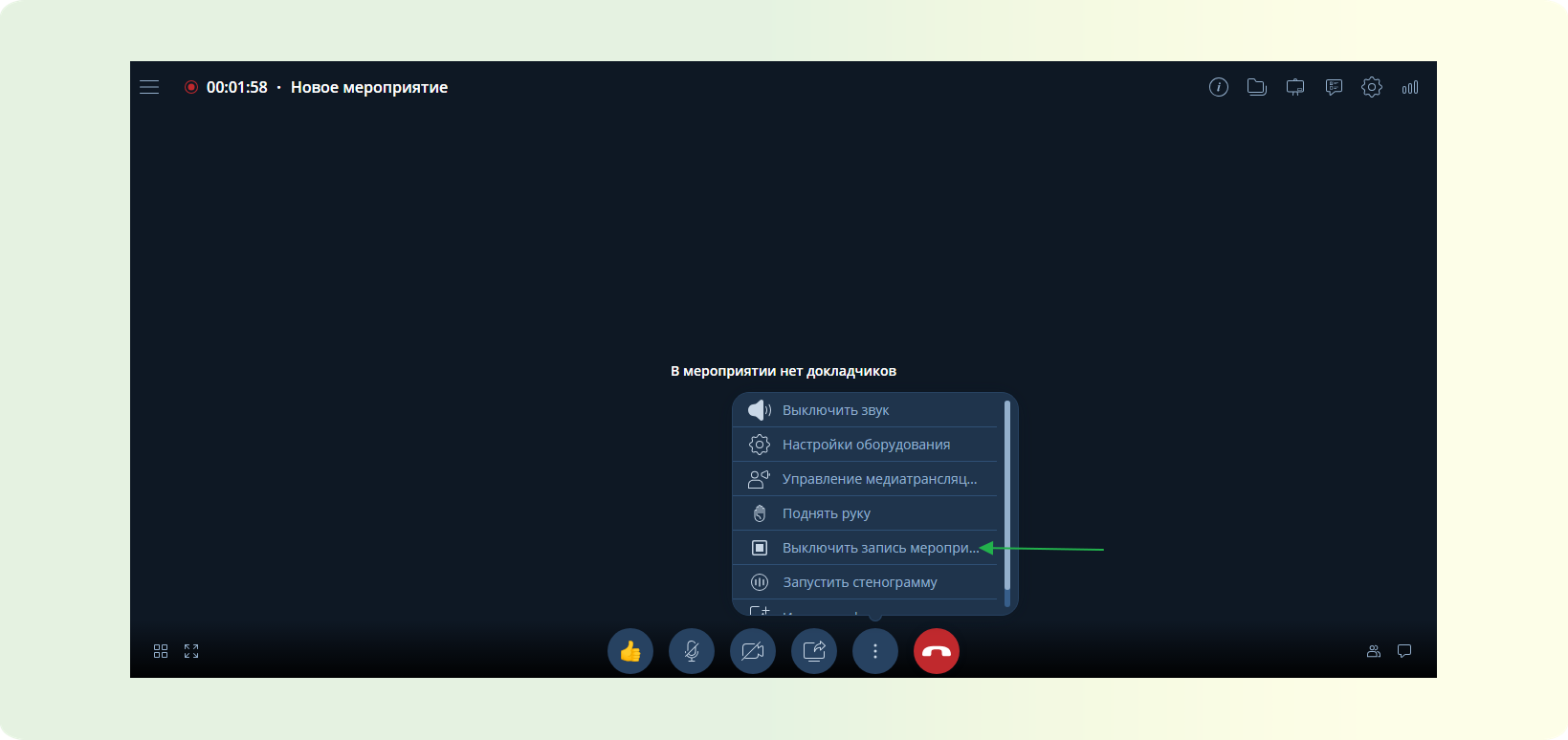
ШАГ 2: После выключения записи в верхнем левом углу панели управления рядом с таймером красный кружок исчезнет, это означает, что запись остановилась. Об этом сообщит соответствующее уведомление в нижнем левом углу.
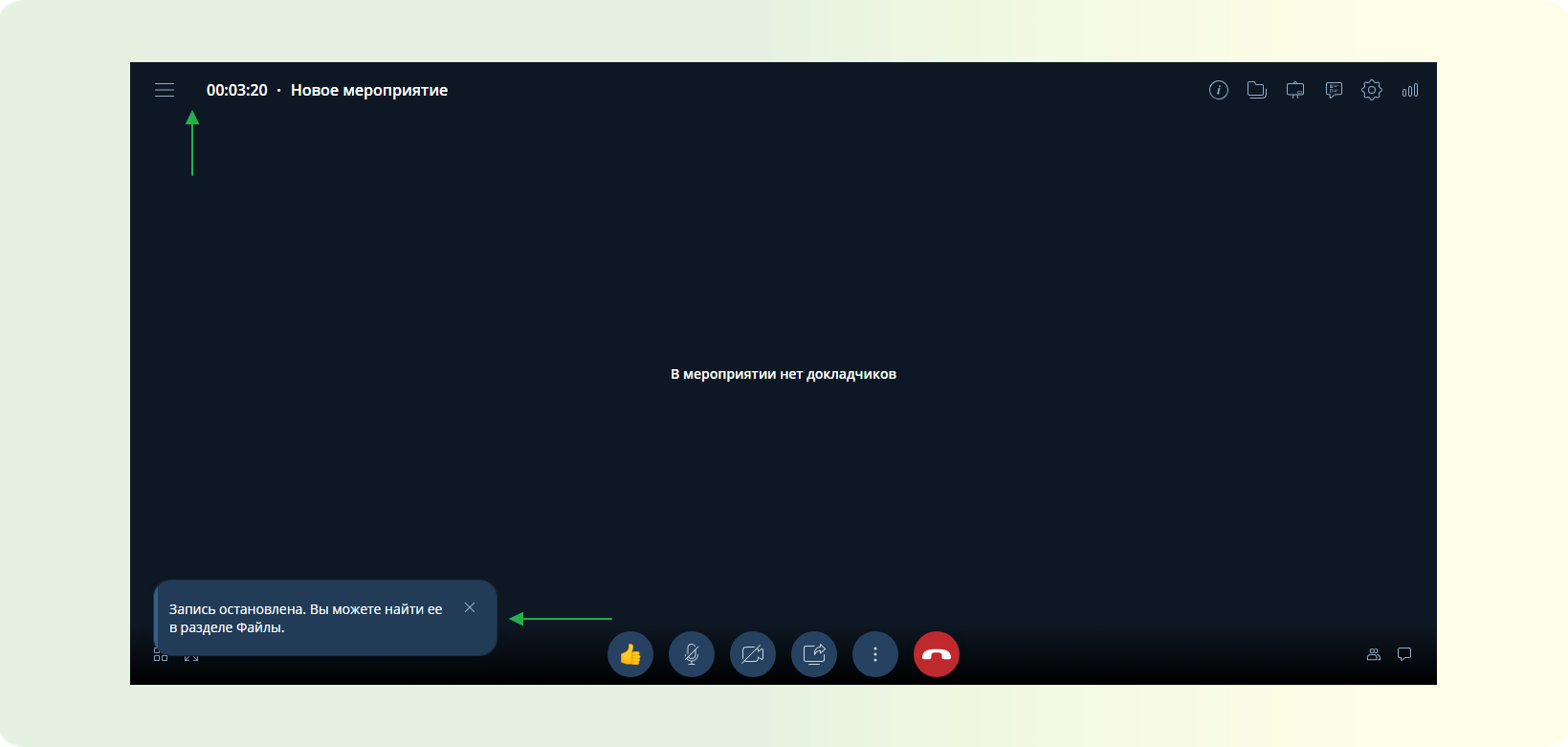
ШАГ 3: Дождитесь окончания конвертации записи.
ШАГ 4: После окончания конвертации запись мероприятия окажется по следующему пути: в мероприятии перейдите в файловое хранилище, кнопка “Файлы” - Выберите необходимую запись - нажмите три точки напротив названия - скачайте или просмотрите запись.
Как включить/выключить стенографирование в мероприятии
В данной статье вы научитесь включать стенографирование мероприятий на платформе ВКУРСЕ.
Наше приложение предлагает функцию стенографирования мероприятий, которая по сути является протоколированием лекции. Эта функция позволяет фиксировать важные моменты в текстовом формате, предоставляя возможность участникам вернуться к ключевым обсуждениям в любое время. Стенографирование упрощает обмен материалами с коллегами и теми, кто не смог присутствовать, обеспечивая доступ к важной информации и подробному анализу.
Давайте рассмотрим, как включать стенографирование в мероприятии.
ШАГ 1: Перейдите в ранее созданное мероприятие. Подробнее ознакомиться с созданием мероприятий разных типов можно в этой статье.
ШАГ 2: На нижней панели управления найдите три вертикальные точки. В появившемся списке выберите пункт “Запустить стенографирование”
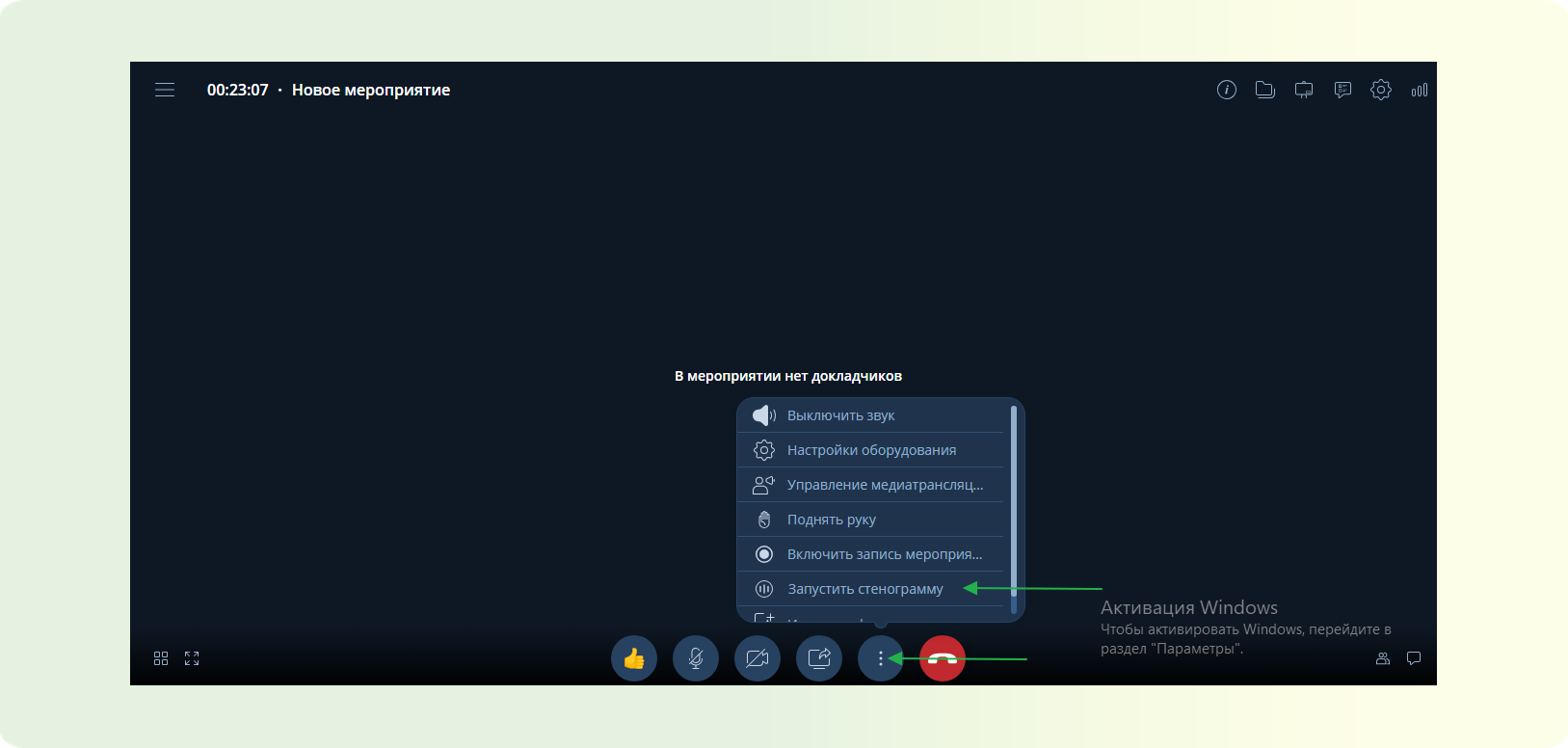
ШАГ 3: После включения стенографирования в верхнем левом углу панели управления рядом с таймером появится красный кружок, это означает, что стенографирование идет.
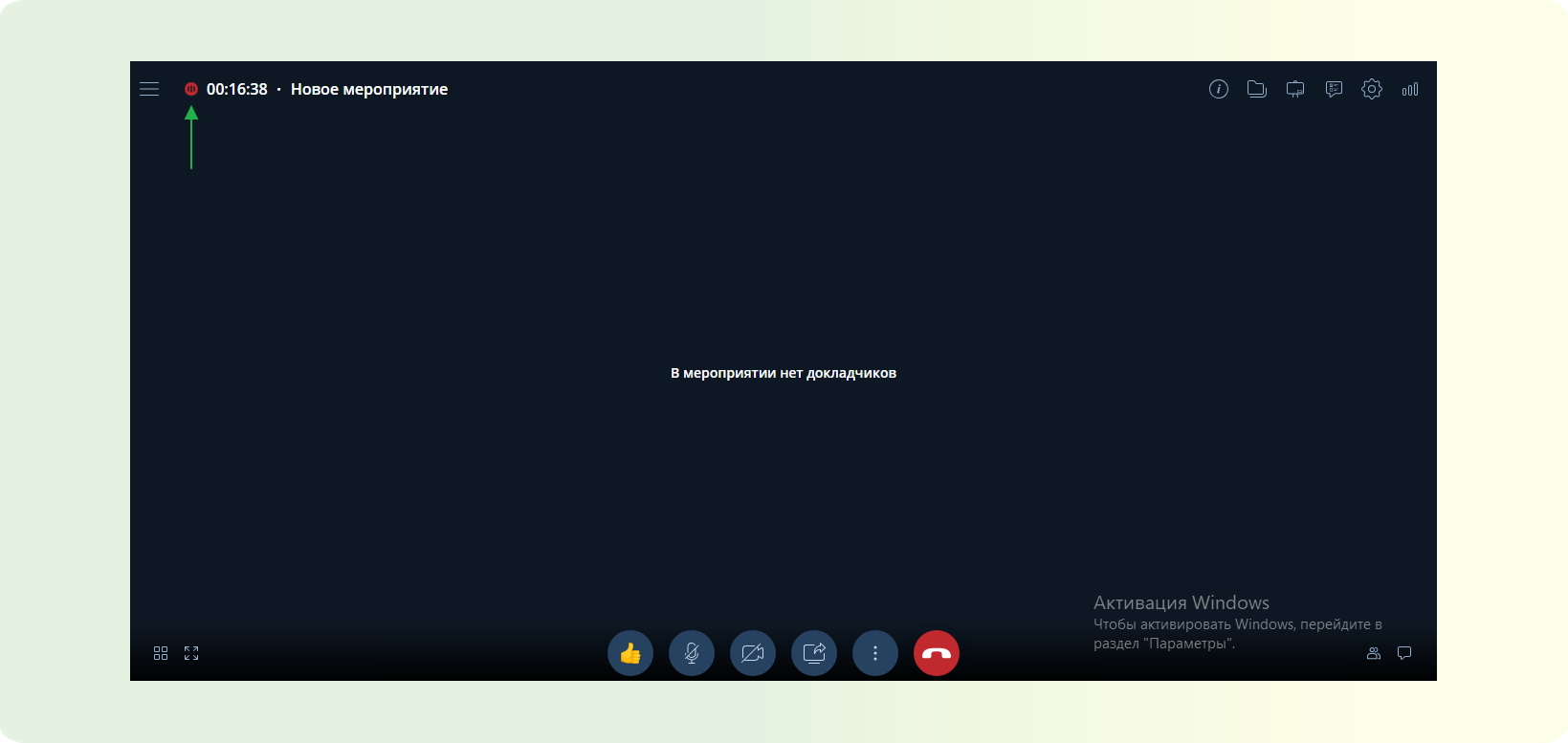
Как выключить стенографирование мероприятия и получить файл.
Выключить стенографирование мероприятия возможно двумя способами.
СПОСОБ 1: Автоматическое выключение стенографирования мероприятия при завершении мероприятия.
ВАЖНО
Данный способ работает только в обычных мероприятиях. И только в том случае, если мероприятие завершено организатором / модератором. Подробнее ознакомиться с доступным функционалом для организатора / модератора можно в этой статье.
ШАГ 1: На нижней панели управления найдите красную кнопку “Выйти из мероприятия.” ШАГ 2: В появившемся списке кликните на “Завершить мероприятие.”
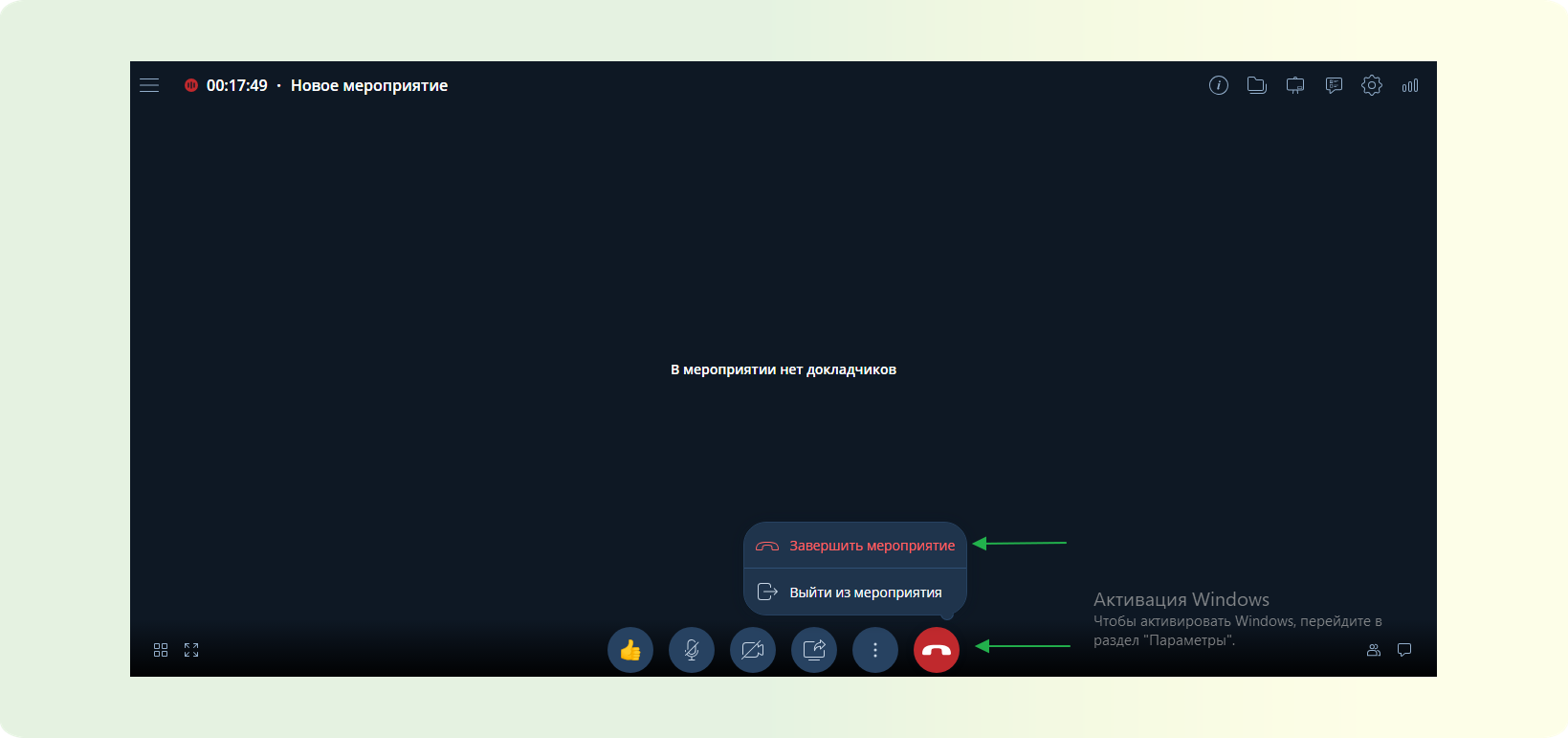
ШАГ 3: Мероприятие завершится, стенографирование будет остановлено. Начнется автоматическая конвертация файла стенографирования в формат текстового документа.
ШАГ 4: После окончания конвертации стенографирование мероприятия окажется по следующему пути: пункт Мероприятия - выберите необходимое мероприятие в ленте - кликните на него - кликните на вкладку “Файл” - выберите необходимый документ- нажмите три точки напротив названия - скачайте или посмотрите.
СПОСОБ 2: Ручное отключение стенографирования мероприятия.
ВАЖНО
Данный способ работает в любых мероприятиях. Ручное отключение стенографирования мероприятия доступно только для организатора / модератора. Подробнее ознакомиться с доступным функционалом для организатора / модератора можно в этой статье.
ШАГ 1: На нижней панели управления найдите три вертикальные точки. В появившемся списке кликните по пункту “Выключить стенографирование”.
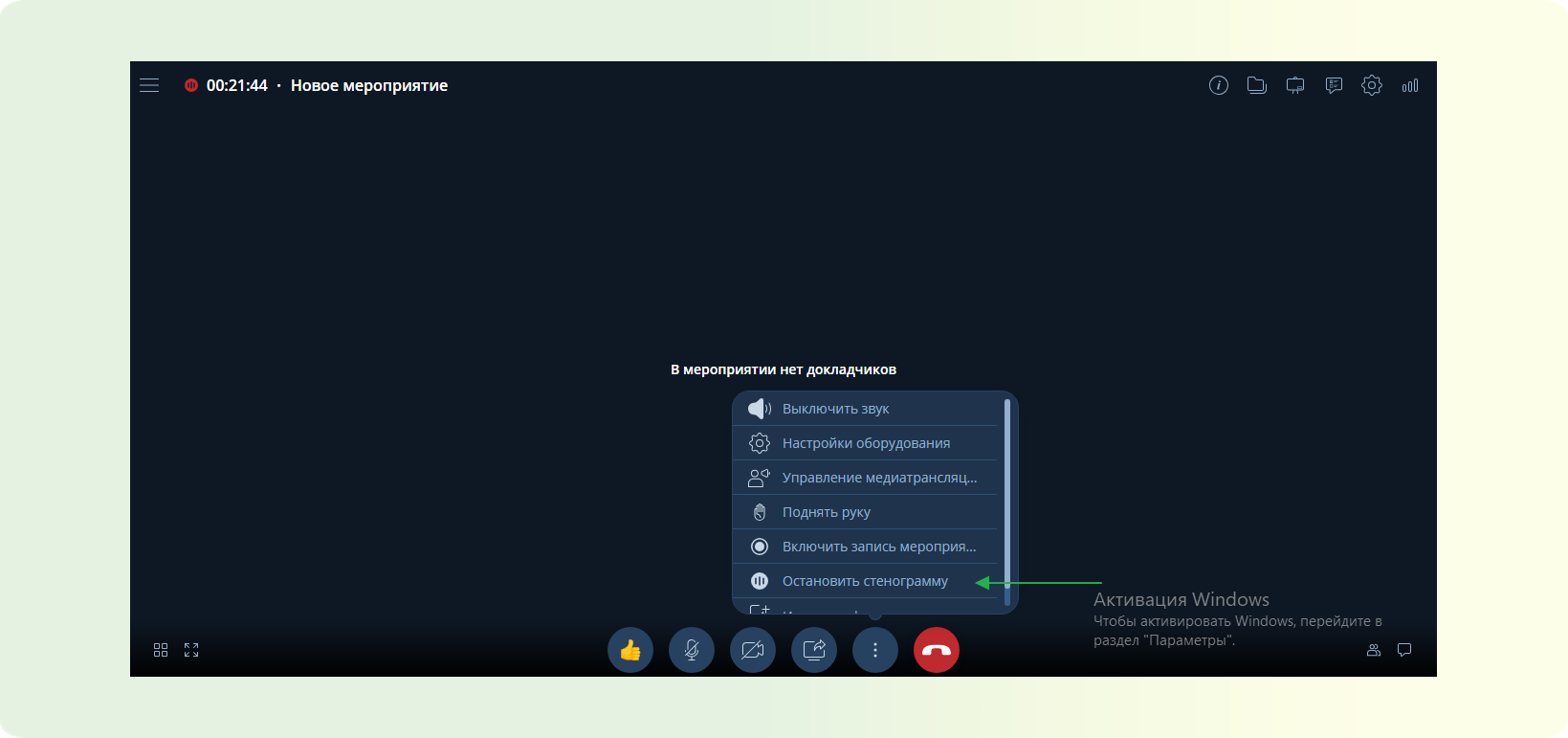
ШАГ 2: После выключения стенографирования в верхнем левом углу панели управления рядом с таймером красный кружок исчезнет, это означает, что стенографирование остановилось. Об этом сообщит соответствующее уведомление в нижнем левом углу.
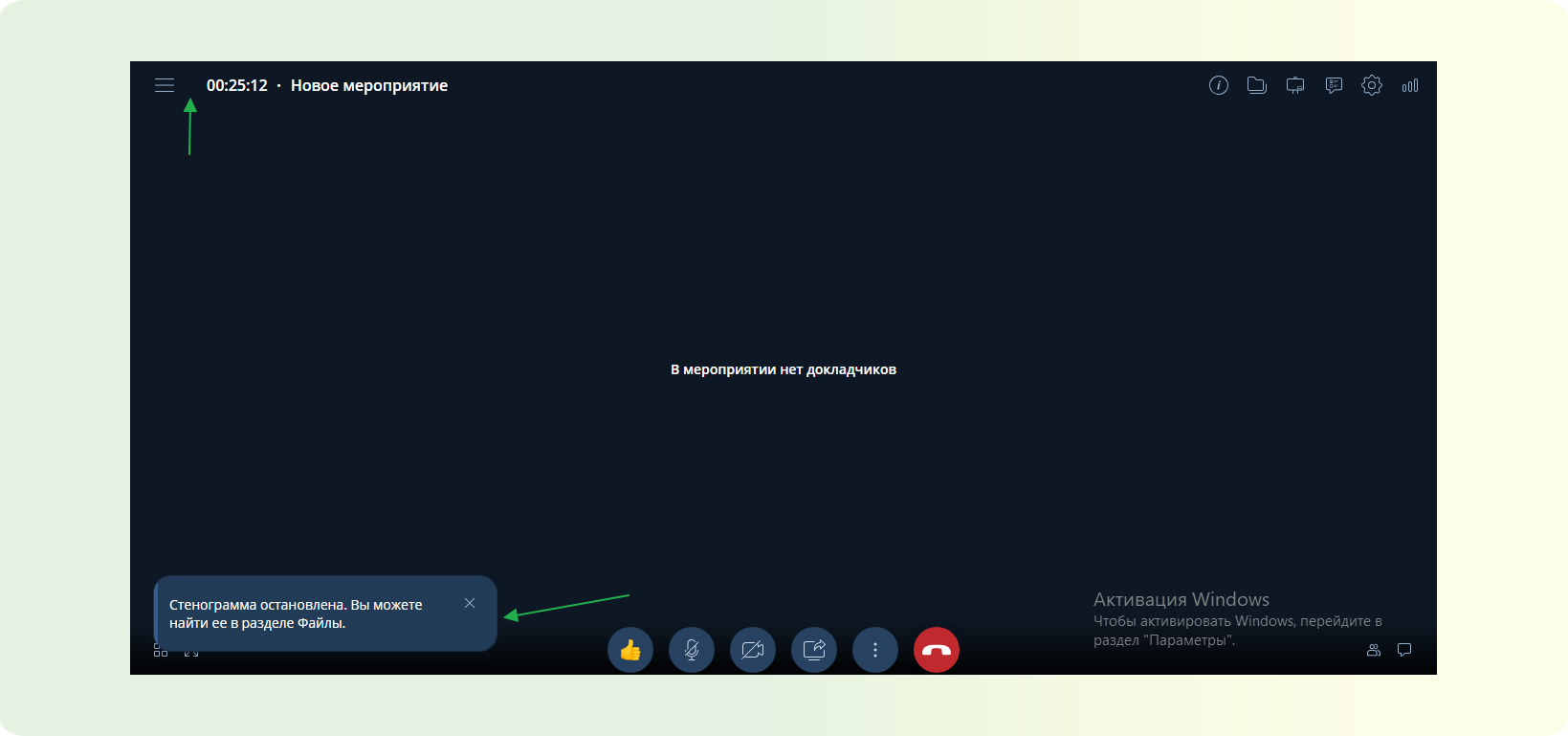
ШАГ 3: Дождитесь окончания конвертации стенографирования.
ШАГ 4: После окончания конвертации стенографирование мероприятия окажется по следующему пути: в мероприятии перейдите в файловое хранилище, кнопка “Файлы” - выберите необходимую запись - нажмите три точки напротив названия - скачайте или просмотрите запись.