Appearance
Частые вопросы
Содержание
Термины и Наименования
Мероприятие - сеанс видео- / аудиосвязи в Платформе, (однократный, периодический или постоянный). В зависимости от настроек шаблона, мероприятия делятся на следующие форматы: конференция, вебинар, лекция и селектор
Видеоконференция - мероприятие взаимодействия двух и более удалённых абонентов, при которой между ними возможен обмен аудио- и видеоинформацией в реальном времени, с учётом передачи управляющих данных
Meeting - Все участники видят и слышат друг друга
Вебинар - Слушатели видят только докладчика и модератора и могут задавать вопросы
Вебинар Автозапись - Слушатели видят только докладчика и модератора и могут задавать вопросы
Встреча Автозапись HD - Слушатели видят только докладчика и модератора и могут задавать вопросы
Селектор HD - Рядовые участники видят и слышат только докладчиков и модераторов
Лекция - Рядовые участники видят только докладчиков и модераторов, но слышат всех
Докладчик - пользователь, который выступает и транслирует определённый(ые) медиапоток(и) участникам мероприятия, аналогично выступающему в режиме реального времени. Докладчику недоступны настройки мероприятия, он не может назначать роли другим участникам
Модератор - пользователь, осуществляющий непосредственное управление мероприятием. Модератор управляет общим качеством трансляции для всех участников, ролями и доступными для участников функциями
Роли - способ группировки пользователей и участников мероприятий по набору прав, которыми они обладают в Платформе или мероприятии
ЛК - личный кабинет пользователя
Как написать в поддержку
Написать в техническую поддержку можно на электронный адрес:
e-mail: support@vkurse.ru телефон: +7 499 288 11 23
Необходимые данные для запуска продукта на устройствах.
Для зарегистрированного пользователя необходимы следующие данные.
Для подключения посредством браузера:
- Ссылка на страницу регистрации
- Логин
- Пароль
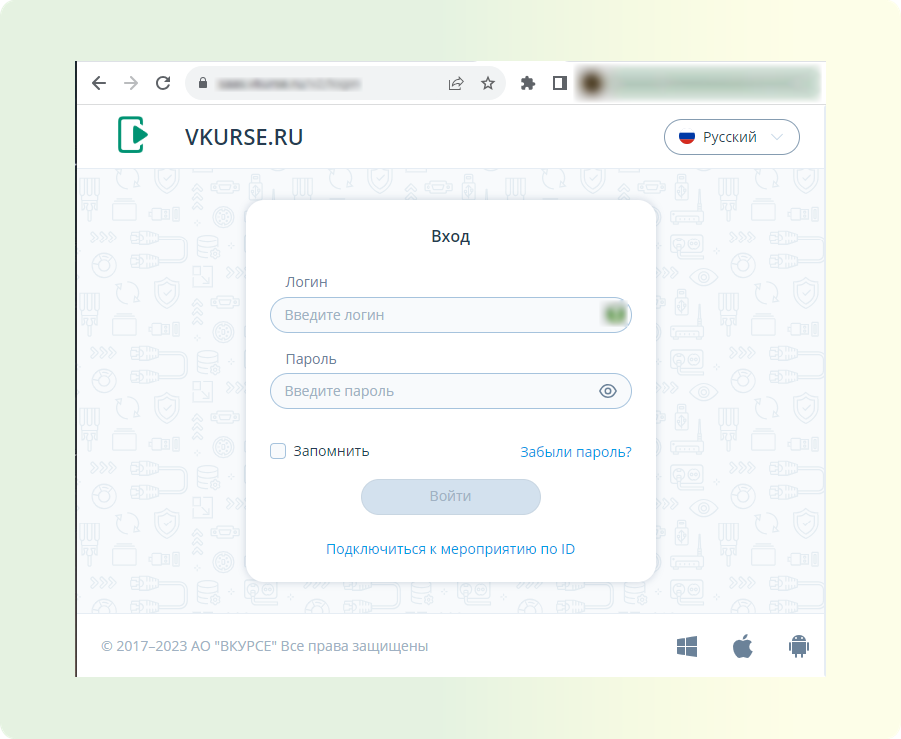
Для подключения посредством Desktop (Приложение ПК):
- Логин
- Пароль
- Адрес сервера
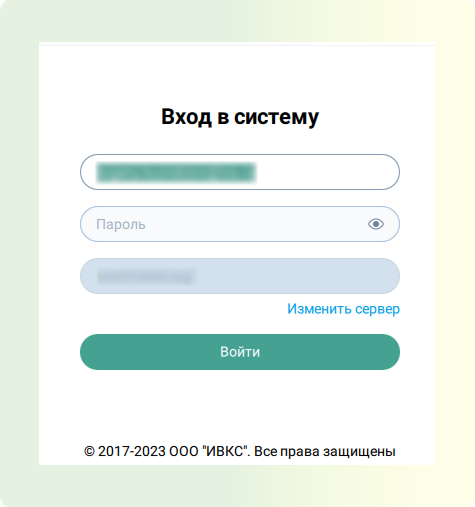
Для подключения посредством мобильного клиента:
- Логин
- Пароль
- Адрес сервера
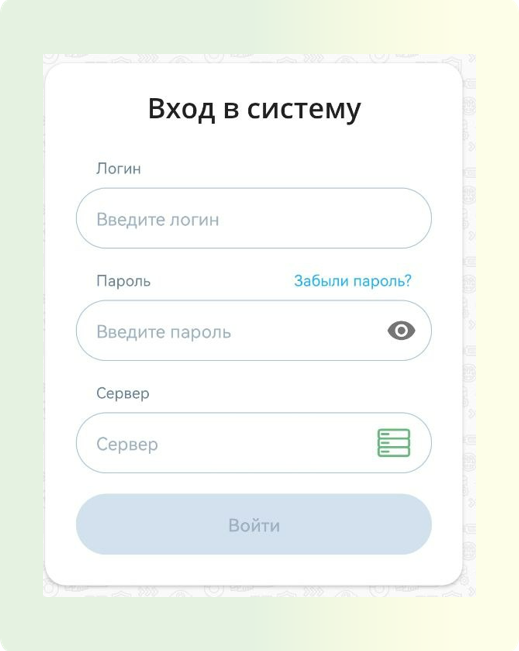
Роли участников мероприятий.
Организатор - зарегистрированный пользователь, создавший мероприятие с максимальным набором прав, доступных для мероприятия. Он выполняет планирование, модерирование, административные функции, включая удаление мероприятия.
Модератор - пользователь, осуществляющий управлением мероприятием. Модератор управляет качеством трансляции для всех участников, ролями и правами доступа для других участников.
Докладчик - пользователь, который выступает и транслирует контент участникам мероприятия. Ему недоступны настройки мероприятия, он не может назначать роли другим участникам.
Добавление файлов в мероприятие (форматы)
- Находясь в мероприятии нажмите кнопку "Файлы" в правом правом углу в виде папки
- В открывшемся окне нажать кнопку "Загрузить" и выбрать необходимые материалы для загрузки и демонстрации.
Загружаемые файлы могут быть различных форматов:
- офисные текстовые:
.pdf,.doc,.docx,.txt,.rtf,.odt,.ppt,.pptx,.pot,.pps,.xls,.xlsx,.xlt, - с изображениями: соответствующие форматы, поддерживаемые используемым браузером (
.jpeg,.gif,.png,.bmpи т. д.), - с видео: соответствующие форматы, поддерживаемые используемым браузером (
.mp4,.flacи т. д.)
Самым распространенным форматом является pdf.
Почему камера и звук могут не работать?
Если на ПК установлен антивирус Касперский или Доктор веб - могут быть недоступны устройства ввода вывода звука и видео. Решение: Внести браузер google chrome или конкретно сайт платформы ВКС в доверенные в настройках Антивируса.
- Если на ПК установлены другие ВКС приложения (мтс линк, zoom или иные) – при входе на Вкурсе могут быть недоступны устройства ввода вывода звука и видео, так как по умолчанию они подтягиваются в ранее используемые системы.
Решение
Полностью закрыть в операционной системе другие ВКС приложения, перезагрузить страницу мероприятия
В браузере Safari не работает камера, микрофон.
Проверьте разрешения для Safari
- Откройте Safari и перейдите на сайт видеоконференции.
- Нажмите Safari → Настройки для этого веб-сайта.
- Убедитесь, что для Камеры стоит Разрешить.
Проверьте настройки камеры
- Перейдите в Настройки системы → Конфиденциальность и безопасность→ Камера.
- Убедитесь, что Safari разрешен использовать камеру.
Отключите блокировку отслеживания
- В Настройках Safari выберите Конфиденциальность.
- Отключите Предотвращение отслеживания на всех сайтах.
Отключите расширения
- В Настройках Safari перейдите в Расширения.
- Отключите все расширения и проверьте камеру.
Обновите Safari
- В App Store проверьте наличие обновлений для Safari.
Закройте другие приложения, использующие камеру
- Убедитесь, что другие программы, такие как FaceTime или Zoom, не используют камеру.
Очистите кэш
- В Настройках Safari выберите Конфиденциальность → Управление данными веб-сайтов.
- Нажмите Удалить все.
Попробуйте другой браузер. Если проблема не решается, попробуйте Google Chrome или Firefox.
Цветные артефакты на видео в Яндекс Браузере.
- Проверьте версию Яндекс.Браузера. Убедитесь, что у вас установлена последняя версия Яндекс.Браузера. Если нет, обновите браузер.
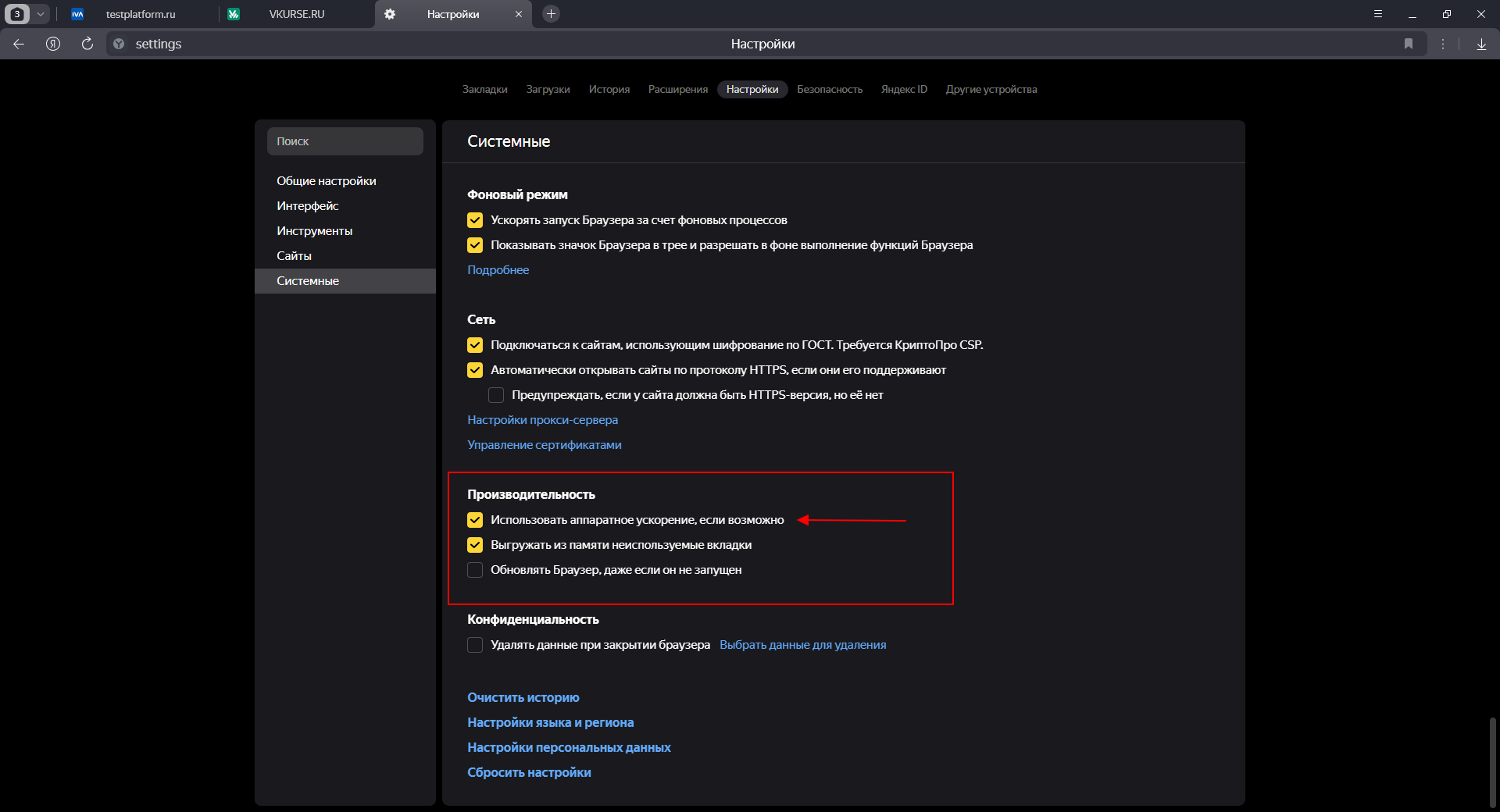
- Проверьте настройки аппаратного ускорения:
- Откройте Яндекс.Браузер.
- Перейдите в Настройки → Системные → Производительность.
- Найдите опцию ""Использовать аппаратное ускорение, если возможно"".
- Выключите аппаратное ускорение. Если эта опция включена, выключите её. Это может помочь устранить проблему с видеопотоком.
- Перезагрузите страницу мероприятия. После выключения аппаратного ускорения обязательно перезагрузите страницу, чтобы изменения вступили в силу."
В IVA Connect Android не работает камера, микрофон.
Если у вас возникли сложности с использованием камеры или микрофона в приложении IVA Connect, выполните следующие действия:
- Закройте все активные приложения. Это освободит ресурсы устройства, что важно для корректной работы IVA Connect.
- Проверьте подключение к мероприятию. Убедитесь, что приложение активно и вы вошли в нужную сессию.
- Настройте разрешения приложения: Перейдите в Настройки Android → Приложения → IVA Connect → О приложении. Убедитесь, что включены следующие разрешения:
- Камера — для видео.
- Микрофон — для передачи звука.
- Телефон — для обеспечения связи.
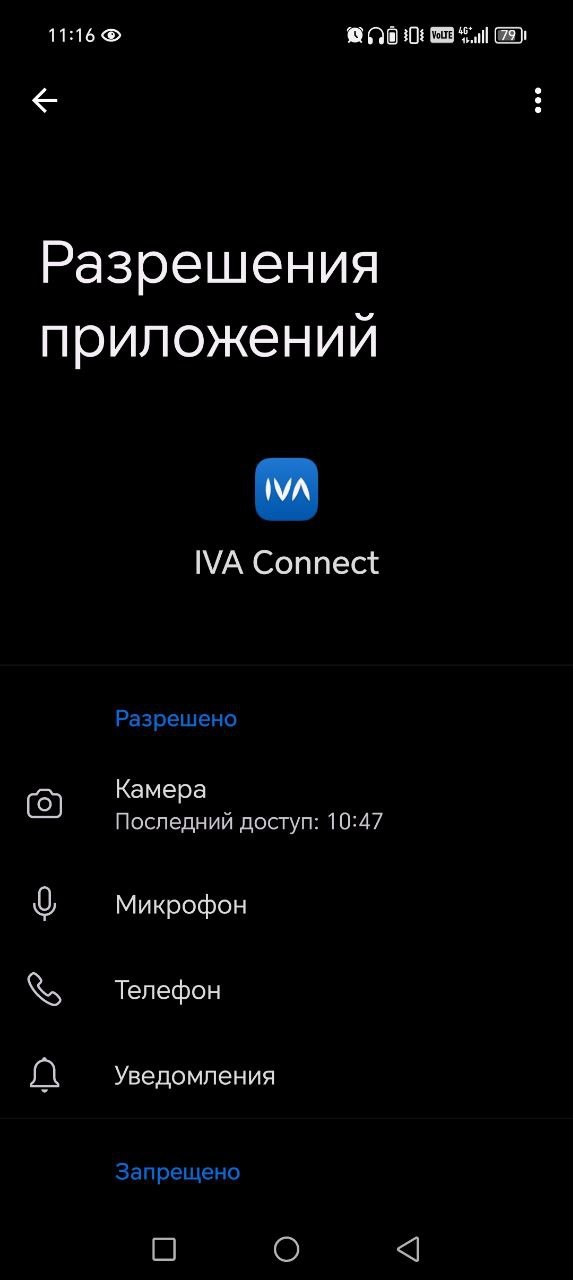
- Перезагрузите приложение: Закройте IVA Connect, выгрузив его из фоновых процессов, и откройте заново.
- Удалите и переустановите приложение (при необходимости). Если проблема не решена, удалите IVA Connect, установите заново, введите предоставленные данные (адрес сервера, логин, пароль) и повторно настройте разрешения.
Эти действия помогут восстановить корректную работу камеры и микрофона в приложении.
В IVA Connect Android не приходят уведомления.
Если уведомления от IVA Connect перестали работать, выполните следующие шаги:
Проверьте настройки уведомленийю. Перейдите в Настройки Android → Приложения → IVA Connect → Уведомления.
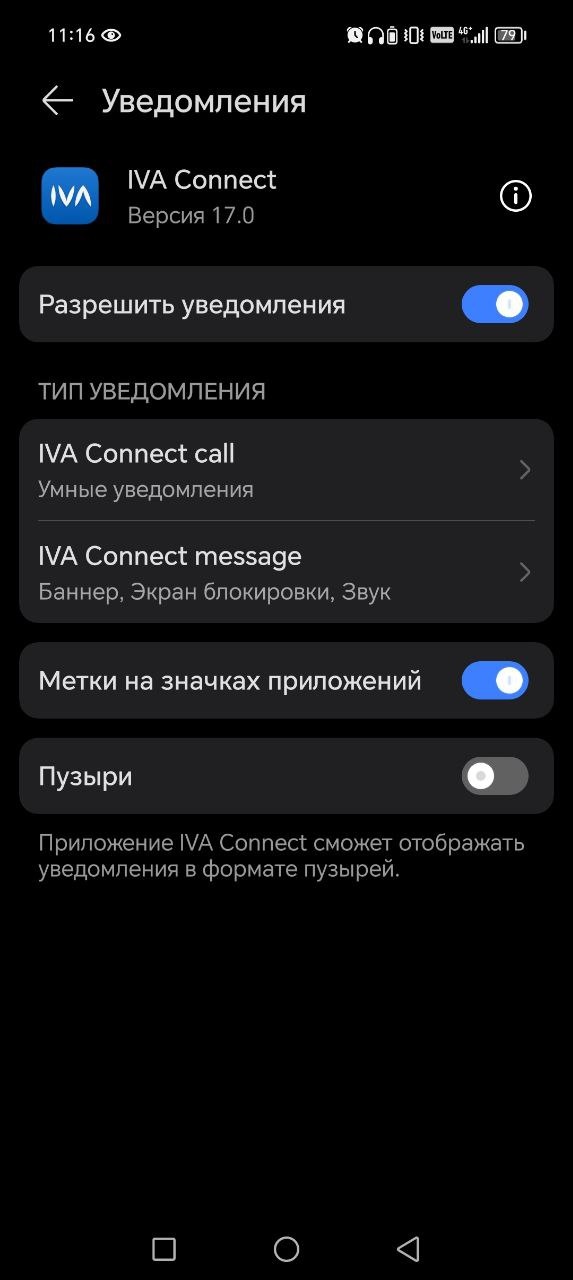
Убедитесь, что опция уведомлений включена.
Настройте энергопотребление. В разделе Использование батареи включите автозапуск приложения. Это гарантирует, что IVA Connect продолжит работать в фоновом режиме, даже если система закрывает ресурсоёмкие процессы.
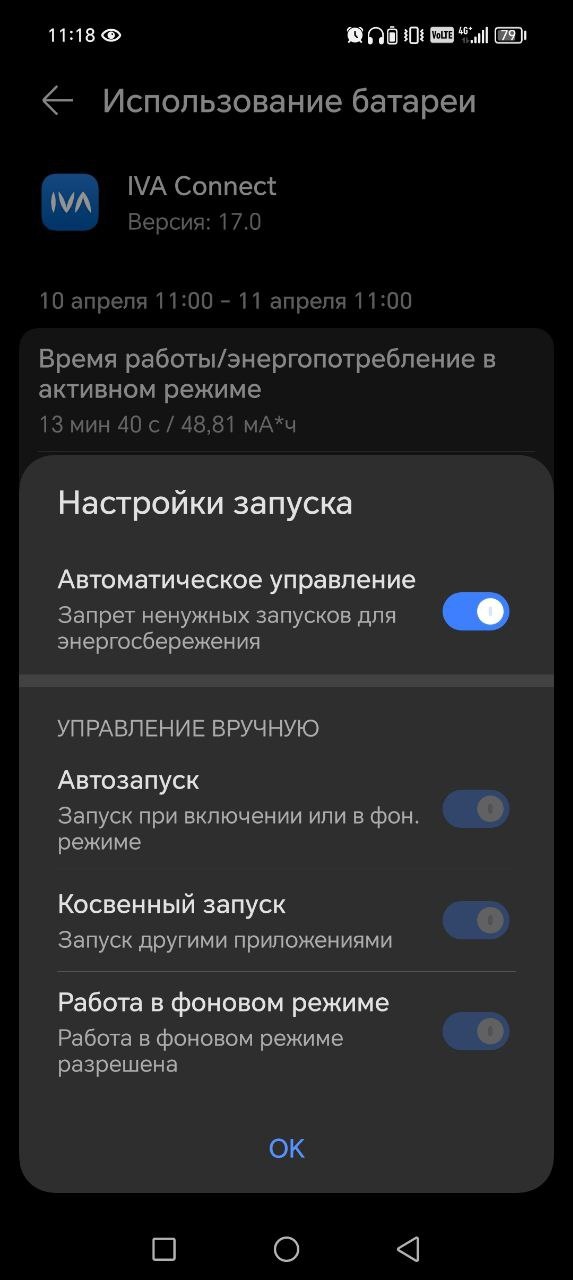
Дополнительные настройки. Включите функцию Наложение поверх других окон (в разделе дополнительных настроек). Это необходимо для отображения всплывающих уведомлений и видеозвонков.
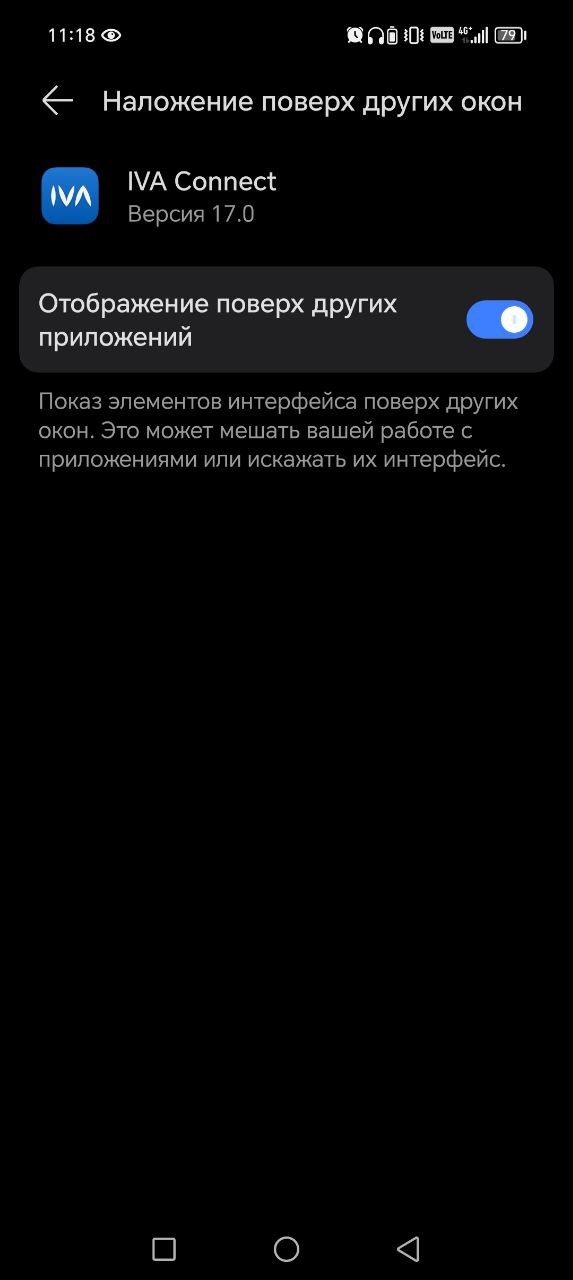
Перезагрузите приложение. Закройте и откройте IVA Connect заново, чтобы изменения вступили в силу.
Переустановите приложение (если проблема сохраняется). Удалите IVA Connect, затем установите его вновь и настройте все параметры, включая разрешения. Следуя этим шагам, вы восстановите работу уведомлений и сможете своевременно получать важные сообщения.
Не получается подключится в мероприятие на Apple iPhone
Если у вас возникла проблема с открытием мероприятия на устройствах с iOS ниже версии 16, выполните следующие шаги, чтобы решить её самостоятельно.
- Обновите iOS до последней версии:
- Откройте Настройки → Основные → Обновление ПО.
- Если доступно обновление, установите последнюю версию iOS. Это обновление приведет к актуализации Safari, и проблема будет устранена.
- Используйте браузер Chrome:
- Если вы не можете обновить iOS, установите Chrome:
- Откройте App Store, найдите и установите последнюю версию браузера Chrome.
- Откройте ссылку на мероприятие через Chrome.
- Ссылка должна открыться корректно, и вы сможете подключиться к мероприятию.
Важно:
- Safari не может быть обновлен отдельно от обновления системы, так как встроенный браузер обновляется только с новой версией iOS.
- Если обновление iOS невозможно, использование Chrome решит проблему.
В IVA Connect не открываются папки в мероприятиях.
Если у вас возникла проблема с невозможностью открыть папки в разделе "Файлы" в приложении IVA Connect при подключении к мероприятию, выполните следующие шаги:
- Используйте Web или Mobile версию:
- Если не удается перейти в папки в приложении IVA Connect Desktop, вы можете войти в мероприятие через Web-версию или Mobile-версию приложения.
- В обоих случаях функциональность с доступом к папкам будет работать корректно.
- Примечание:
- Это временное обходное решение. Разработчики работают над устранением данной проблемы в будущих обновлениях приложения.
Можно ли выключить микрофон участнику?
Модератор имеет возможность включать и выключать микрофон и камеру участников. В случае использования функции «мягкий мьют», после отключения оборудования участник может самостоятельно включить его снова. Однако, когда модератор решит включить камеру или микрофон участника, тот получит уведомление о намерении модератора.
Как избежать уведомлений: чтобы модератор мог управлять микрофоном и камерой участников без уведомлений, участник должен предоставить разрешение на управление устройствами в разделе «Управление медиатрансляцией». Для этого необходимо включить оба переключателя — для камеры и микрофона. После этого модератор сможет включать и выключать оборудование участников без необходимости подтверждения с их стороны.
Как получить запись прошедшего мероприятия?
Чтобы получить запись прошедшего мероприятия, выполните следующие шаги:
- После завершения мероприятия все участники, указавшие свой email, получат письмо с ссылкой на просмотр записи и доступ к файлам мероприятия.
- Откройте письмо и перейдите по ссылке для просмотра материалов.
- На странице просмотра выберите опцию “Просмотр материалов” и скачайте нужный файл. Эти файлы и записи будут доступны для всех участников, независимо от источника подключения.
Смена пароля у пользователя
Если вы не входили на платформу в течение 2–3 дней с момента получения письма об активации, то пароль «истек».
Чтобы восстановить доступ, выполните следующие шаги:
- На странице авторизации выберите опцию «Забыли пароль?» и следуйте инструкциям для восстановления пароля.
- После этого придумайте новый пароль, убедившись, что он соответствует следующим требованиям:
- Минимум 8 символов.
- Содержит хотя бы одну заглавную букву.
- Содержит хотя бы одну цифру.
- Не использует простые последовательности (например,
123456,qwerty).
После восстановления пароля вы сможете снова войти на платформу и продолжить работу.
Сообщение "Закончились свободные места"
При появлении сообщения "Закончились свободные места" необходимо обратиться к организатору мероприятия для выяснения ситуации. Количество участников ограничено в соответствии с условиями подписки, которые можно проверить в панели администрирования.
Запрос на восстановление чатов на платформе.
Компания ВКУРСЕ не предоставляет возможности восстановить сам чат на платформе ВКС, так как такая функция отсутствует.
В web-версии приложения появляется окно "Подтвердите действие"
Если после обновления страницы на платформе появляется уведомление ""Подтвердите действие"", это связано с требованиями браузеров для воспроизведения аудио. 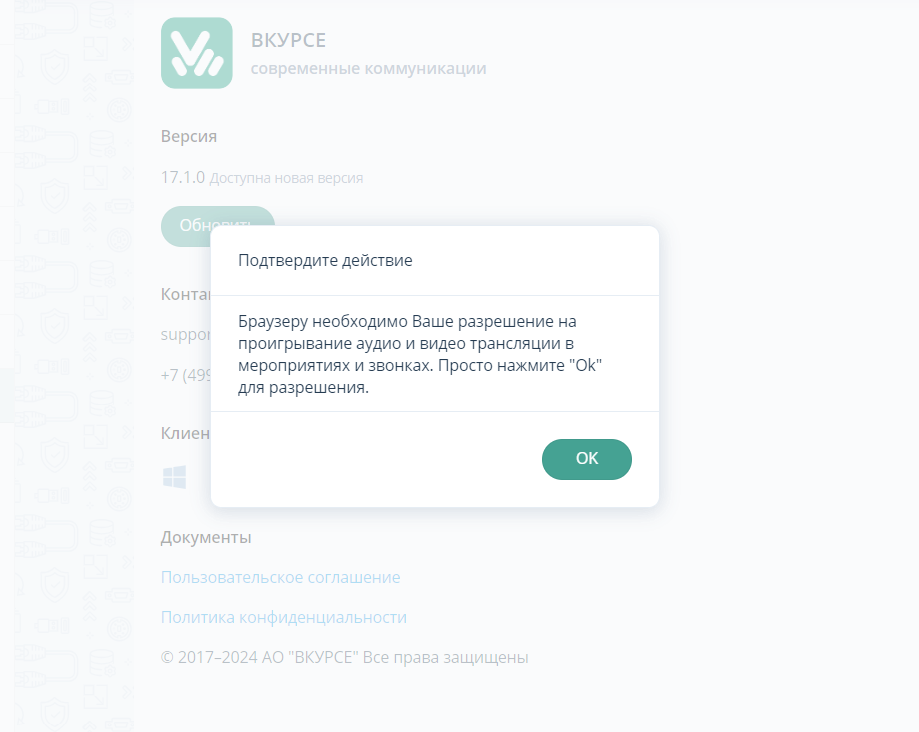 Что нужно делать: просто подтвердите действие, чтобы страница могла безопасно воспроизводить звук. Это требование введено для улучшения работы с аудио и помогает браузеру считать страницу доверенной.
Что нужно делать: просто подтвердите действие, чтобы страница могла безопасно воспроизводить звук. Это требование введено для улучшения работы с аудио и помогает браузеру считать страницу доверенной.
Удаление мероприятия через Outlook
Если вы удалили мероприятие в Outlook, но оно продолжает отображаться на платформе ВКУРСЕ, выполните удаление через личный кабинет ВКУРСЕ.
Как удалить мероприятие в ВКУРСЕ:
- Перейдите в личный кабинет ВКУРСЕ.
- Найдите нужное мероприятие.
- Щелкните по мероприятию правой кнопкой мыши.
- В открывшемся контекстном меню выберите опцию «Удалить».
Низкое качество трансляции
Если качество трансляции ухудшилось, выполните следующие шаги для улучшения:
- Проверьте статистику соединения. Для отображения видео в максимальном качестве требуется скорость интернета от
3 Мбит/с. Если у вас медленное соединение, снизьте качество трансляции в настройках оборудования, чтобы уменьшить нагрузку на сеть. - Проверьте параметры системы. Откройте Диспетчер задач и посмотрите, сколько оперативной памяти свободно. Если свободной памяти мало, закройте активные приложения и вкладки в браузере, которые могут потреблять ресурсы.
- Перезагрузите устройство. Иногда простая перезагрузка устройства помогает освободить ресурсы и улучшить качество соединения.
Применив эти рекомендации, вы сможете повысить стабильность и качество трансляции.
Также стоит учитывать, что пользователи с медленным интернетом могут видеть ухудшение качества только на своем экране, не влияя на качество для других участников. "