Удалённое управление рабочим столом
Об управлении удаленным рабочим столом
Платформа ВКУРСЕ позволяет управлять удленным рабочем столом участника меропрития при условии что тот включил такую возможность при старте демонстрации. Данная настройка доступна только в том случае, если она была активирована Организатором / Модератором при создании мероприятия или в настройках мероприятия. При активированной настройке для рядовых участников мероприятия доступна возможность изменения собственных параметров данной настройки во время демонстрации дополнительного контента.
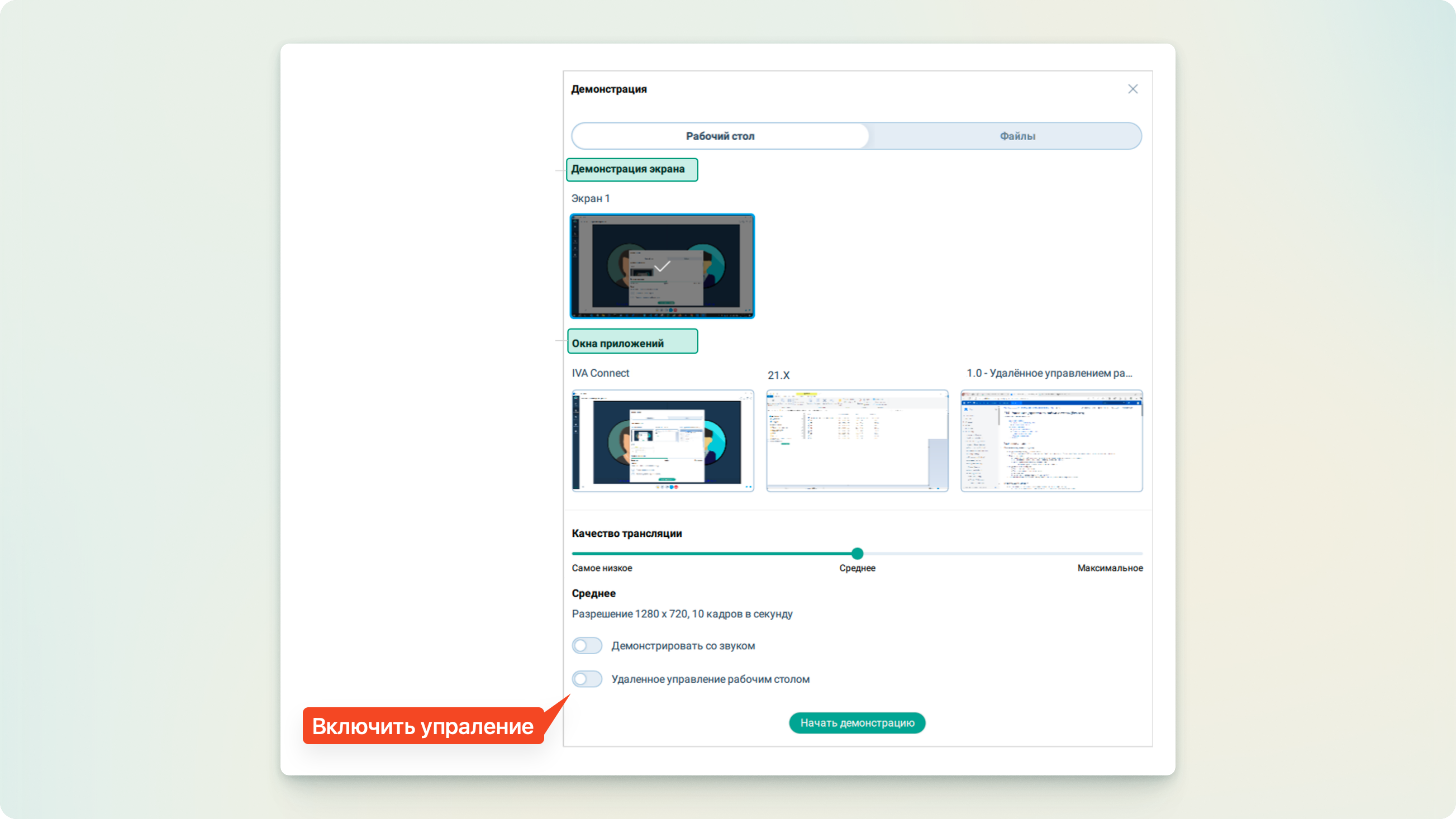
⚠️
- Удалённое управление рабочим столом недоступно для мобильных приложений, WEB, а также в случае, когда владелец демонстрации пользуется версией Приложения для macOS.
- Для удаленного управления рабочим столом реализована поддержка горячих клавиш (клавиатура, мышь).
- В текущей версии Приложения не поддерживается русская раскладка. Для изменения языка ввода текста необходимо воспользоваться переключением раскладки клавиатуры на ПК владельца демонстрации (например из панели задач ОС).
Изменение раскладки доступно как владельцу демонстрации, так и участнику, который управляет его рабочим столом.
Запрос на управление
Если владелец демонстрации начал демонстрацию экрана с активированной настройкой Удалённое управление рабочим столом, то для участников мероприятия в рабочей области мероприятия будет отображаться кнопка Запросить управление демонстрацией.
У рядовых участников должны быть права на удалённое управление рабочим столом.
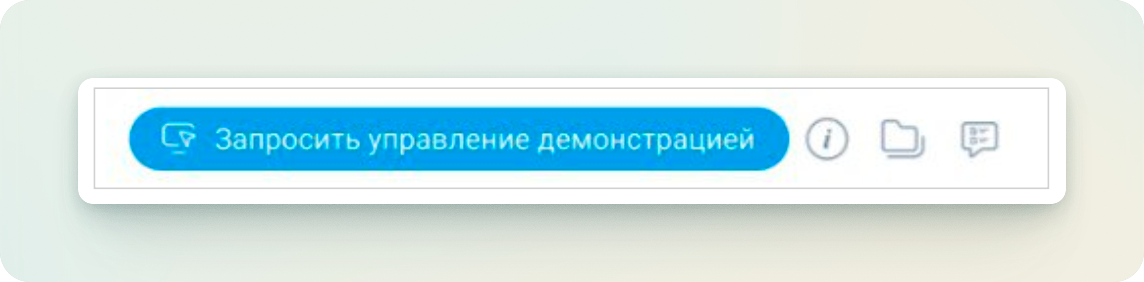
Чтобы отправить запрос на возможность удалённого управления в адрес владельца демонстрации, необходимо:
Нажать кнопку Запросить управление демонстрацией → Удалённое управление → Отправить
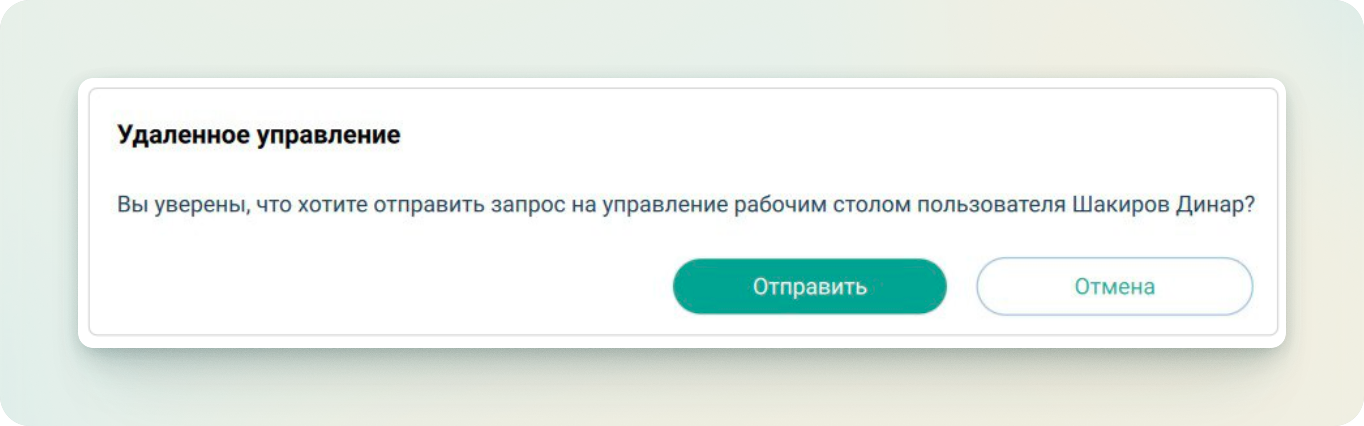
Для участника, отправившего запрос на удалённое управление, в рабочей области мероприятия отображается оповещение об отправке
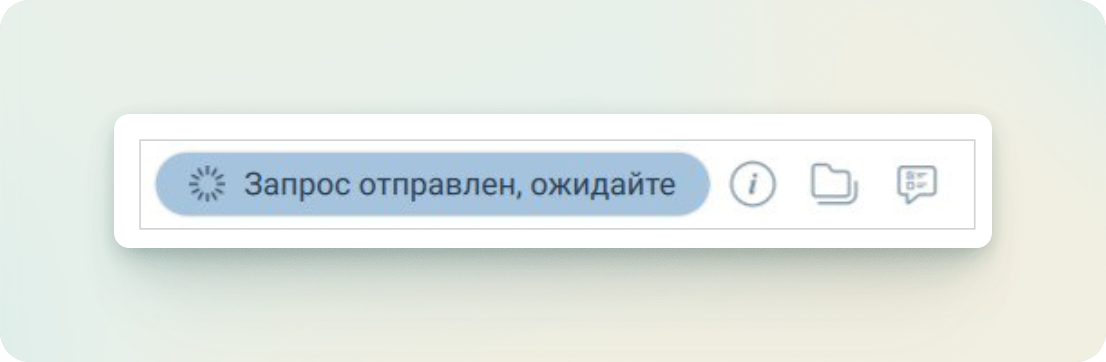
Обратите внимание
Системное время ожидания ответа: 30 секунд. Если в течение установленного времени ответ на запрос не был получен, для участника, отправившего запрос, отображается оповещение Время ожидания ответа истекло и запрос автоматически отменяется
Управление запросами на управление
При получении запроса на удалённый доступ владельцу демонстрации приходит оповещение о запросе, в котором предусмотрена возможность мгновенно разрешить / запретить удалённое управление. Владелец демонстрации также может ответить на запрос удалённого доступа из области трансляции: Область трансляции → Удалённый доступ к рабочему столу:
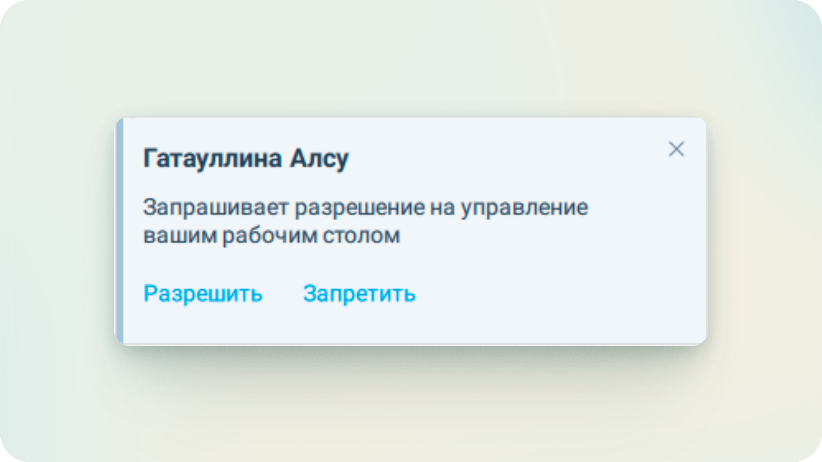
⚠️
Нажав на ссылку Запретить, можно запретить для всех участников возможность удалённого доступа
Запрос на управление рабочим столом: разрешить / отклонить запросы сразу для всех участников
• Разрешить всем: Разрешить → Разрешить всем доступ к Вашему рабочему столу? → Разрешить
• Запретить всем: Изменить настройки / Запретить → Запретить всем доступ к Вашему рабочему столу? →
⚠️
При выборе Изменить настройки возможность изменения состояния настройки Удалённое управление рабочим столом доступна только для Организатора / Модератора мероприятия
Выбрать пользователя: разрешить / отклонить запрос персонально для пользователя
- Разрешить → Разрешить доступ к Вашему рабочему столу? → Разрешить
- Отклонить → Запретить доступ к Вашему рабочему столу? → Запретить
Если владелец демонстрации разрешил удалённое управление, то участнику, отправившему запрос, отобразится оповещение о возможности удалённого управления , а у владельца демонстрации в окне Удалённый доступ к рабочему столу отобразится пиктограмма и уведомление.
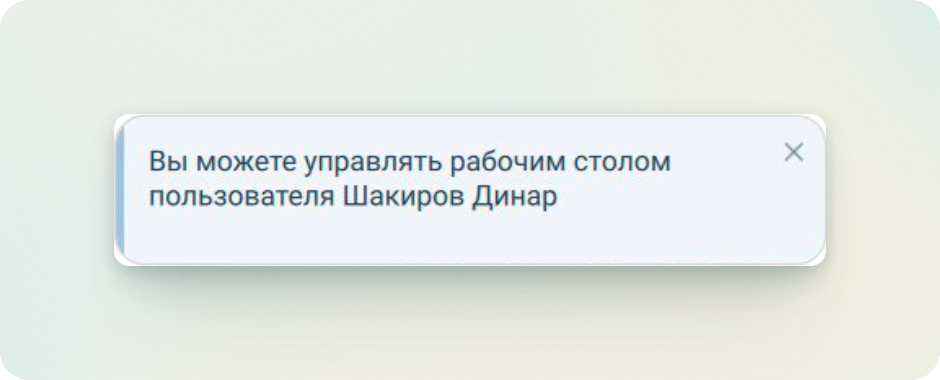
Если владелец демонстрации запретил удалённое управление, то у участника отобразится оповещение об отклонении запроса.
Отмена доступа к управлению
Чтобы отменить удалённый доступ, необходимо:
- участнику мероприятия:
- Нажать кнопку Отменить управление демонстрацией
⚠️
Отмена удалённого управления со стороны участника мероприятия происходит без запроса и уведомления владельца демонстрации
- Нажать кнопку Отменить управление демонстрацией
- владельцу демонстрации:
- для отмены удалённого доступа для всех участников: Нажать ссылку Запретить / Отклонить все запросы (поле Доступ к управлению рабочим столом)
- для отмены удалённого доступа персонально для участника: Отклонить (поле с именем участника мероприятия)
Удалённый доступ автоматически прекращается в следующих случаях:
- при завершении демонстрации
- при выходе из мероприятия
- при потере интернет-соединения
- при изменении настроек мероприятия