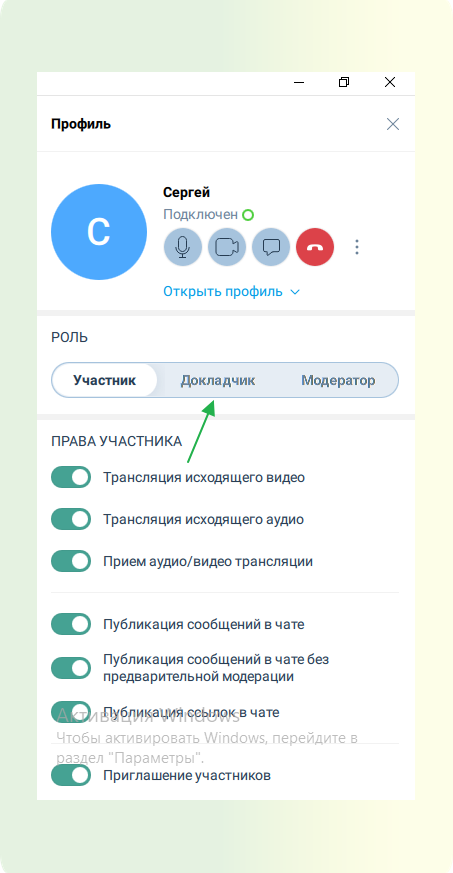Appearance
Подготовка к Селектору в приложении для десктопа
Как создать Селектор при помощи готового шаблона
В данной статье вы научитесь быстро создавать селектор по готовому шаблону на площадке ВКУРСЕ, со стандартными настройками.
В нашем приложении вы можете создать селектор по готовому шаблону. Готовый шаблон позволяет быстро создать мероприятие, которое запустится автоматически со стандартными настройками.
Давайте создадим Селектор по готовому шаблону.
ШАГ 1: Войдите в личный кабинет во ВКУРСЕ. Для входа в личный кабинет используйте Логин и Пароль для приложения ВКУРСЕ. Как авторизоваться на платформе ВКУРСЕ можно ознакомиться в этой статье (линкуем ссылку к "в этой статье")
ШАГ 2: В личном кабинете перейдите на вкладку Мероприятия. Нажмите на комнату Создать мероприятие (знак зеленого плюса).
ШАГ 3: В появившемся окне выберите пункт “Начать сейчас” кликните на шаблон HD Селектор. После этого мероприятие запустится автоматически.
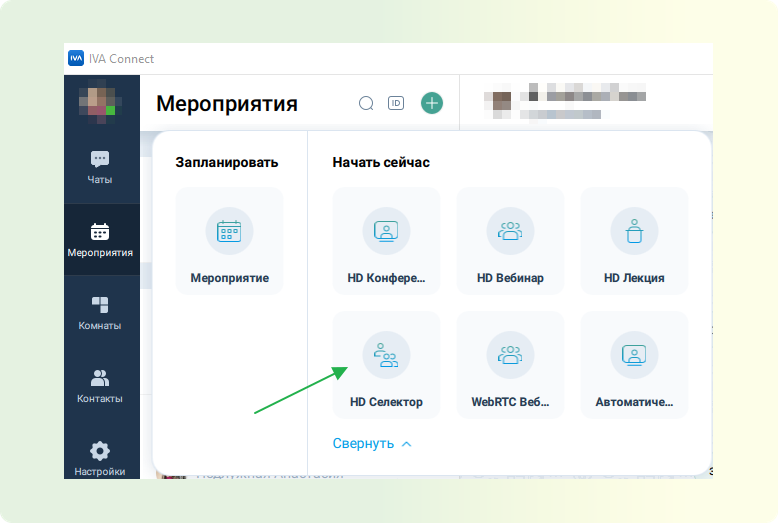
ШАГ 4: После перехода в мероприятие платформа ВКУРСЕ предложит вам настроить оборудование. Подробнее о настройке оборудования для участия в мероприятии можно ознакомиться в этой статье (линкуем ссылку к "в этой статье")
ШАГ 5: После применения настроек оборудования вам будут доступны функции организатора/модератора данного мероприятия подробнее о ролях можно ознакомиться в этой статье (линкуем ссылку к "в этой статье"). Подробнее о функционале доступном для организатора/модератора можно ознакомиться в этой статье (линкуем ссылку к "в этой статье")
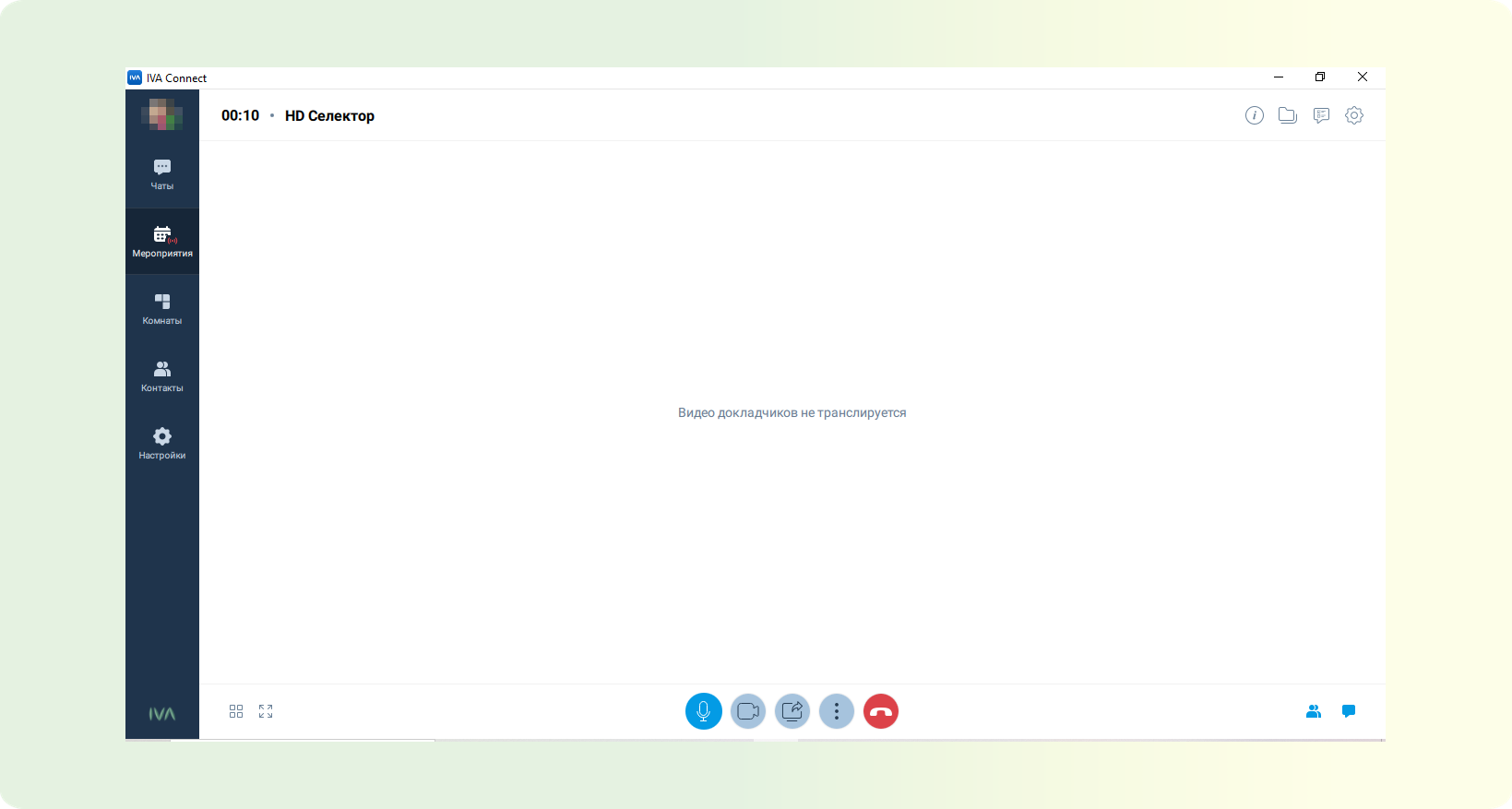
ШАГ 6: Для приглашения участников рекомендуем рассылать ссылки для подключения. Подробнее, где взять ссылки для подключения, вы можете узнать в этой статье. (линкуем ссылку к "в этой статье")
ШАГ 7: Мероприятие создано, участники приглашены, осталось только дождаться подключения участников и начать вещание.
Список рекомендованных статей к данному функционалу:
Как запланировать Селектор
В данной статье вы научитесь планировать проведение Селектора в приложении ВКУРСЕ.
В нашем приложении вы можете запланировать селектор на удобную дату и время, настроить ее как повторяющуюся, добавить комнату ожидания для неприглашенных участников, обеспечить постоянное отображение участников на видео. Все настройки и функции можно найти в этой статье.
Для того чтобы запланировать Селектор выполните следующие ШАГи:
ШАГ 1: Войдите в личный кабинет на платформе ВКУРСЕ. Для входа в личный кабинет используйте Логин и Пароль для приложения ВКУРСЕ. Как авторизоваться на платформе ВКУРСЕ можно ознакомится в этой статье (линкуем ссылку к "в этой статье")
ШАГ 2: В личном кабинете перейдите на вкладку Мероприятия. Нажмите на комнату Создать мероприятие (знак зеленого плюса)
ШАГ 3: В появившемся окне выберете пункт “Запланировать” кликните на кнопку “Мероприятие”. После этого в правой части экрана откроется окно планирования мероприятия.
ШАГ 4: Укажите название мероприятия. Выберите будет ли мероприятие однократным или повторяющимся. Укажите точную дату и время старта мероприятия, укажите длительность мероприятия и описание данного мероприятия, если требуется. Выберите шаблон мероприятия HD Селектор.
ШАГ 5: При выборе шаблона к мероприятию применяются стандартные настройки. Подробнее со списком стандартных настроек вы можете ознакомиться в этой статье. Для включения или выключения необходимых настроек, кликните по кнопке “Дополнительные настройки”.
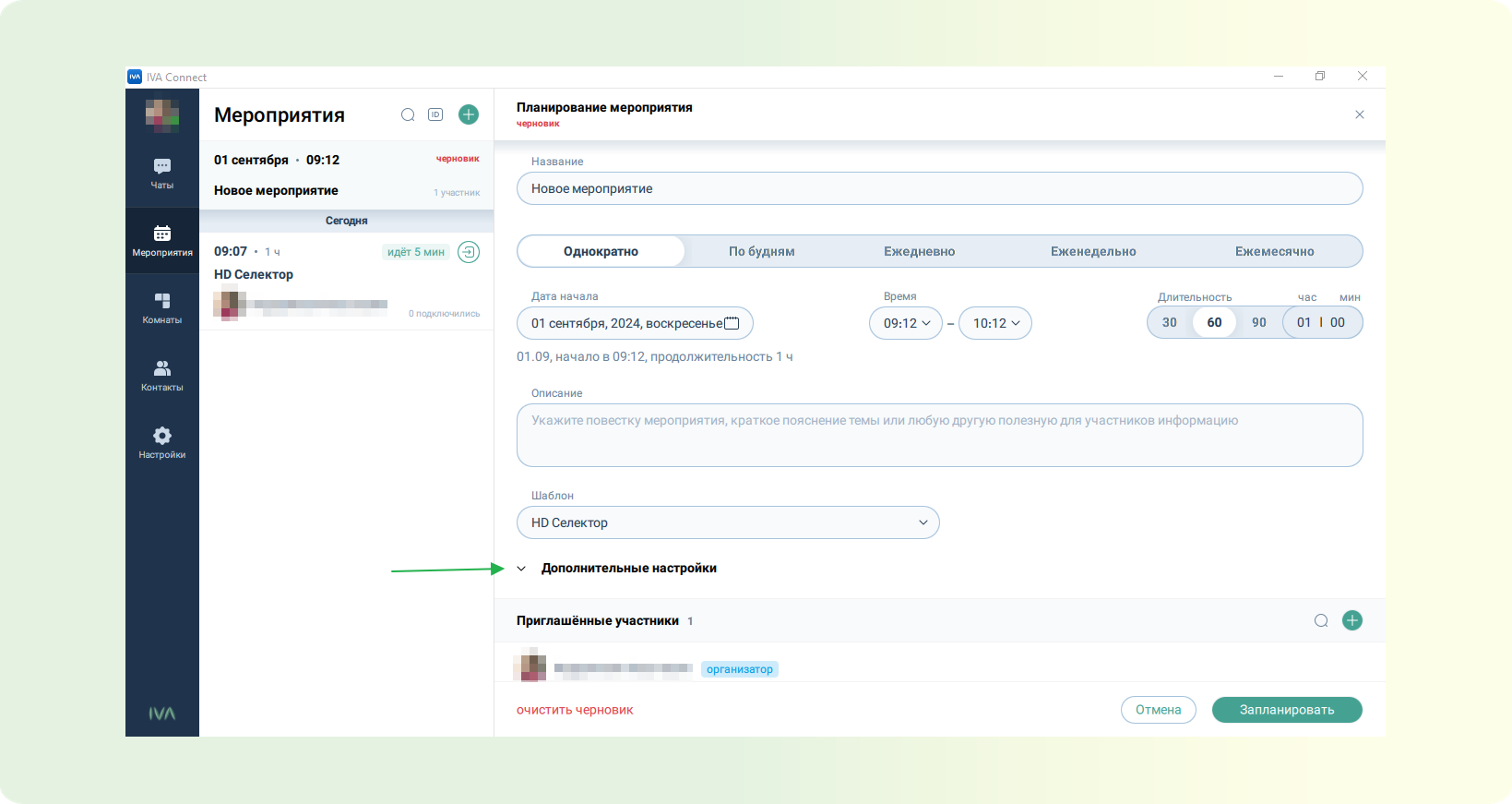
ШАГ 6: В появившемся списке настроек вы можете увидеть список стандартных настроек, которые включены по умолчанию при выборе шаблона HD Селектор и список дополнительных выключенных настроек. Подробнее с описанием каждого пункта настроек вы можете ознакомиться в этой статье.
ШАГ 7: Пригласите участников в мероприятие. При планировании доступно два способа приглашения в мероприятие.
- Пригласить участников по одному при помощи функции “Добавить участников”
- После создания мероприятия скопировать необходимые ссылки для подключения из функционала календаря или настроек мероприятия.
ШАГ 8: Если вам необходимо назначить сразу модераторов мероприятия, сделать это можно в списке добавленных участников. Для этого найдите необходимого участника в списке - напротив его имени нажмите на три точки - выберете роль для данного участника.
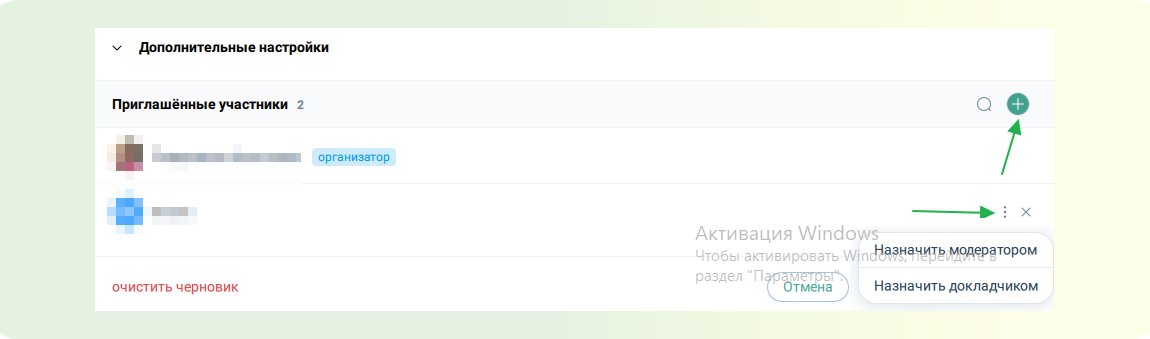
ШАГ 9: Далее нажмите кнопку “Запланировать”. После этого мероприятие попадет в календарь личного кабинета, а приглашенным будет направлено письмо с ссылками для подключения.
Как пригласить участников в мероприятие при планировании
В данной статье вы научитесь приглашать участников при планировании всеми доступными способами в приложении ВКУРСЕ.
В нашем приложении вы можете приглашать участников в мероприятие двумя способами. Каждый способ по своему уникальный и служит для выполнения разных задач.
Давайте рассмотрим данные способы:
СПОСОБ 1: Приглашение в мероприятие пользователей по одному при помощи электронной почты участника.
ШАГ 1: При планировании мероприятия нажмите кнопку “Добавить участников”(зеленый плюс)
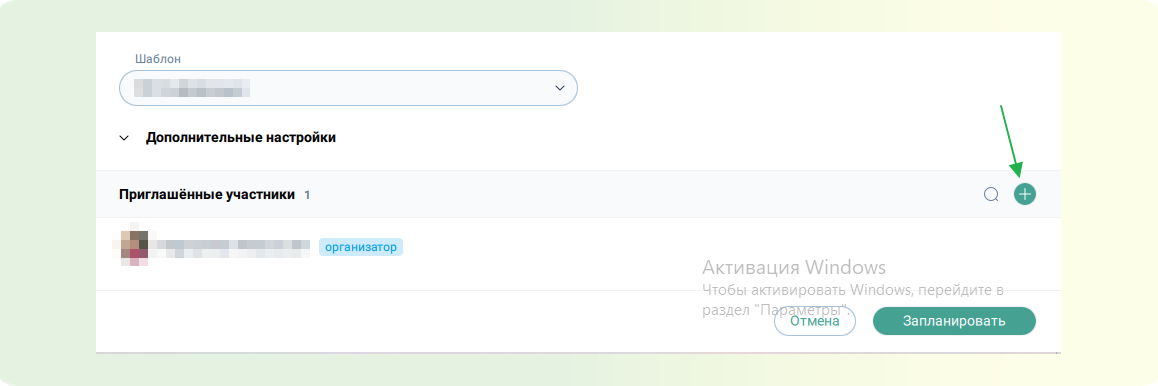
ШАГ 2: Выберите участника из доступного контактного списка или введите электронную почту предполагаемого участника в поисковую строку полностью - Поставьте напротив участника галочку - Нажмите кнопку “Добавить”
ПРИМЕЧАНИЕ
В рамках данного способа, приглашенному на указанную электронную почту поступает персональная ссылка для подключения, по которой войти в мероприятие может только он.
СПОСОБ 2: Рассылка участникам ссылок для подключения из панели запланированного мероприятия.
ШАГ 1: Перейдите во вкладку “Мероприятия” в приложении. Выберете необходимое мероприятие.
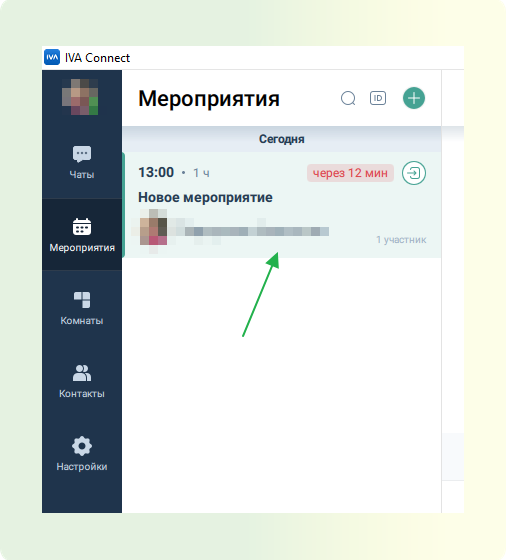
ШАГ 2: В открывшейся панели мероприятия нажмите кнопку “Дополнительные ссылки” - Откроется окно всех доступных ссылок для подключения к мероприятию.
ШАГ 3: Скопируйте необходимые ссылки (для гостя, модератора, организатора) и разошлите необходимым участникам любым удобным способом.
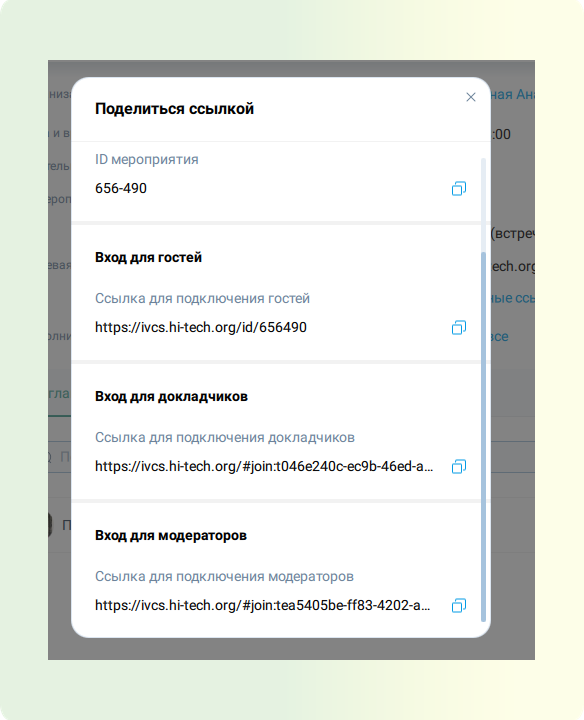
ПРИМЕЧАНИЕ
В рамках данного способа, вы направляете участнику гостевую ссылку, по которой может подключиться любой пользователь. Если подключение не ограничено настройками мероприятия.
Как настроить оборудование камеру, микрофон, динамик
В данной статье вы научитесь настраивать оборудование для участия в мероприятиях на платформе ВКУРСЕ.
На нашей платформе вы можете настроить камеру и микрофон как перед началом мероприятия, так и во время него. Это позволяет быстро адаптировать оборудование для комфортного участия и при необходимости легко внести изменения.
Давайте рассмотрим этот процесс.
ШАГ 1: В личном кабинете, на боковой панели, перейдите во вкладку “Настройки” - Кликните на пункт “Оборудование”
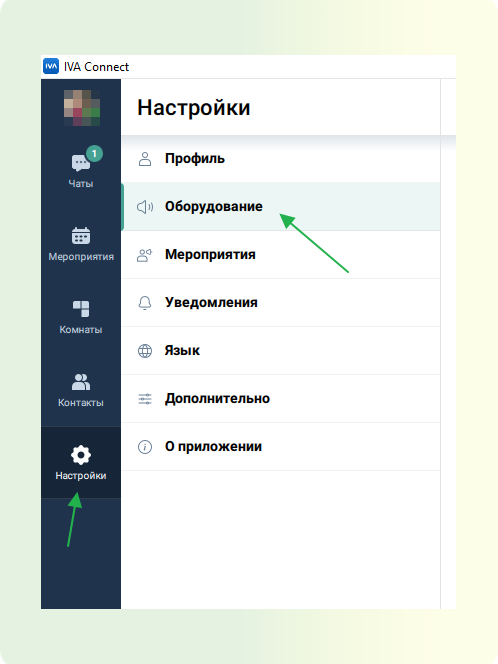
ШАГ 2: В открывшемся функционале настройки оборудования выберите подключенный микрофон, камеру. Если необходимо, включите шумоподавление, отрегулируйте чувствительность микрофона, громкость звука или включите фон для камеры.
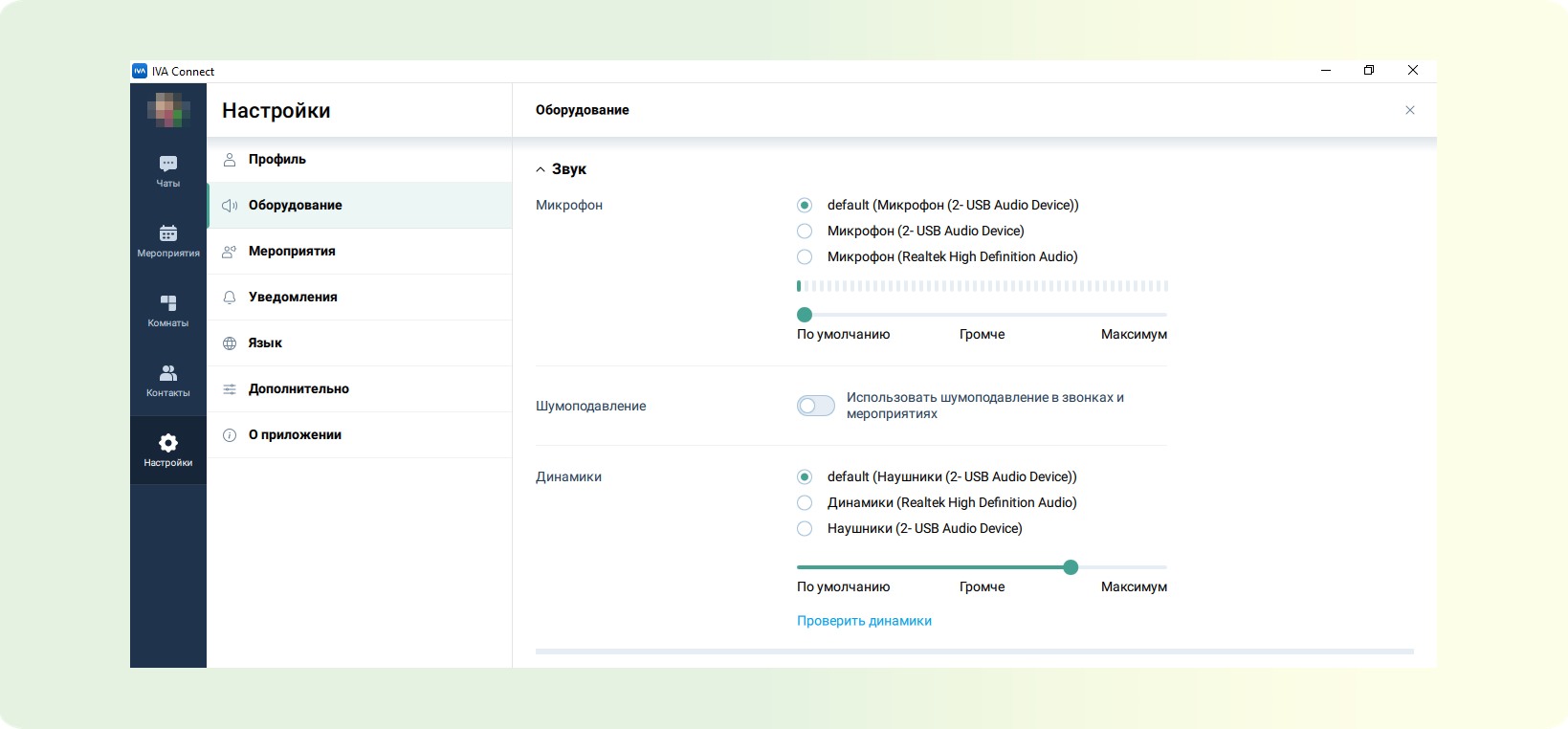
ВАЖНО
Любые изменения в настройках оборудования на платформе ВКУРСЕ сохраняются автоматически.
ШАГ 4: Настройка завершена. При дальнейшем участии в мероприятиях будут применяться ваши настройки.
Как установить фон в мероприятии
В данной статье вы научитесь, как загрузить и настроить фоновое изображение для страницы мероприятия.
Эта функция позволяет создать уникальную атмосферу мероприятия, визуально подчеркнув его стиль и тематику с помощью привлекательного фонового изображения на посадочной странице.
ШАГ 1: Запланируйте мероприятие. Подробнее о том, как запланировать мероприятие. ШАГ 2: Откройте дополнительные настройки. При планировании мероприятия найдите и нажмите на кнопку "Показать дополнительные настройки".
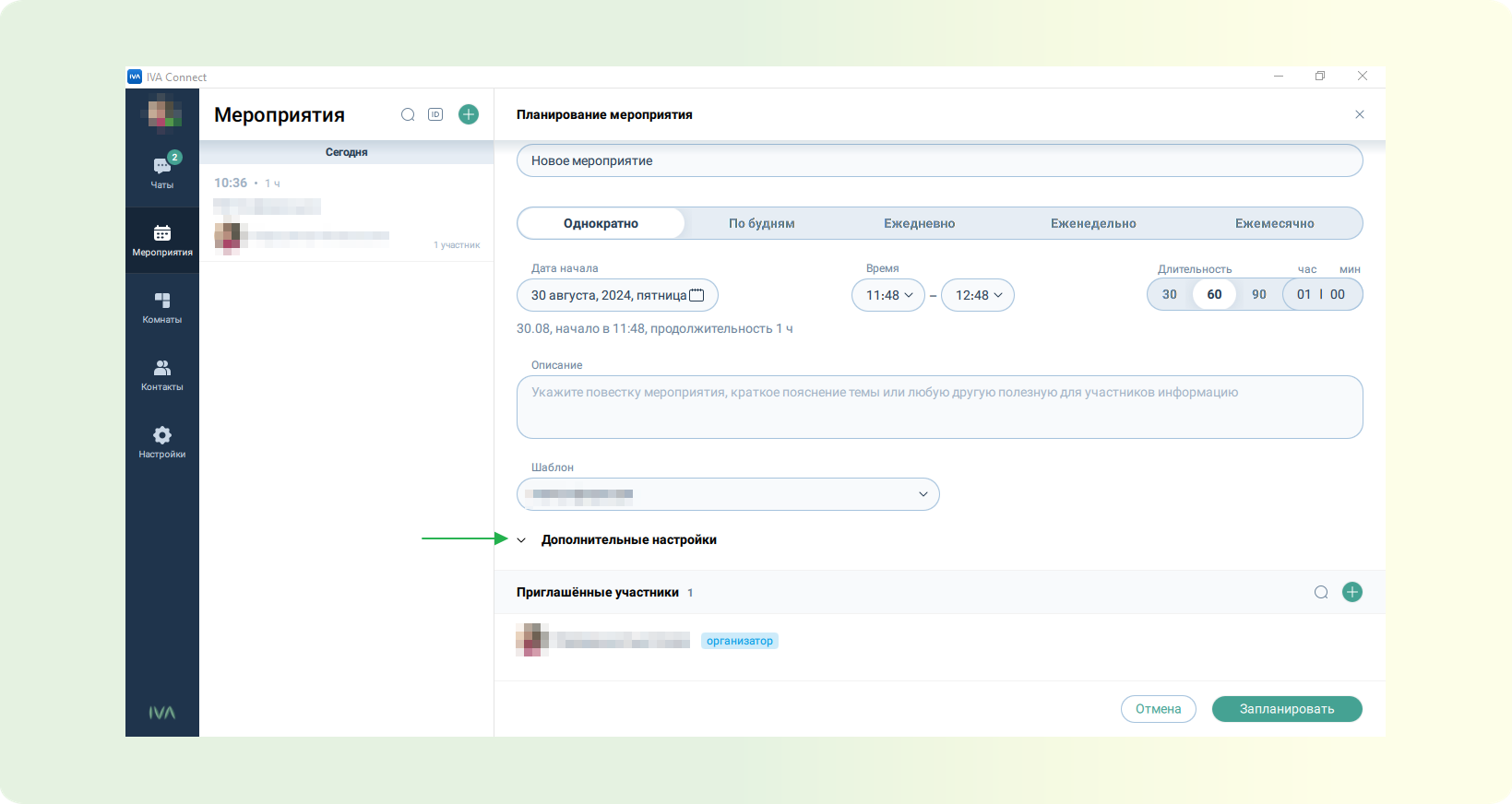
ШАГ 3: Выбор фонового изображения. Раскройте выпадающий список и выберите пункт "Загрузить фон".
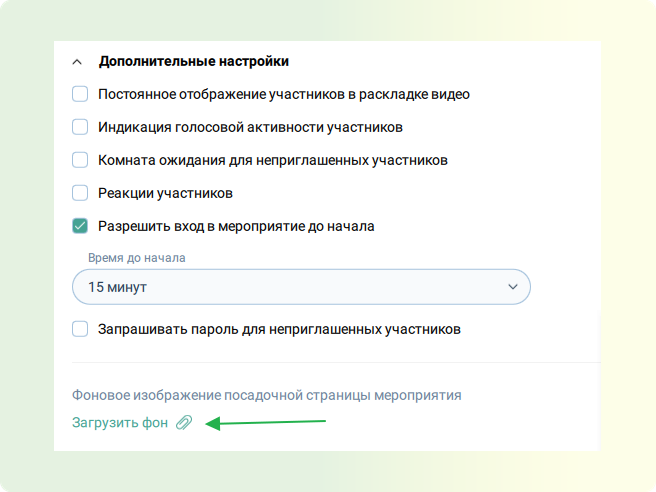
ШАГ 4: Загрузка фонового изображения. Загрузите изображение, которое будет использоваться в качестве фона. Допустимые форматы файлов: JPEG, JPG, PNG, BMP. Максимальный размер изображения: 2048 х 1024 пикселей или меньше при сохранении пропорций.
ШАГ 5: Отображение фона. После загрузки выбранное изображение сразу отобразится на посадочной странице.
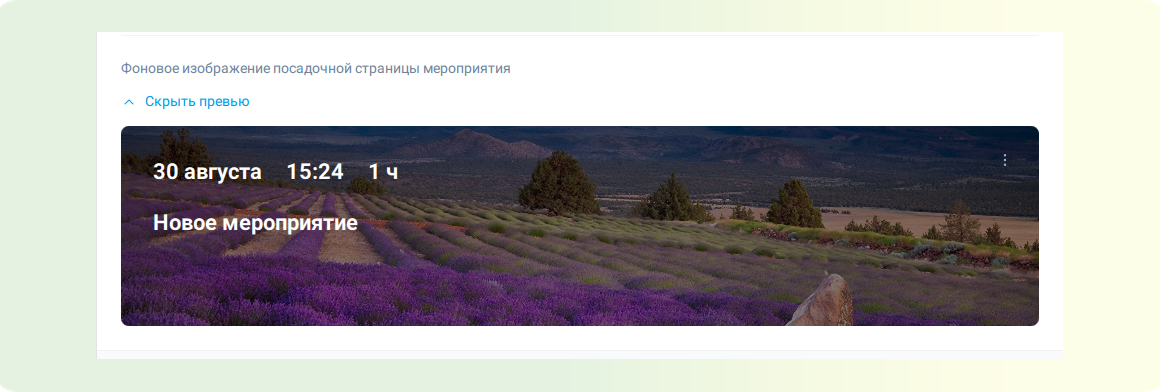
ШАГ 6: Редактирование или удаление фонового изображения. Для изменения или удаления фонового изображения перейдите в меню "три вертикальных точки" и выполните необходимые действия.
Как назначить модератора/докладчика
В данной статье вы научитесь назначать модератора/докладчика в мероприятиях на платформе ВКУРСЕ.
Распределение ролей, таких как модератор и докладчик, необходимо для эффективного управления мероприятием на нашей платформе, обеспечения порядка и четкого выполнения задач участниками.
Определения
Организатор/Модератор - Участник мероприятия с доступом ко всему функционалу управления мероприятием. Различия между организатором и модератором только в том, что организатор - это человек создавший данное мероприятия в своем личном кабинете. Подробней о личном кабинете вы можете ознакомиться в этой статье.
Докладчик - Участник мероприятия с возможностью говорить и показывать контент, но без возможности настраивать мероприятие, управлять правами рядовых участников.
Рядовой участник - В рамках селектора может все то же самое что и докладчик. В зависимости от настроек мероприятия.
Назначение модератора/докладчика возможно тремя способами. Давайте рассмотрим их.
СПОСОБ 1: Назначение модератора/докладчика при помощи отправки гостевых ссылок для подключения модератора / докладчика
ШАГ 1: Войдите в личный кабинет. Перейдите на вкладку Мероприятия. Войдите в мероприятие.
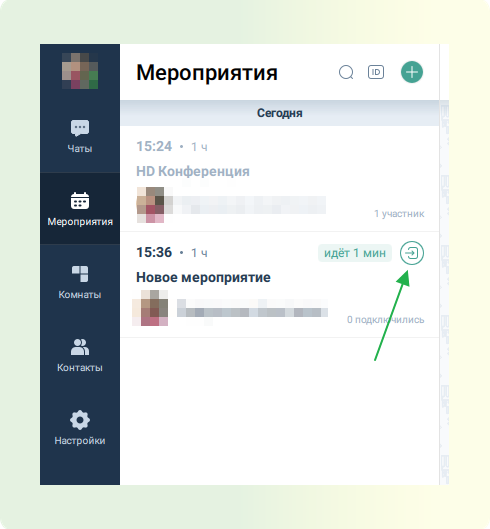
ШАГ 2: В мероприятии перейдите в “Настройки”(значок шестеренки). На пункте “Гостевая ссылка для входа” найдите кнопку “расширенные настройки ссылок”, кликните на нее.
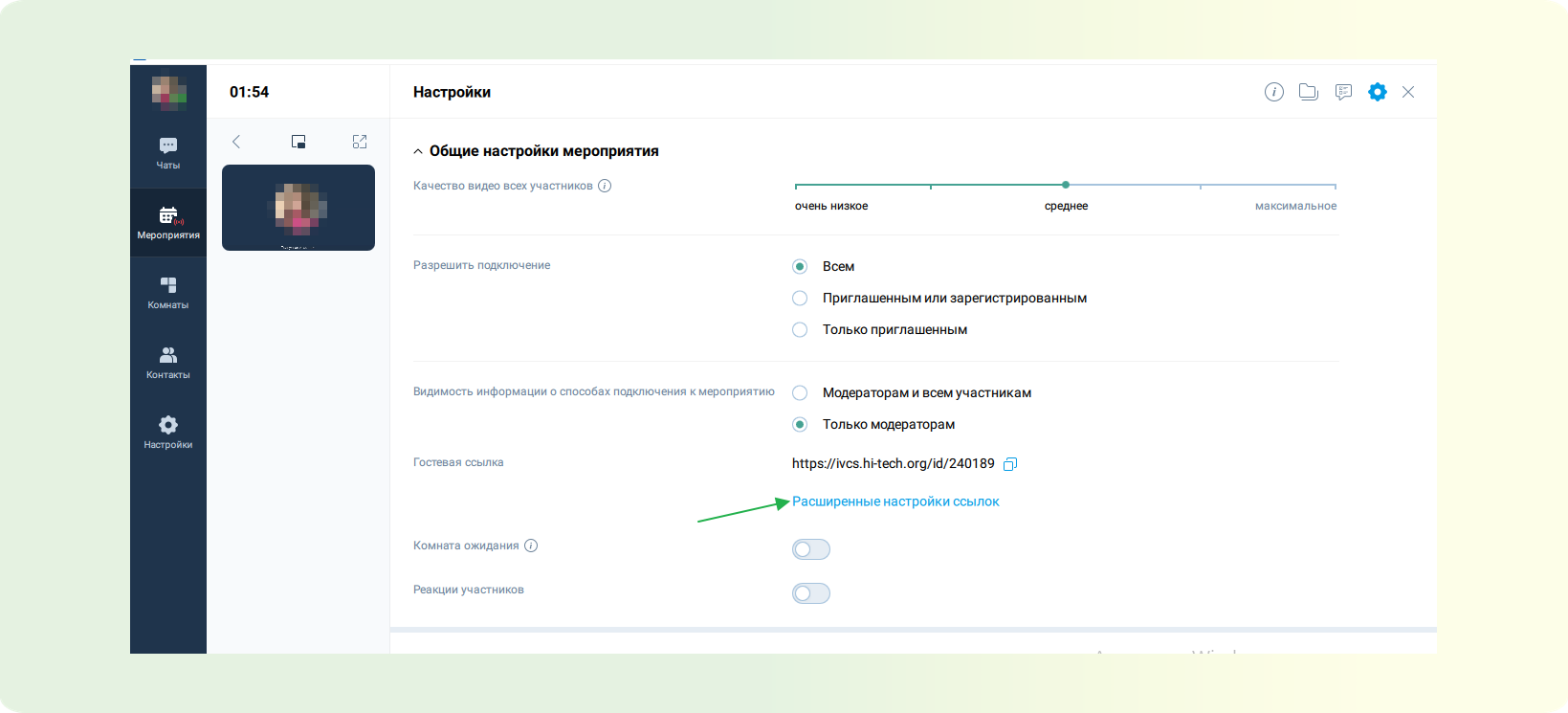
ШАГ 3: Из открывшегося списка, скопируйте ссылку для модератора / докладчика и направьте ее участнику любым удобным вам способом.
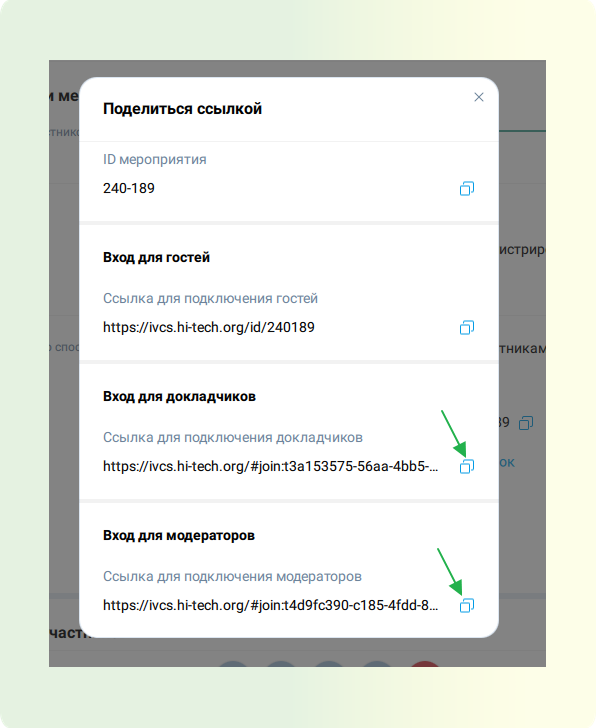
СПОСОБ 2: Назначение модератора/докладчика при планировании мероприятия.
ШАГ 1: Во время планирования мероприятия добавьте участника в список участников. Подробней о добавлении участников при планировании можно ознакомиться в этой статье.
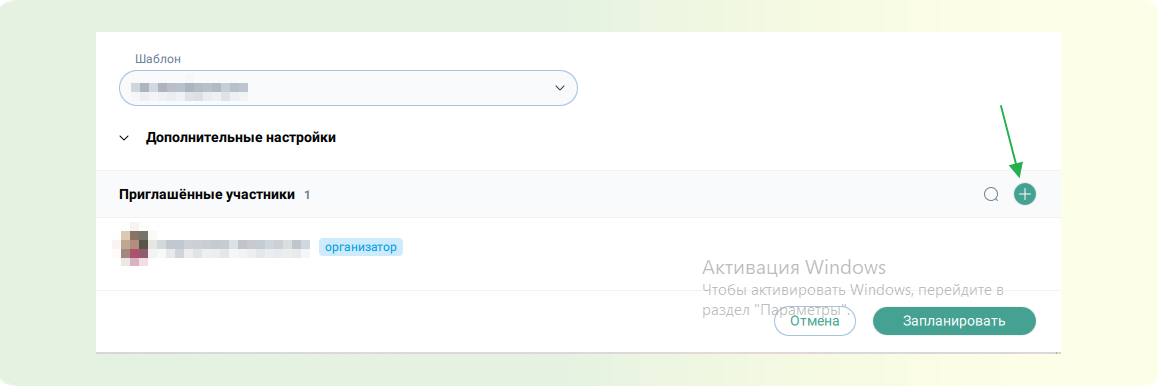
ШАГ 2: Напротив имени участника нажмите на три вертикальные точки и выберете “Назначить модератором” или “Назначить докладчиком”
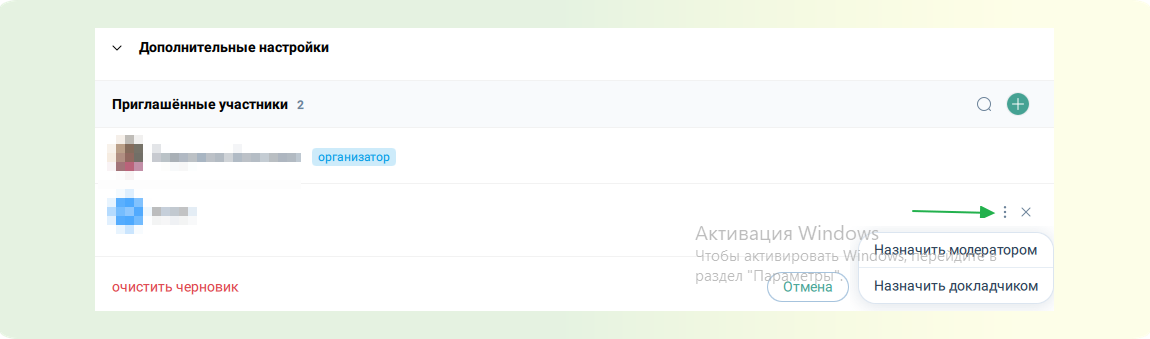
ШАГ 3: Нажмите кнопку запланировать. После этого назначенным участникам будет направлено приглашение с персональными ссылками модератора/докладчика и будет указана роль.
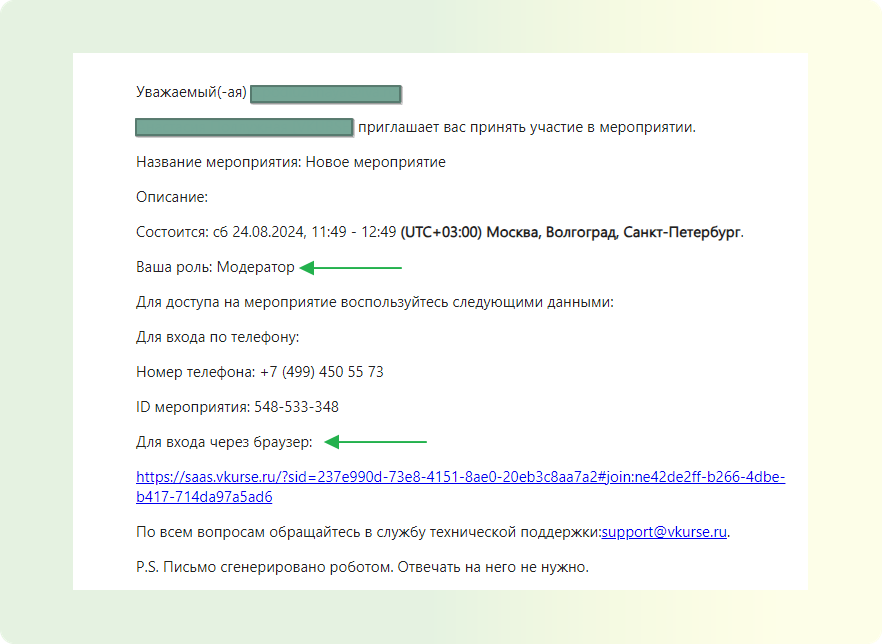
СПОСОБ 3: Назначение модератором/докладчиком, во время проведения мероприятия.
ШАГ 1: Во время проведения мероприятия. Перейдите в панель управления участниками, кликните на необходимого участника из списка.
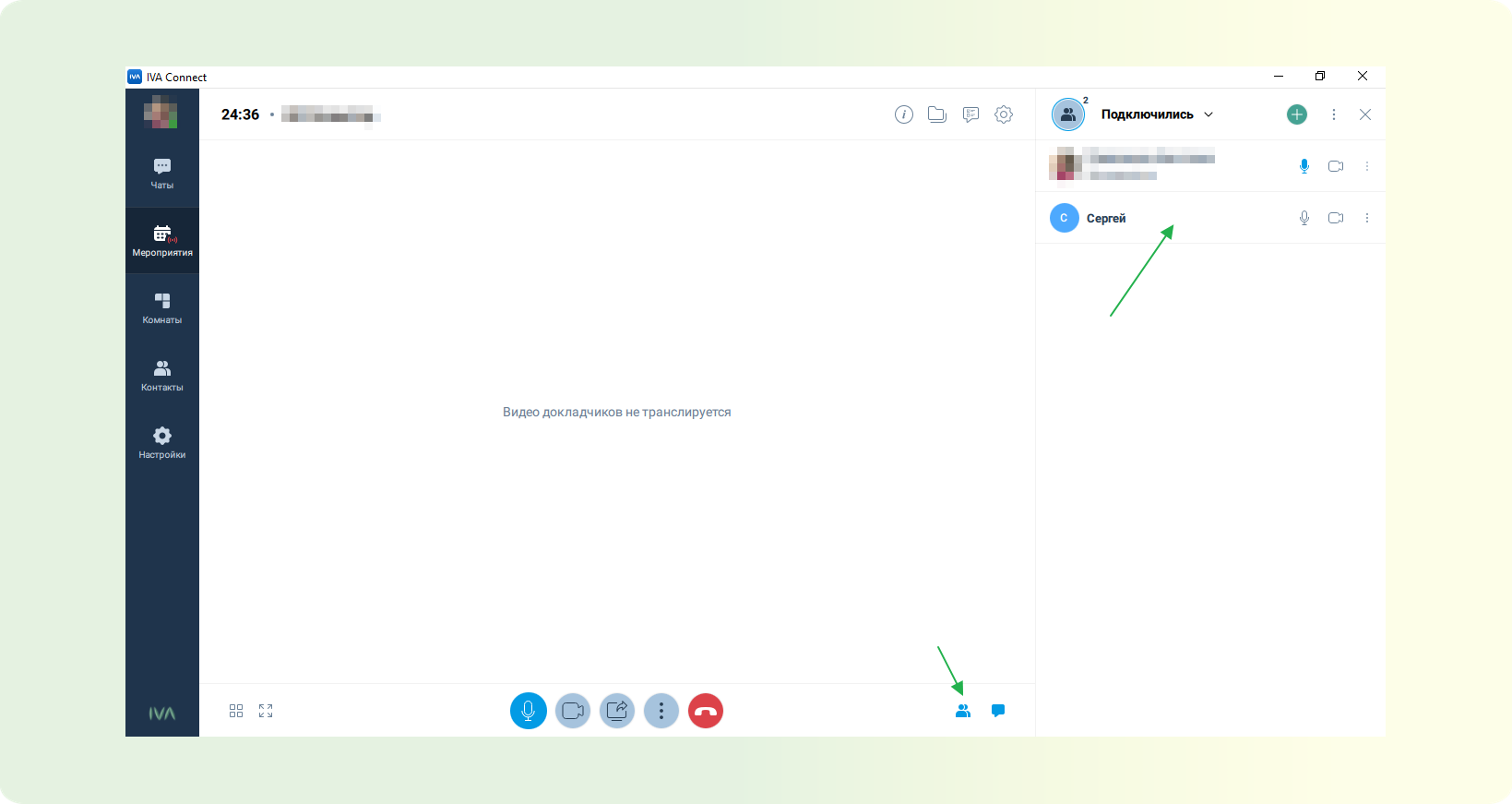
ШАГ 2: Откроется панель настроек участника. В пункте “Роль”, измените роль на необходимую. Подробней о возможностях участников с разными ролями, можно ознакомиться в этой статье.