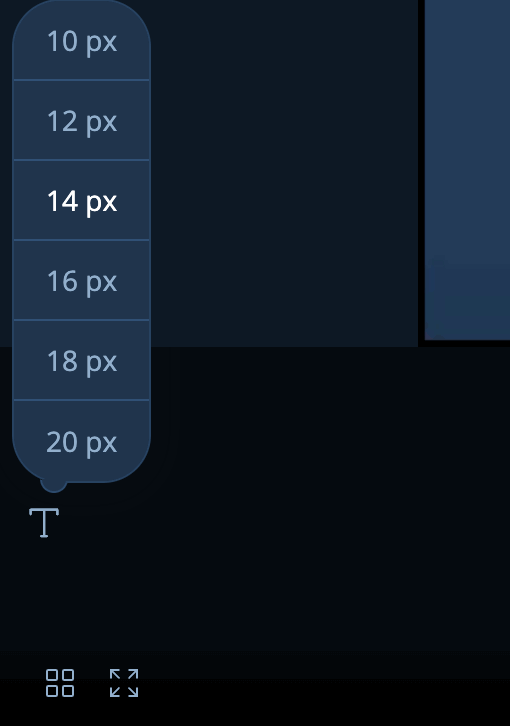Appearance
How to join meeting
This instruction helps to participate in the meeting on the platform VKurse.
To join the meeting or webinar recommend you to use one of these browsers:
Google Chrome, Yandex, Microsoft Edge, Safari, Mozilla Firefox.
To change the language — choose it in the upper right corner.
Enter your name carefully - you won't be able to change it inside the room.
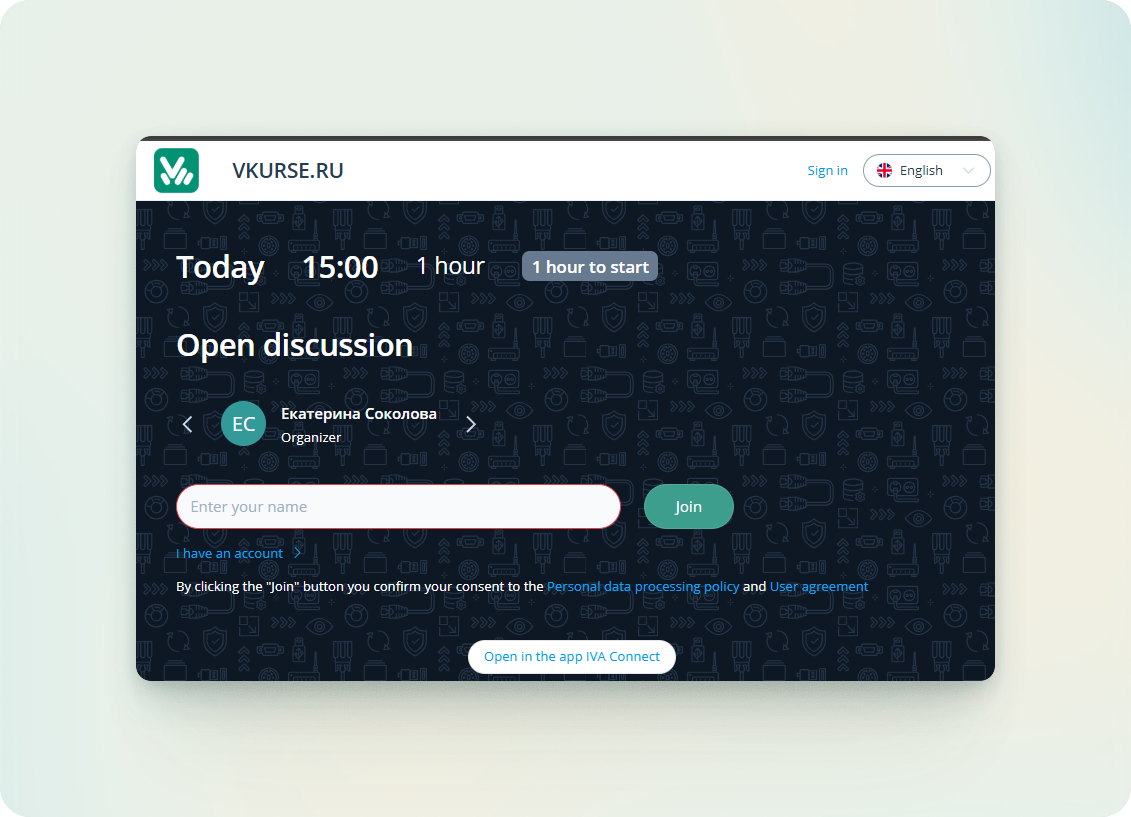
If you have problems to join the meeting — please wait till the start. Organizer can block enter before beginning. After joining the event/room you see the event workspace.
Equipment settings
To set up audio and video equipment:
- Click 3 dots button to open Control panel
- Click Equipment setup
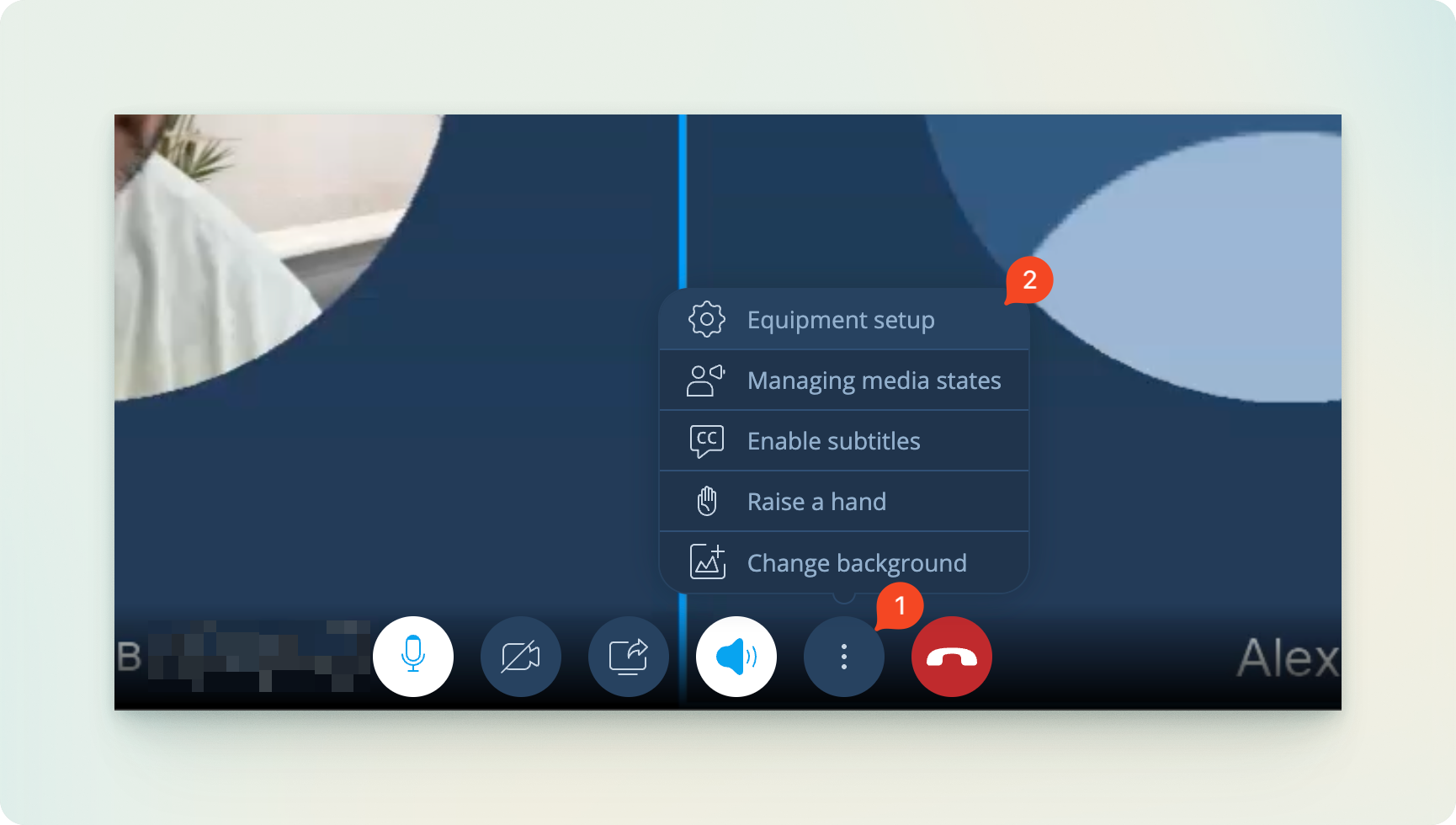
- Setup your camera and microphone
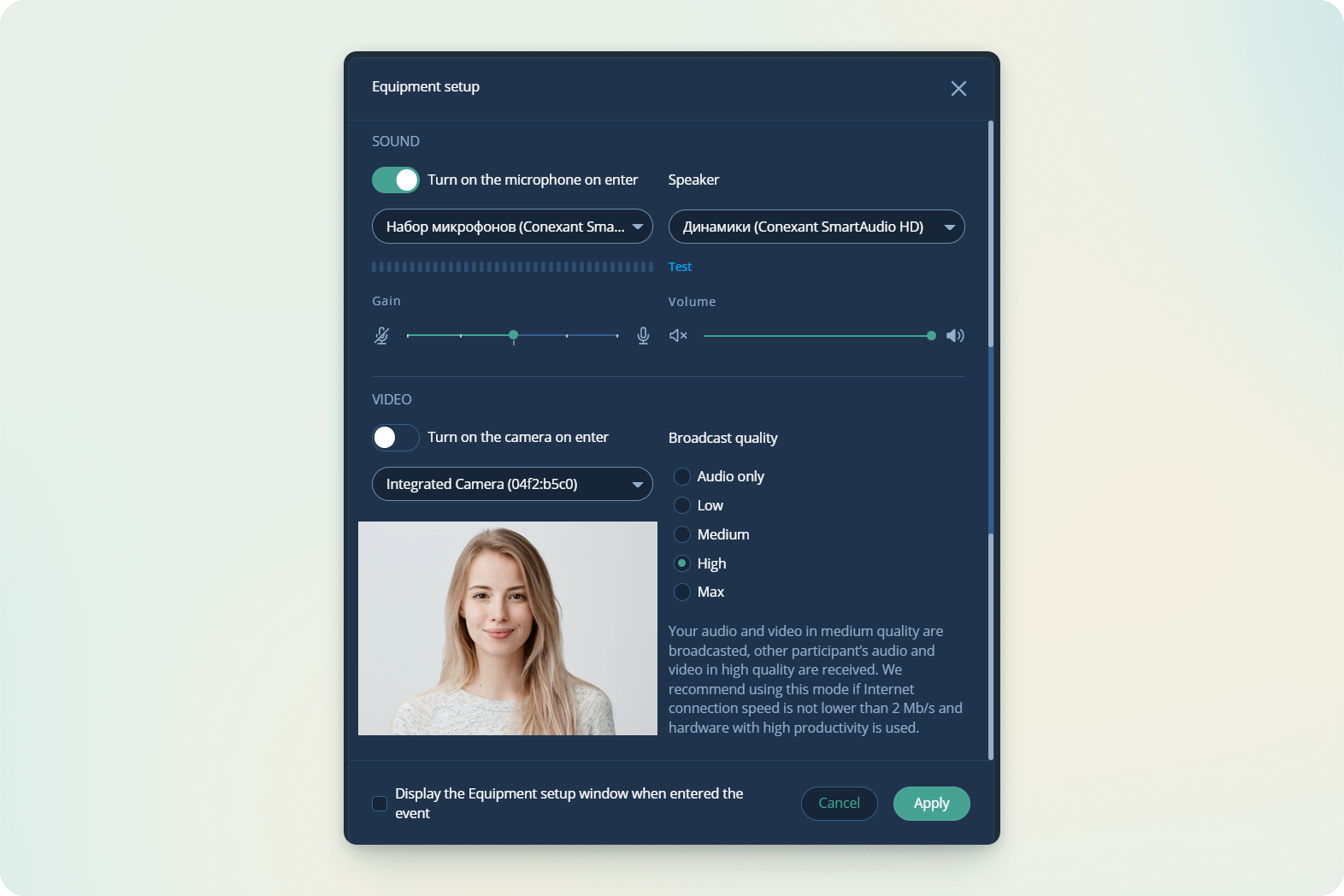
Raise a hand
An event participant can have their say during the event and notify Organizer/Moderator about it:
- Click 3 dots button to open Control panel
- Click Raise a hand
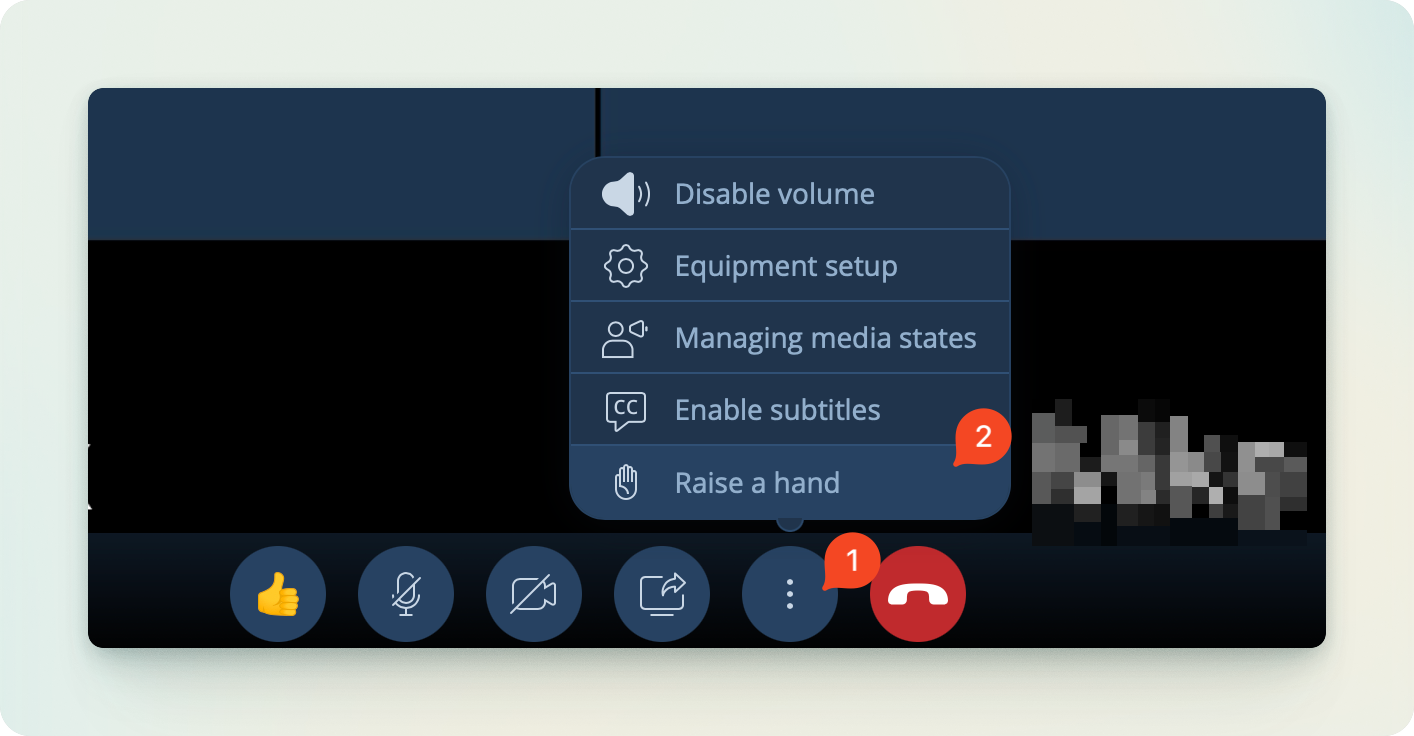
Chat
To get to section Chat → Event workspace → Click
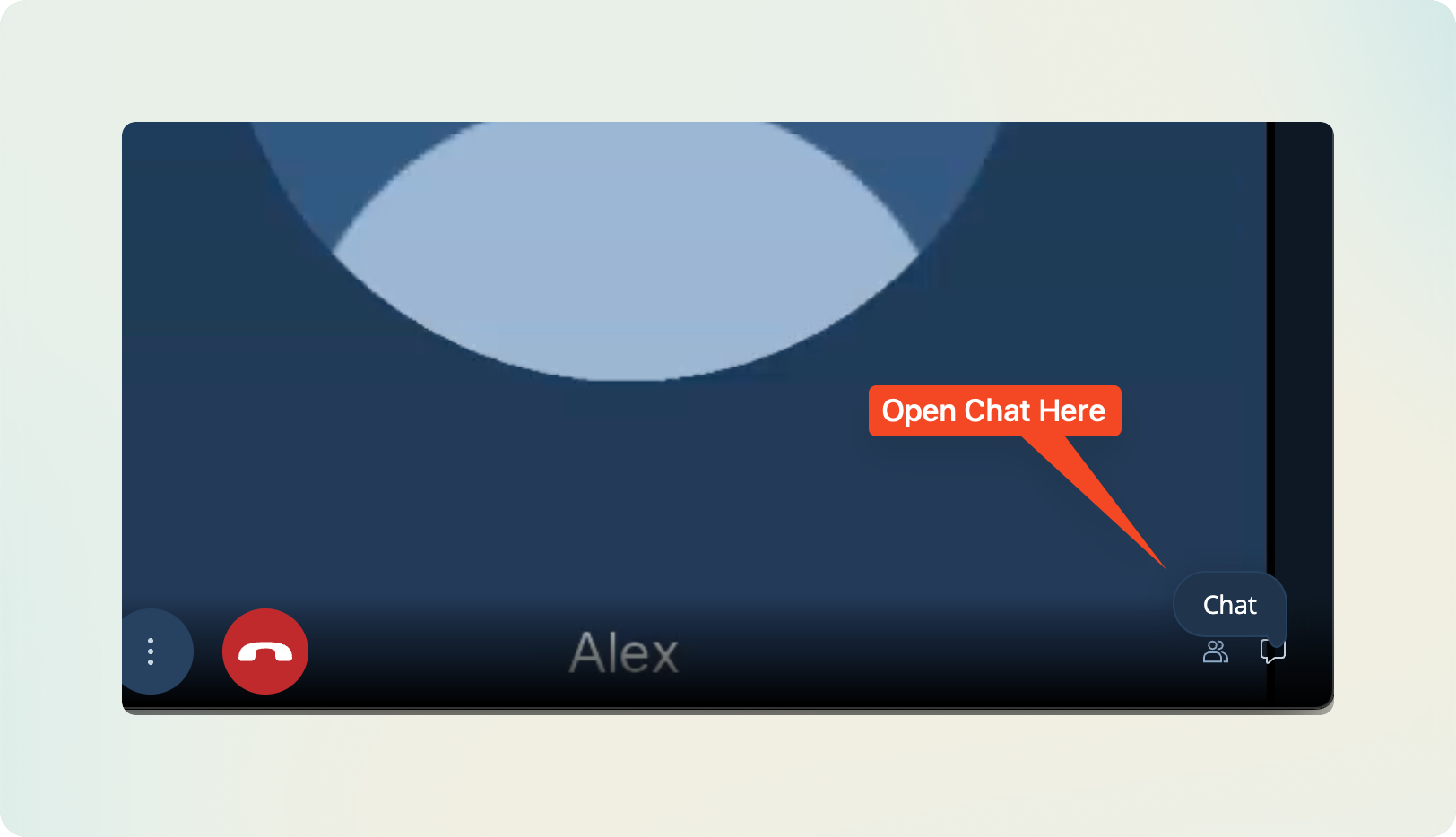
Chat can be moderated, so the message should be allowed to appear in common chat
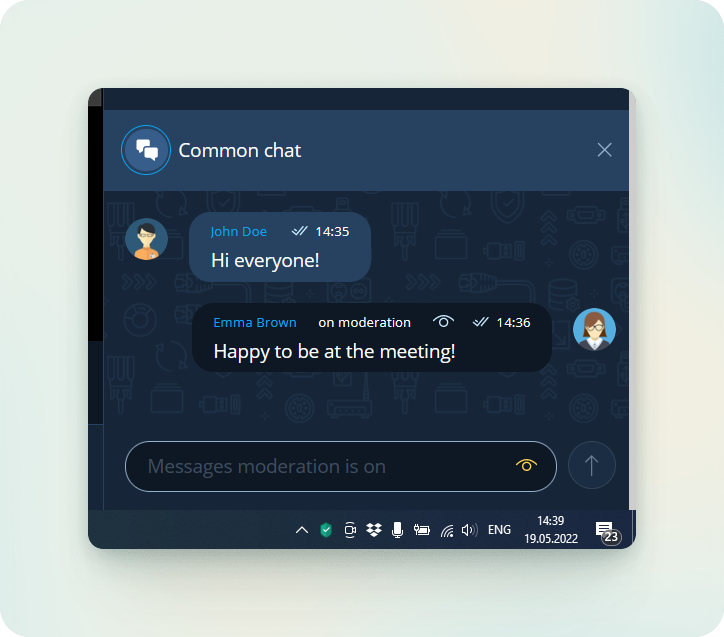
Moderation enabled and Message being moderated
Demonstration of additional content
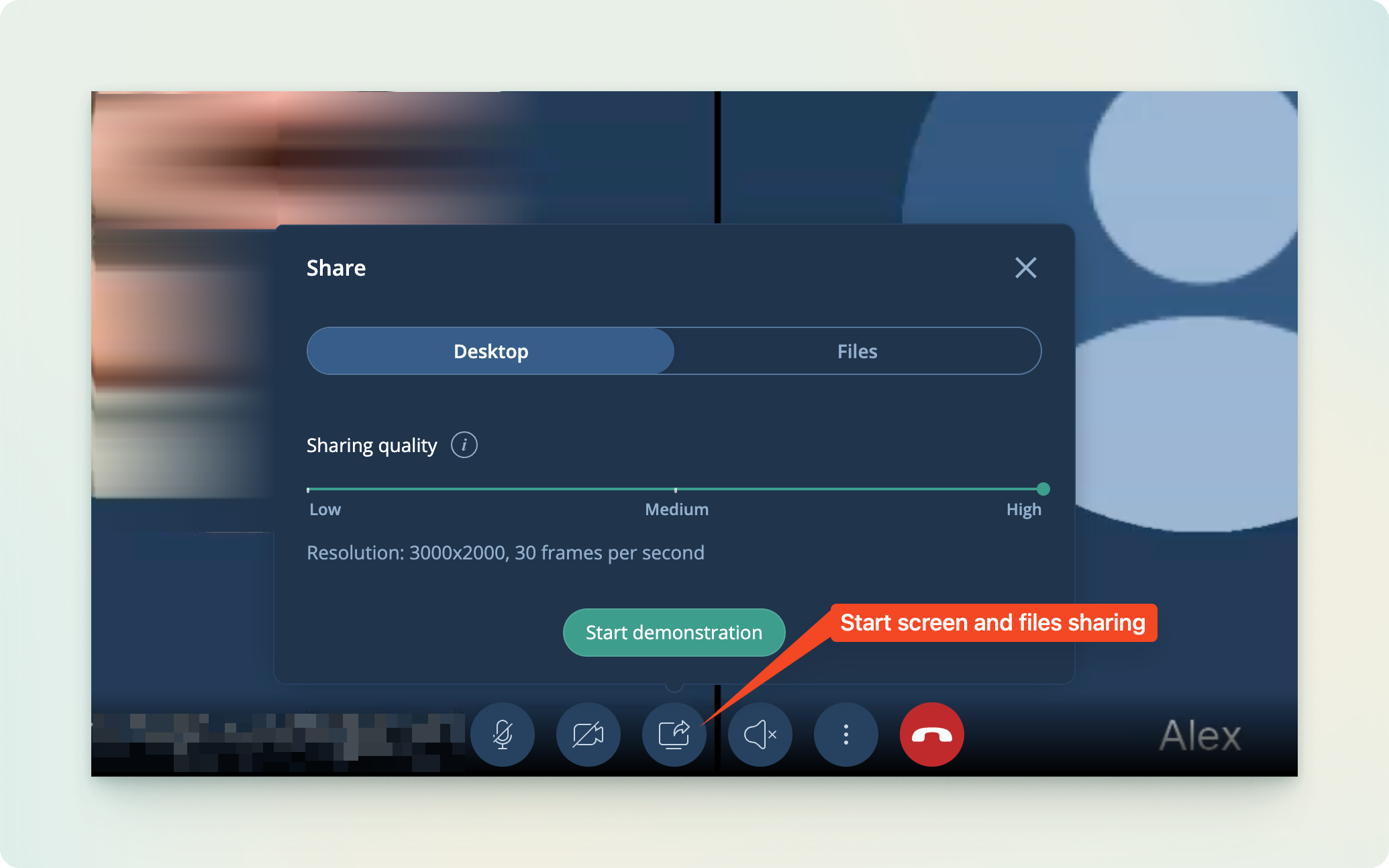
To start demonstration of additional content → Click → Broadcast quality → Desktop / Files
Demonstration of desktop
Demonstration of files
A file not downloaded to the event:
Files → Download or Click → Start demonstration
A file downloaded to the event :
Select file → Start demonstration
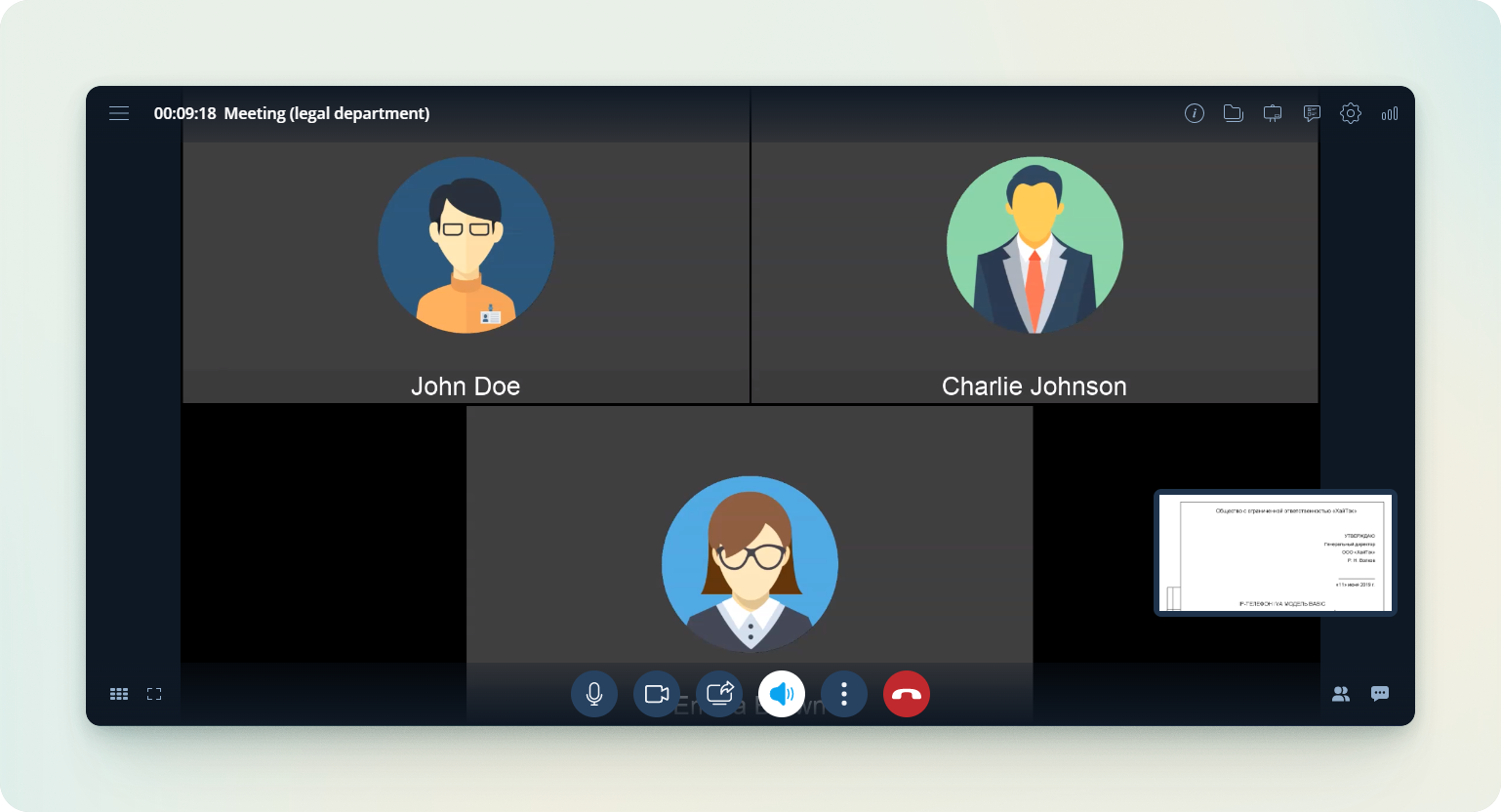
To stop demonstration of additional content:
Control panel → Click → Stop demonstration
Demonstration area
To view the recordings of the event or the others presentations, go to the Files section
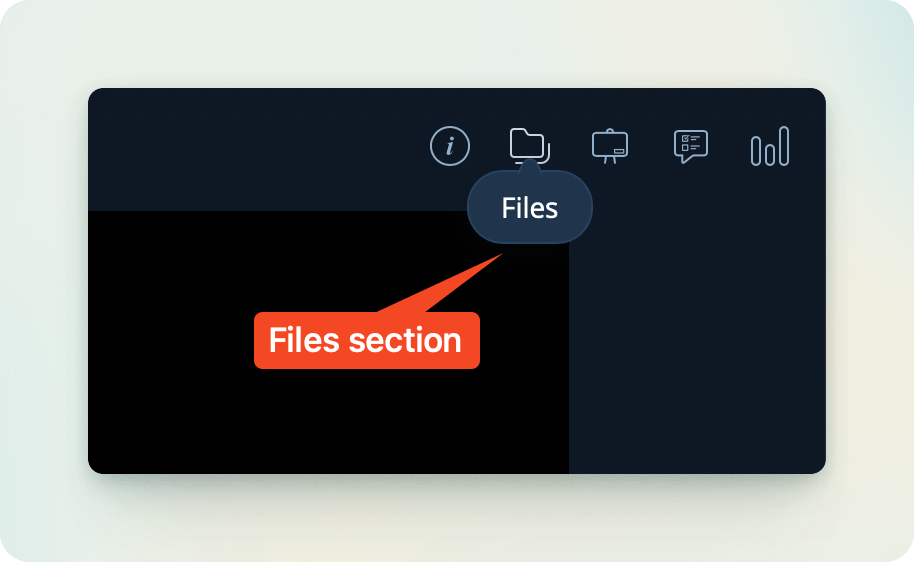
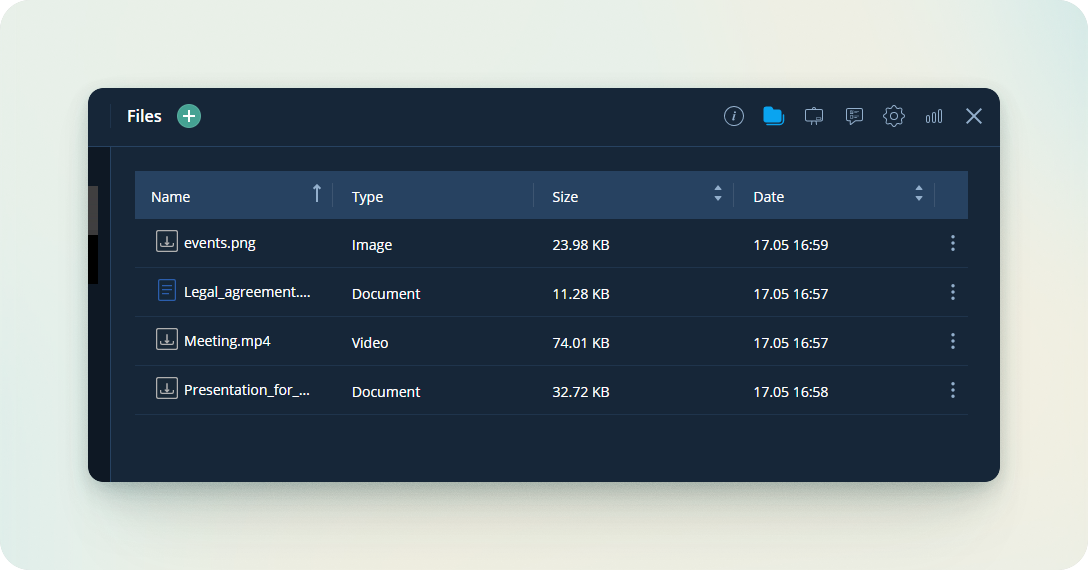
Participating in a poll
TIP
To participation in a poll please use the computer web-browser version, not mobile one.
To go to the Poll section: Event Workspace -- Click
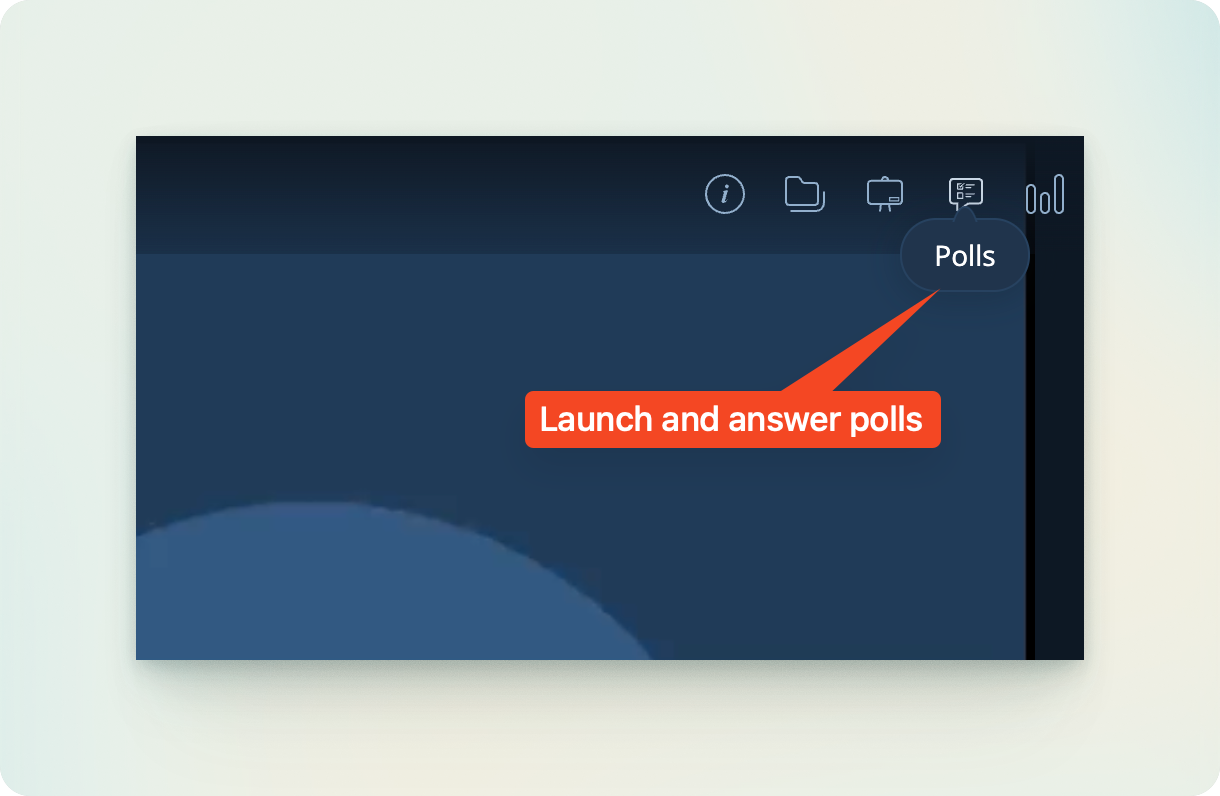
Change the answer (provided that the event Organizer has allowed to change the answer already given)
Poll results
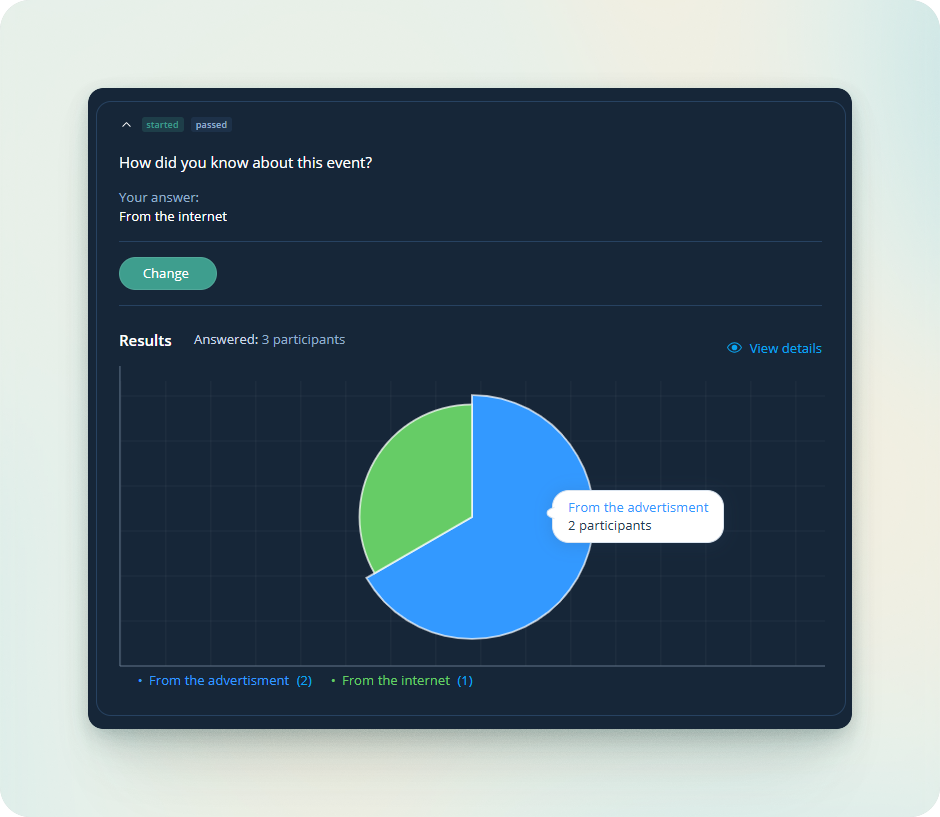
Simultaneous interpretation
An event participant has the option to switch between broadcast language (if the Organizer used the setting).
Event participants broadcast audio stream to the main channel and connect to the selected language channel.
Translators hear participants speech from the main channel and broadcast the audio stream to the desired language channel
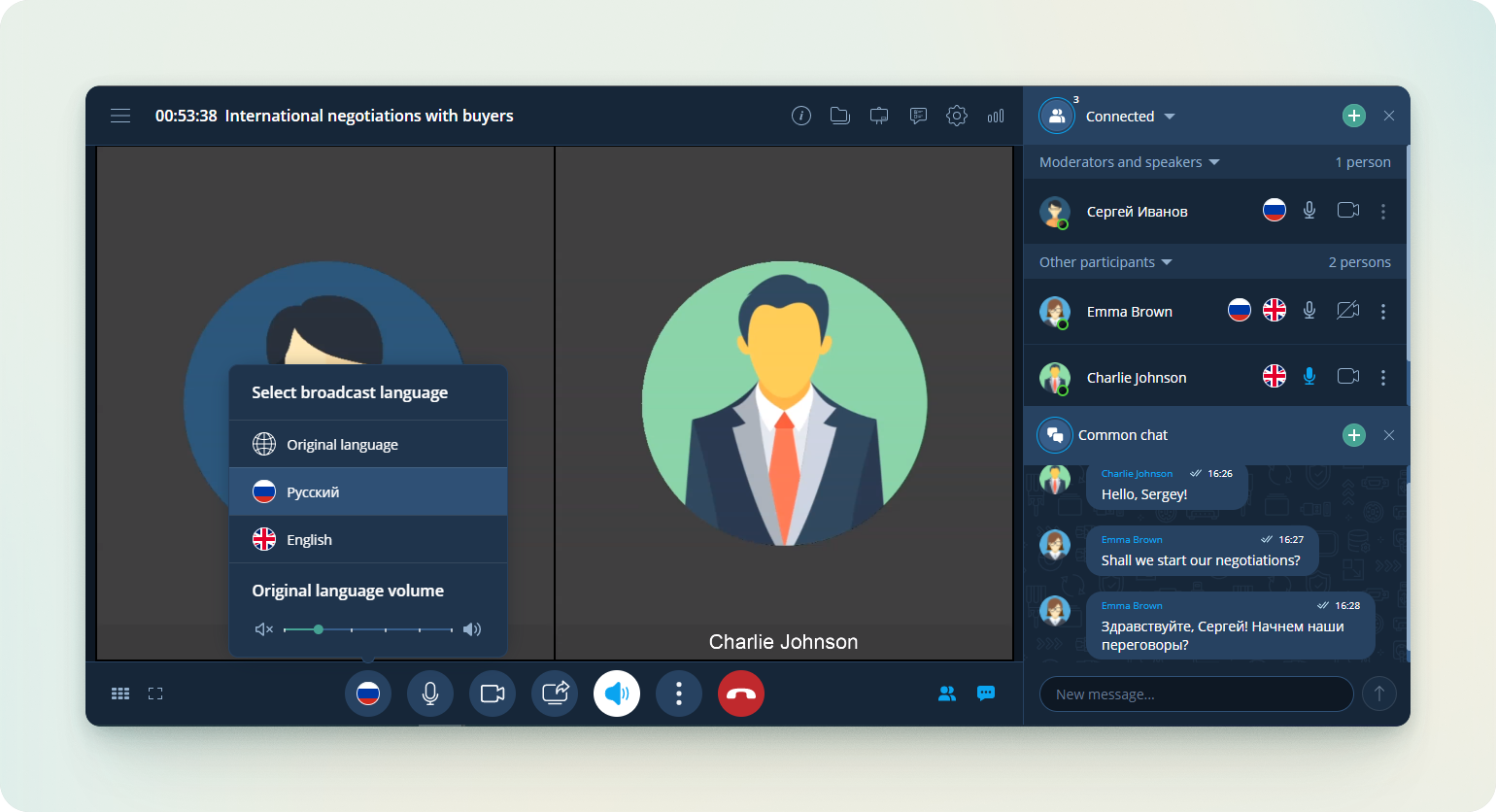
Enabling subtitles
An event participant has the possibility of enabling subtitles at any time during the whole session of an events (if it was activated by Organizer):
- Open Control panel
- Activate Subtitles
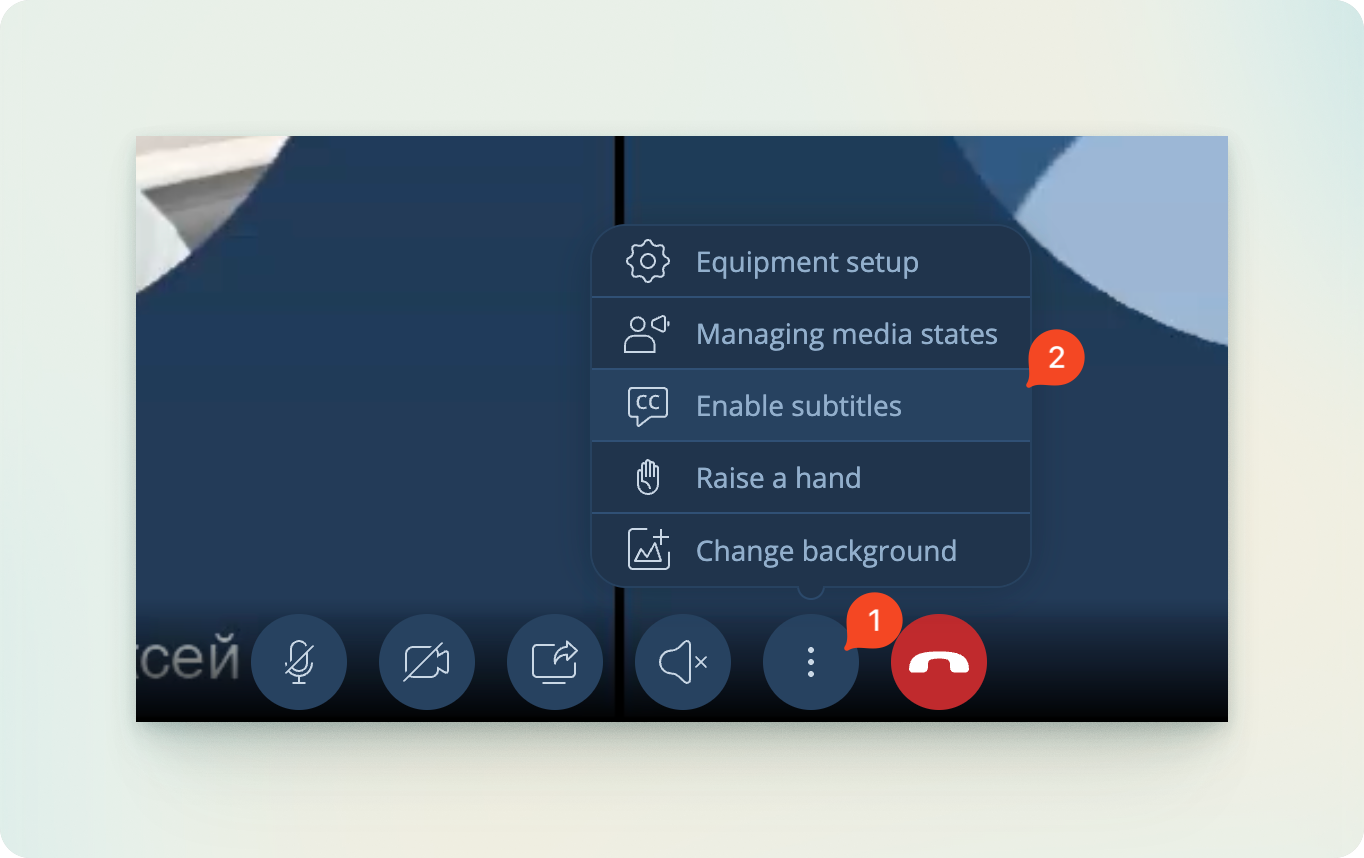
Block with subtitles (displayed only for a participant who has enabled this feature)
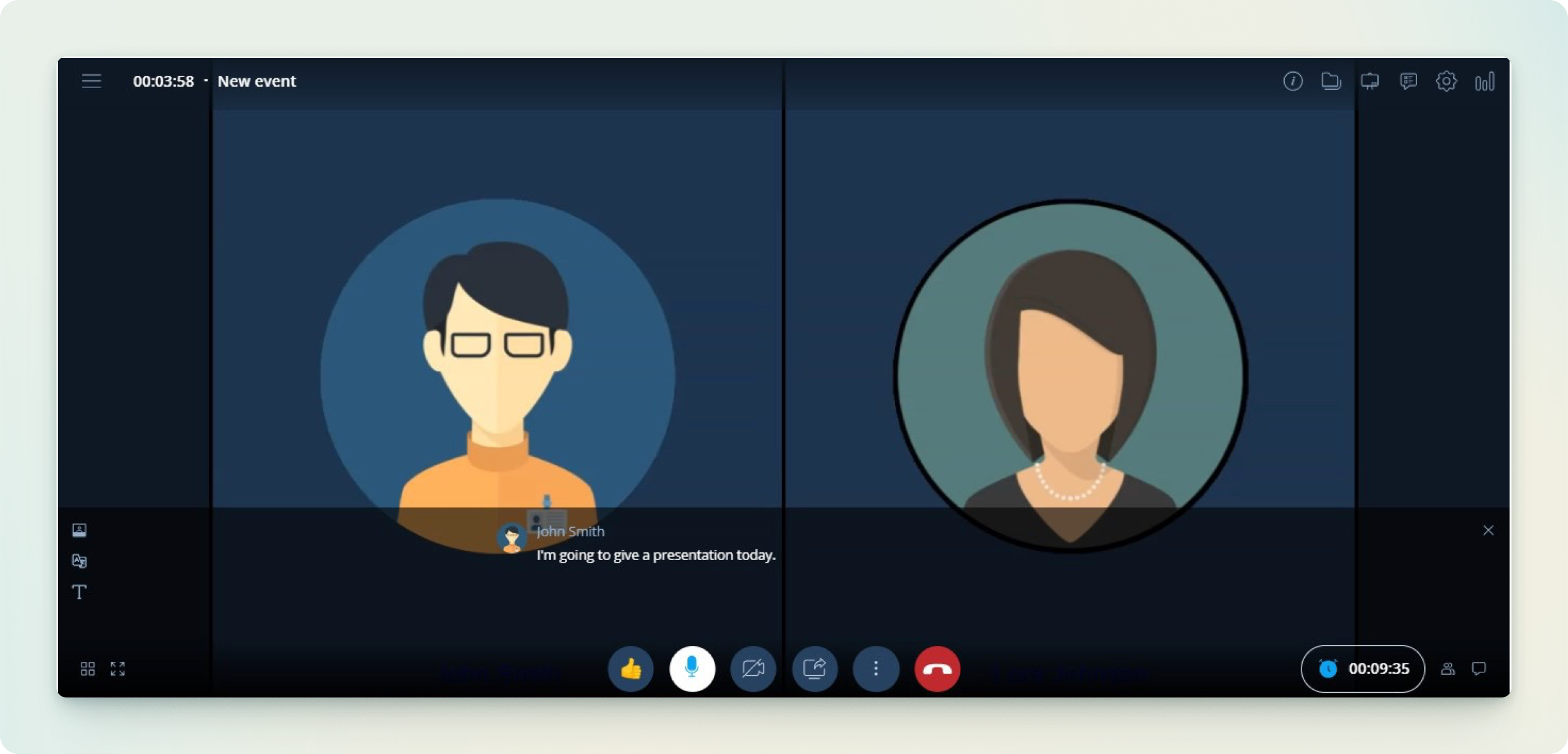
Participants can change the language and font size
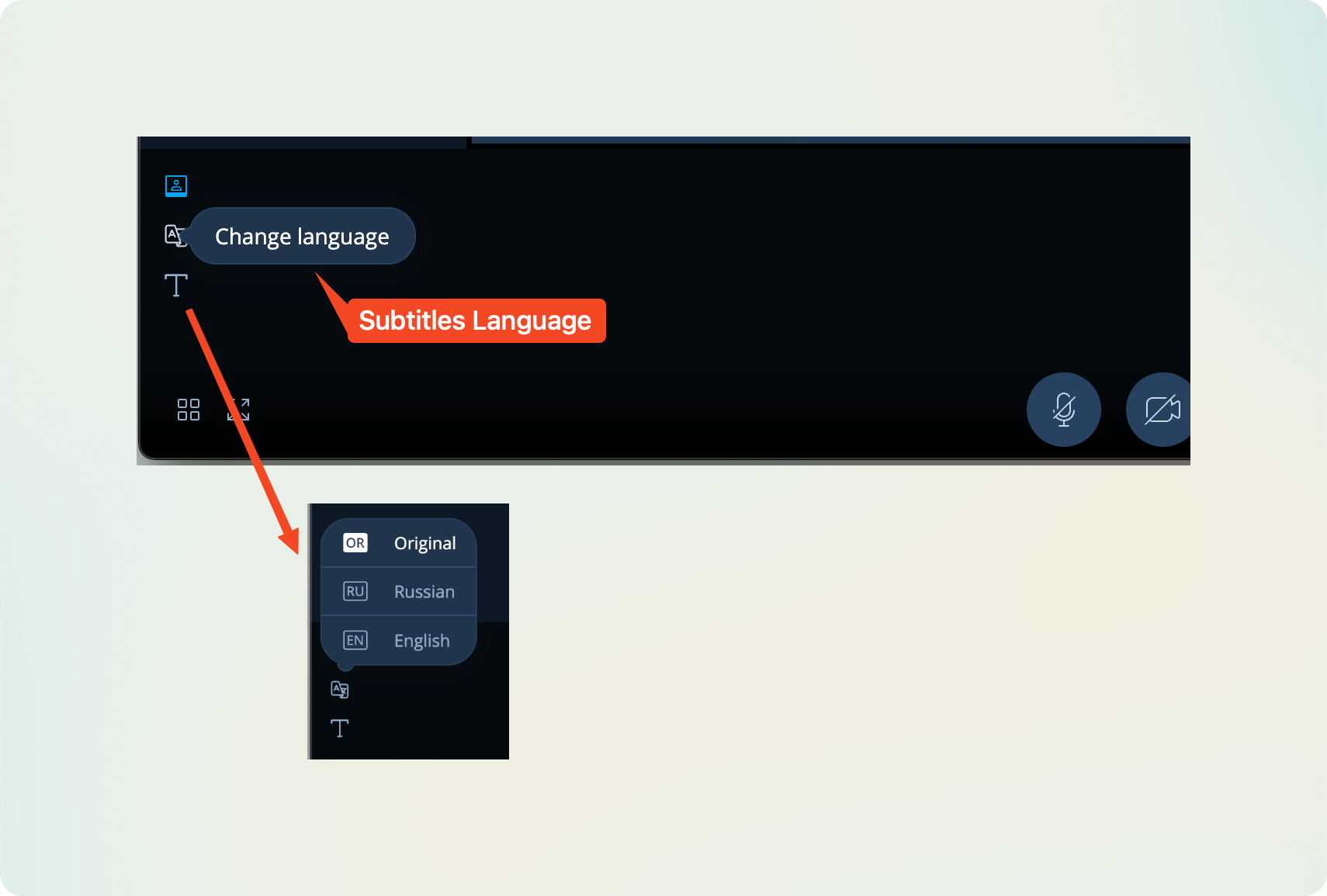
Font Size