Возможности во время встречи на десктопе
Как запустить демонстрацию загруженного файла
В данной статье вы научитесь, как запускать и демонстрировать загруженный в мероприятие файл.
Эта функция нужна для удобного показа презентаций на мероприятиях, позволяя загружать файлы, масштабировать контент и выделять важные моменты с помощью указки.
ШАГ 1: Запланируйте или запустите мероприятие в браузере. Подробней о планировании и запуске мероприятий вы можете узнать в этой статье.
ШАГ 2: Доступ к файлам
- В правом верхнем углу перейдите по кнопке "Файлы".
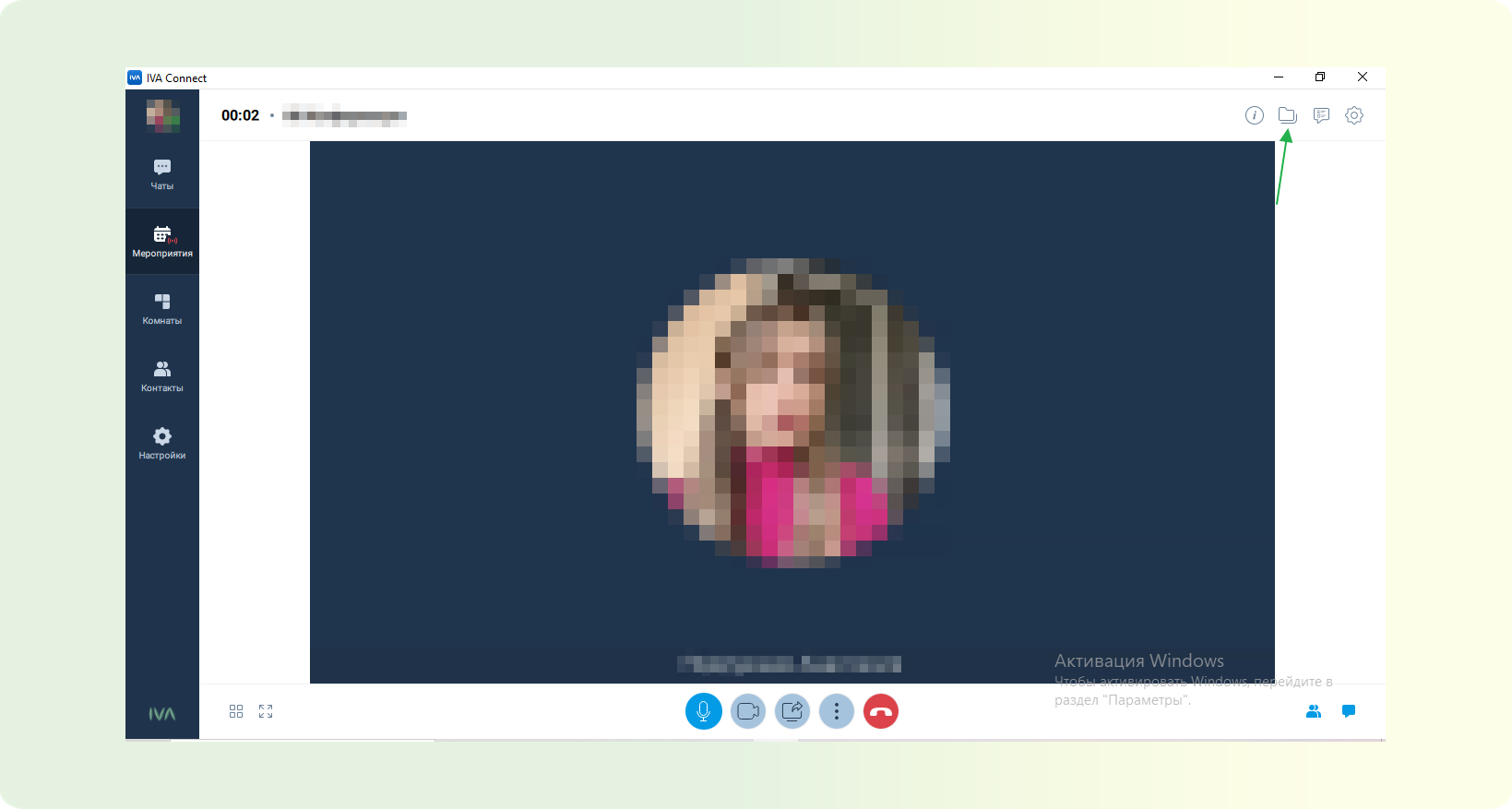
ШАГ 3: Загрузка файлов
- В открывшемся окне "перетащите" или "загрузите" необходимые файлы.
- Также можно добавить файлы через функционал "+" в левом верхнем углу окна.
ШАГ 4: Ожидание конвертации
- Дождитесь завершения конвертации добавленного файла.
ШАГ 5: Начало демонстрации
- Нажмите на значок "Демонстрация" внизу экрана, далее выберите вкладку "Файлы", кликаете на нужный, "Начать демонстрацию".
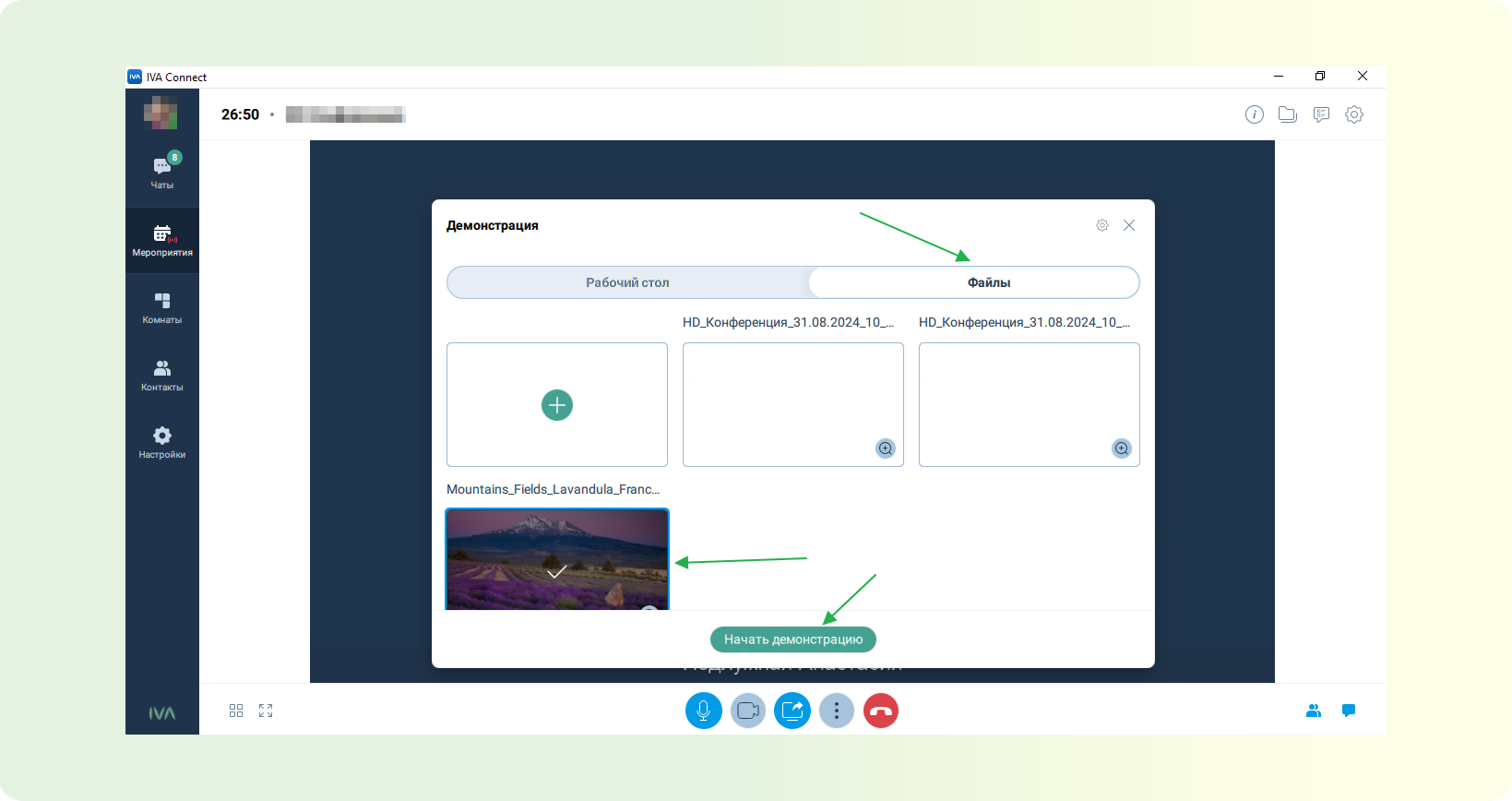
ШАГ 6: Масштабирование контента
- Используйте кнопки "плюс" и "минус", чтобы увеличить или уменьшить демонстрируемый контент.
ШАГ 7: Подгонка по размеру экрана
- Для масштабирования контента до размеров экрана воспользуйтесь кнопкой "по размерам экрана".
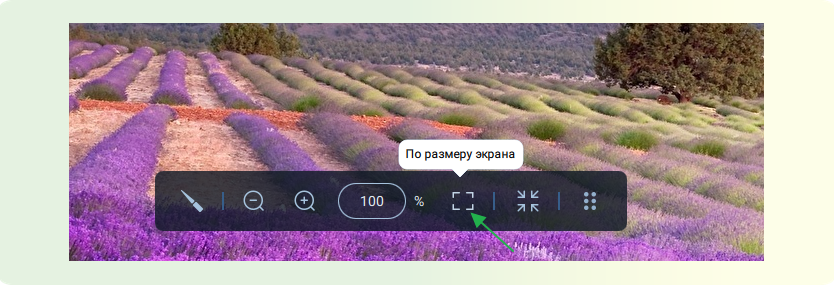
ШАГ 8: Использование указки
- Во время демонстрации можно воспользоваться инструментом "указка" для выделения важных моментов.
Как включить запись в мероприятии
В данной статье вы научитесь включать запись в мероприятии в приложении ВКУРСЕ.
В нашем приложении доступна функция записи мероприятия. Запись мероприятия открывает новые горизонты для вашего общения и совместной работы. Эта функция позволяет запечатлеть важные моменты в формате аудио и видео, что дает возможность участникам вернуться к ключевым обсуждениям и записям в любое удобное время. Благодаря записи, вы сможете легко делиться материалами с коллегами или участниками, которые не смогли присутствовать на встрече, обеспечивая таким образом полноценный доступ к информации и возможности для более глубокого анализа и обсуждения.
Давайте рассмотрим все способы, как включать запись в мероприятии.
СПОСОБ 1: Ручное включение записи мероприятия.
ШАГ 1: Перейдите в ранее созданное мероприятие. Подробнее ознакомиться с созданием мероприятий разных типов можно в этой статье.
ШАГ 2: На нижней панели управления найдите три вертикальные точки. В появившемся списке выберите кликните по пункту “Включить запись мероприятия”
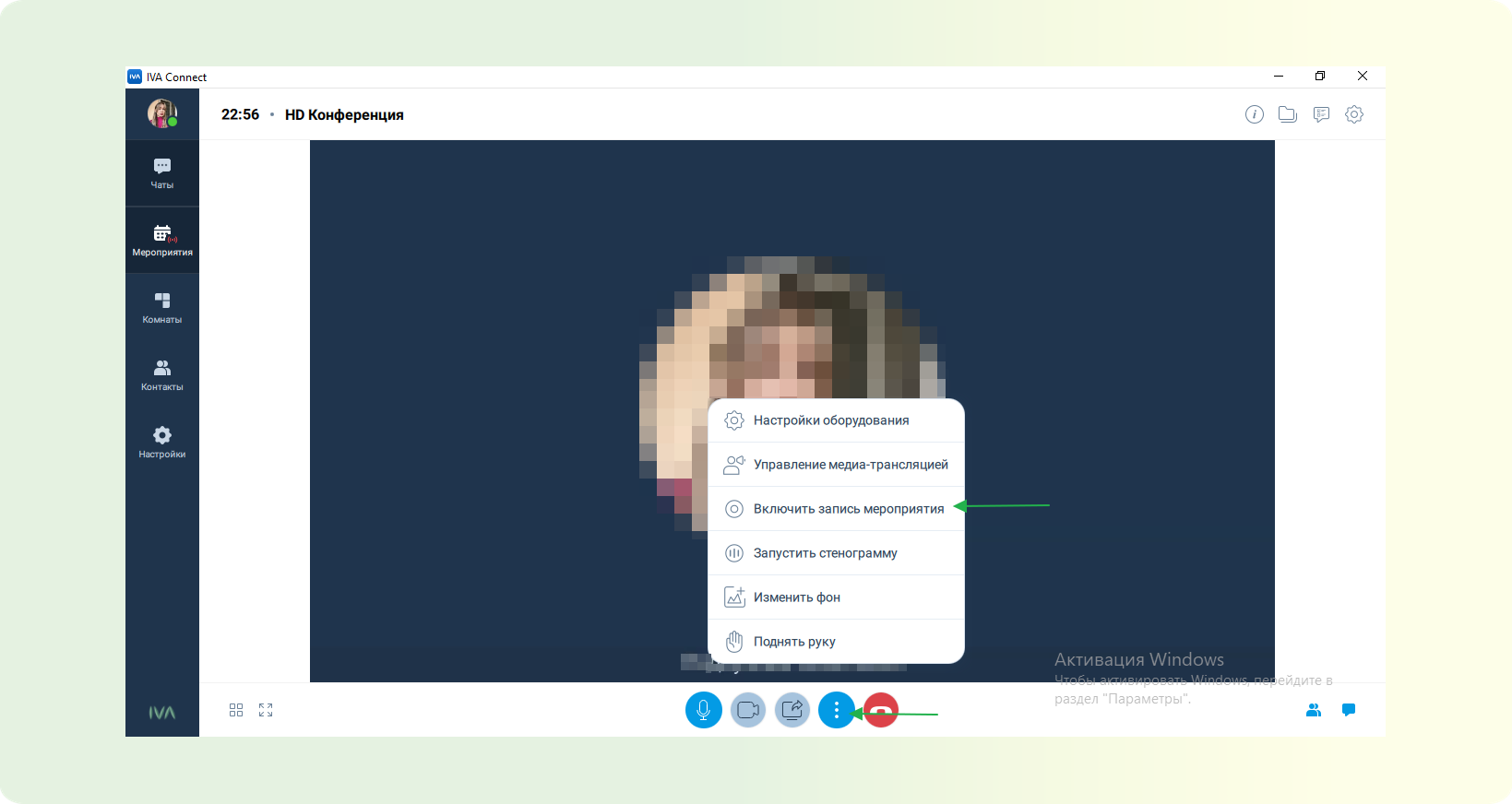
ШАГ 3: После включения записи в верхнем левом углу панели управления рядом с таймером появится красный кружок, это означает, что запись идет.
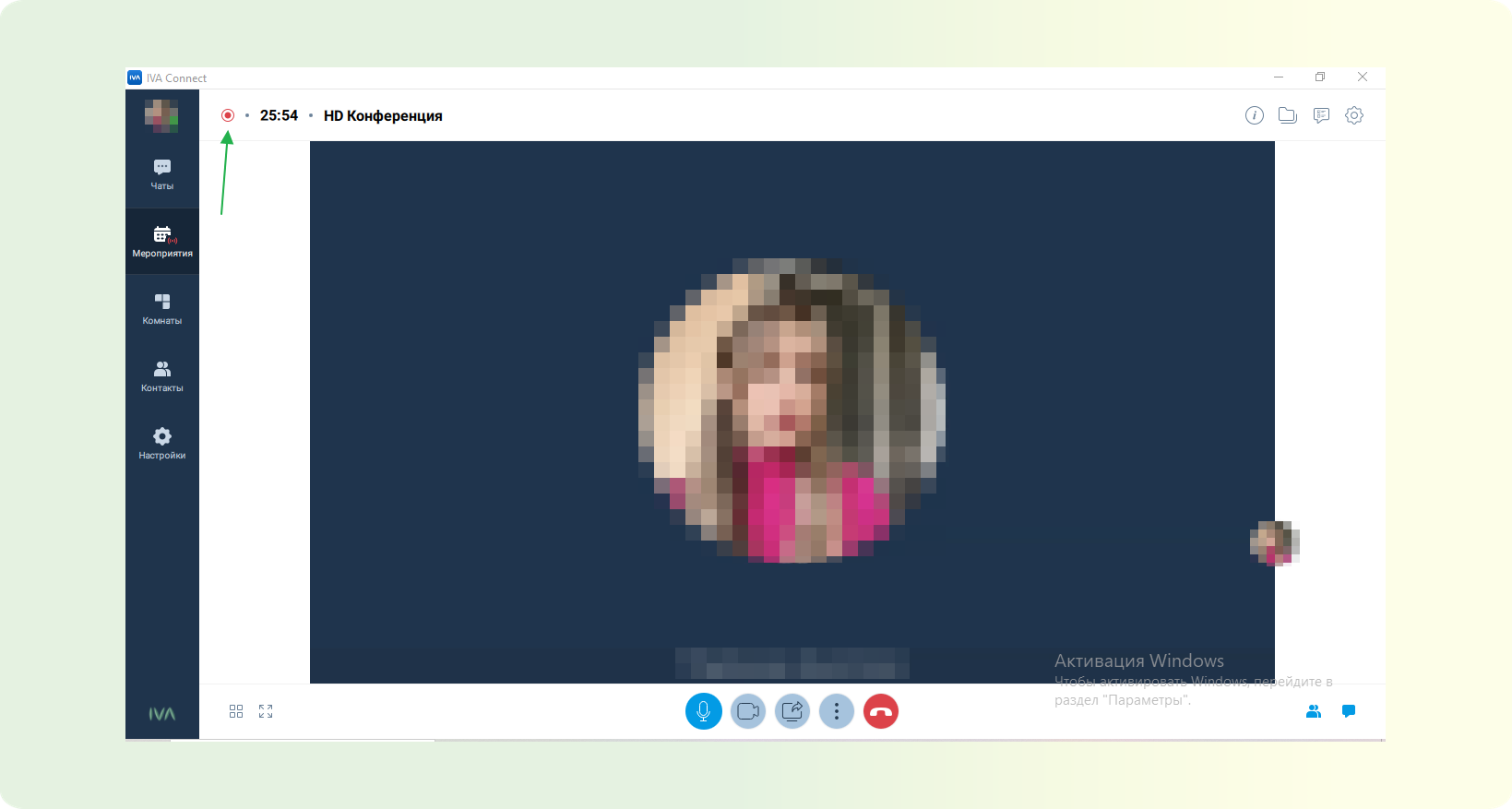
СПОСОБ 2: Автоматическое включение записи мероприятия.
ШАГ 1: При создании мероприятия выберите шаблон мероприятия с припиской “Автоматическое ведение записи и стенограммы”. Подробнее ознакомиться с созданием мероприятий разных типов можно в этой статье.
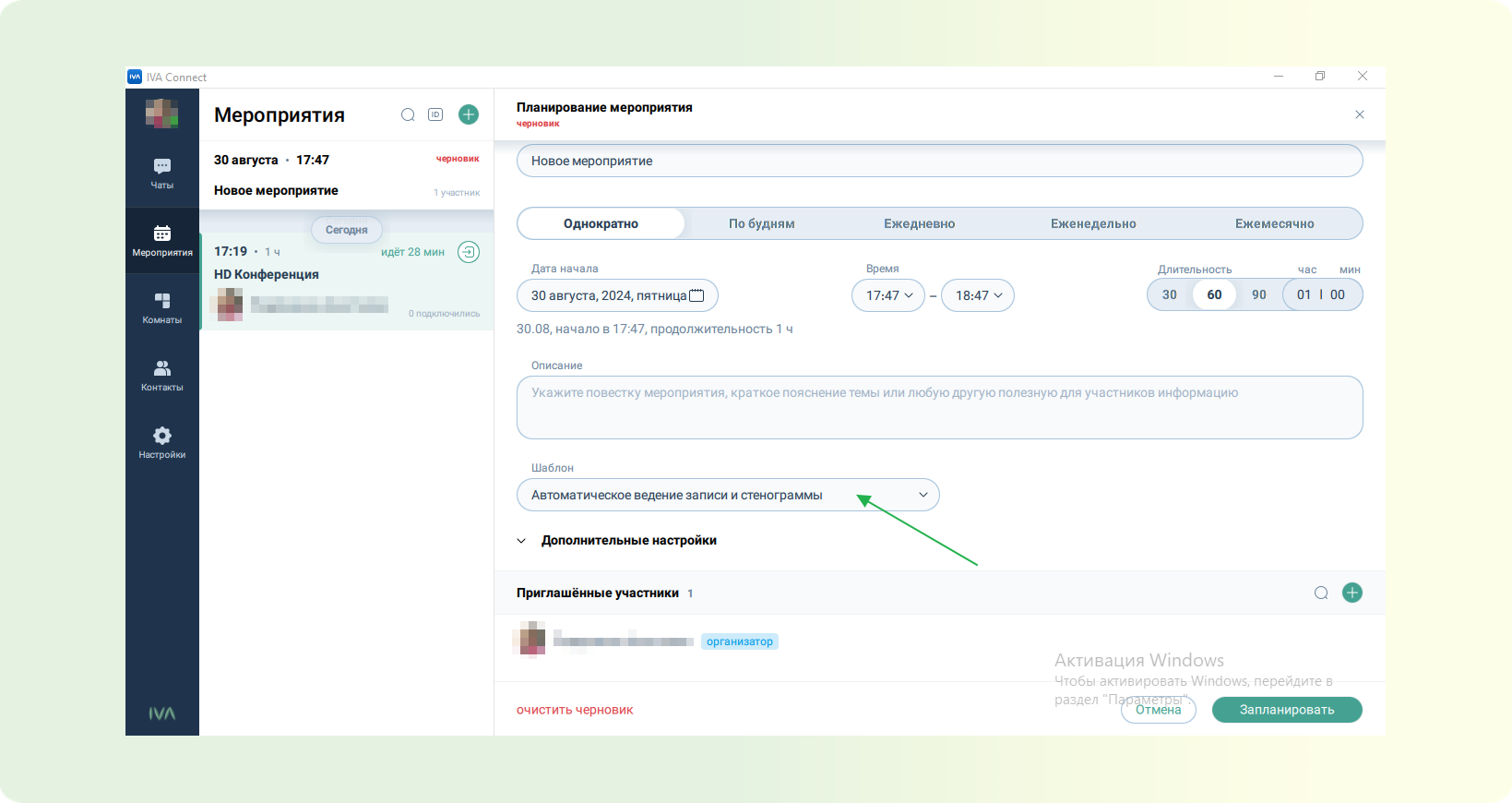
ШАГ 2: После запуска мероприятия запись и стенограмма будут включены автоматически.
ШАГ 3: После включения записи в верхнем левом углу панели управления рядом с таймером появится красный кружок, это означает, что запись идет.
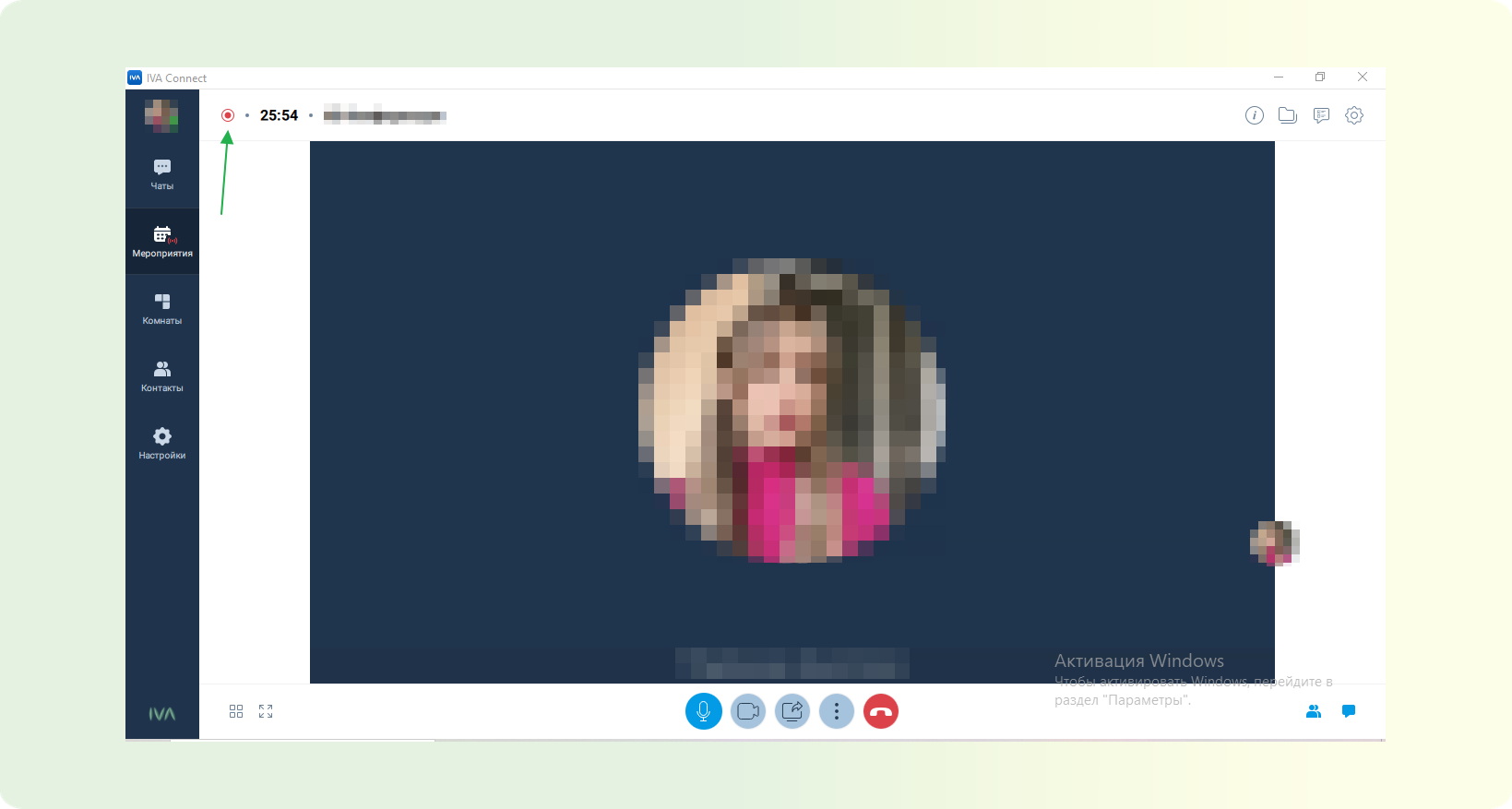
Как выключить запись мероприятия и получить файл.
Выключить запись мероприятия возможно двумя способами.
СПОСОБ 1: Автоматическое выключение записи мероприятия при завершении мероприятия.
ВАЖНО
Данный способ работает только в обычных мероприятиях. И только в том случае, если мероприятие завершено организатором / модератором. Подробнее ознакомиться с доступным функционалом для организатора / модератора можно в этой статье.
ШАГ 1: На нижней панели управления. Найдите красную кнопку “Выйти из мероприятия”
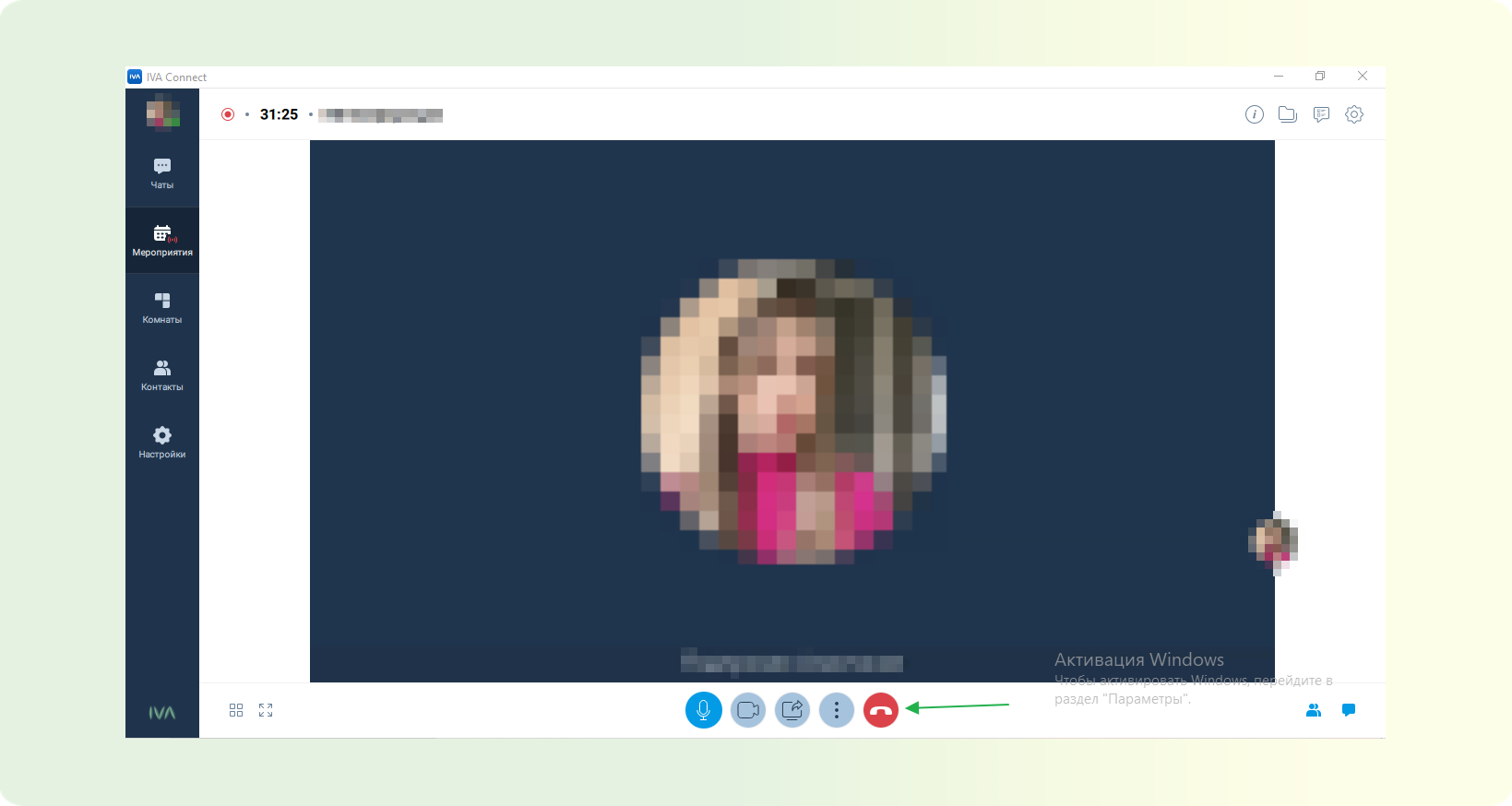
ШАГ 2: В появившемся списке кликните на “Завершить мероприятие”
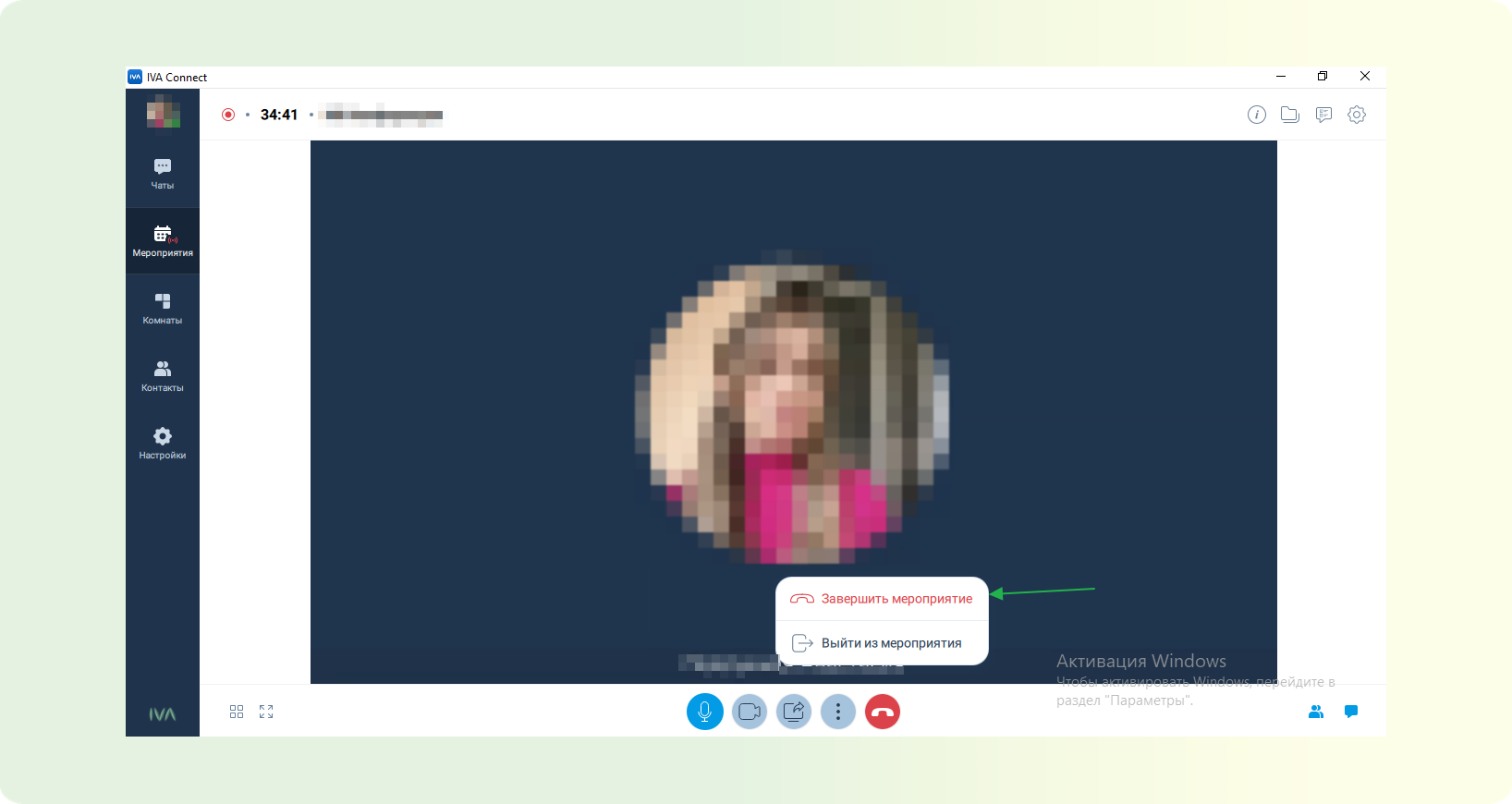
ШАГ 3: Мероприятие завершится, запись будет остановлена. Начнется автоматическая конвертация файла записи в формат MP4.
ШАГ 4: После окончания конвертации запись мероприятия окажется по следующему пути: пункт Мероприятия - Выберите необходимое мероприятие в ленте - кликните на него - кликните на вкладку “Файл” - Выберите необходимую запись - нажмите три точки напротив названия - скачайте или просмотрите запись.
СПОСОБ 2: Ручное отключение записи файла.
ВАЖНО
Данный способ работает в любых мероприятиях. Ручное отключение записи мероприятия доступно только для организатора / модератора. Подробнее ознакомиться с доступным функционалом для организатора / модератора можно в этой статье.
ШАГ 1: На нижней панели управления найдите три вертикальные точки. В появившемся списке кликните по пункту “Выключить запись мероприятия”
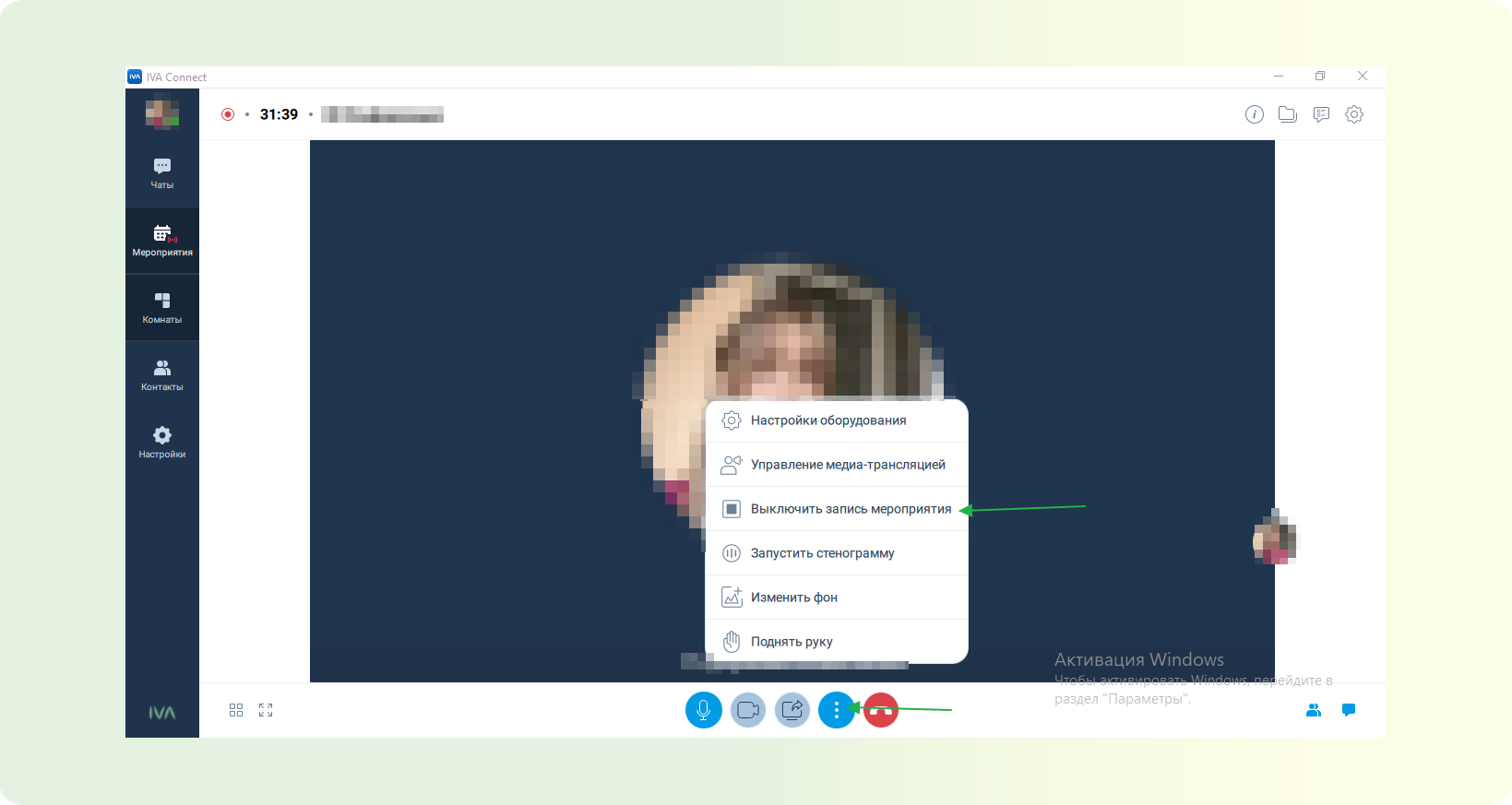
ШАГ 2: После выключения записи в верхнем левом углу панели управления рядом с таймером красный кружок исчезнет, это означает, что запись остановилась. Об этом сообщит соответствующее уведомление в нижнем левом углу.
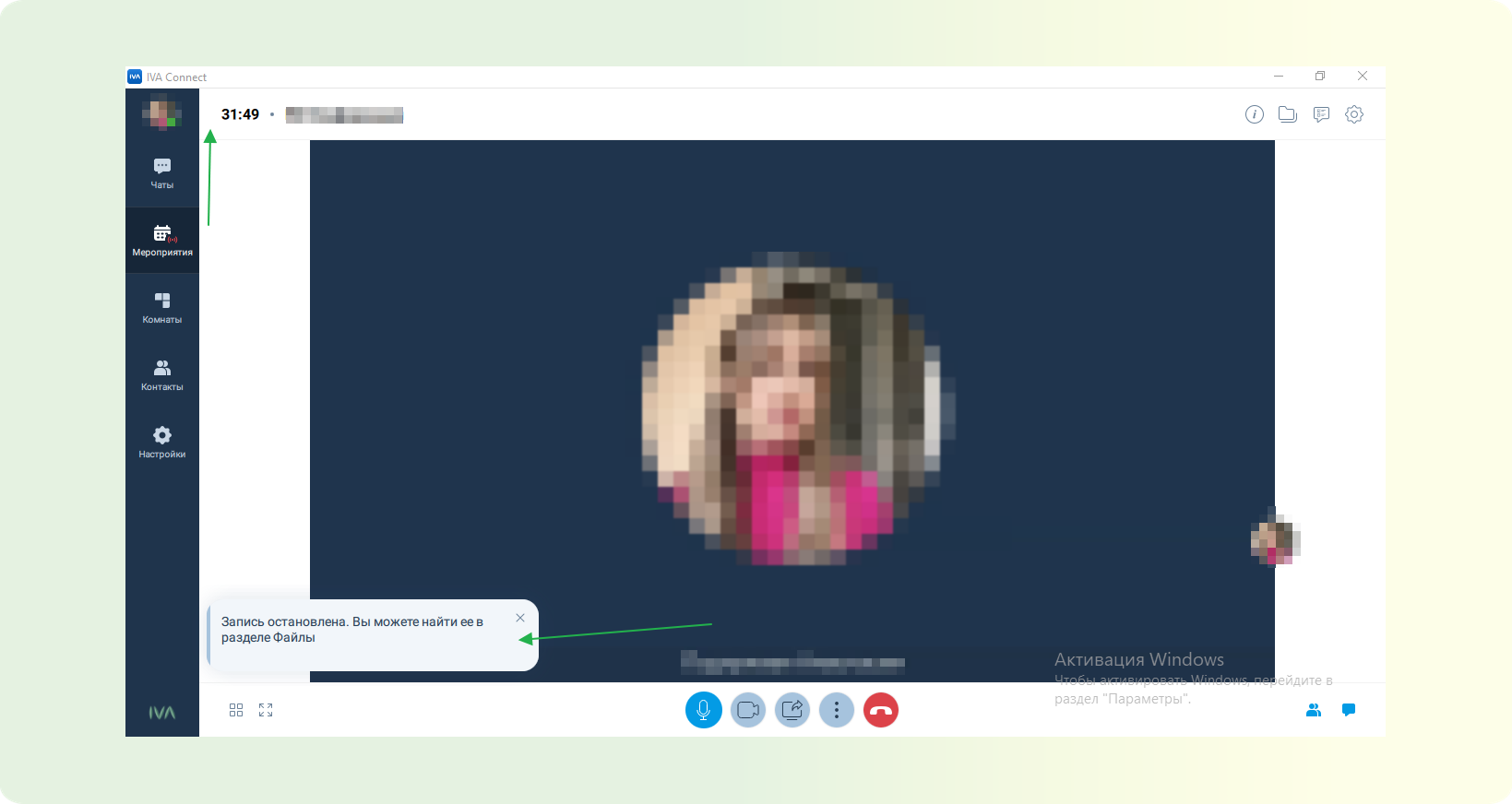
ШАГ 3: Дождитесь окончания конвертации записи.
ШАГ 4: После окончания конвертации запись мероприятия окажется по следующему пути: в мероприятии перейдите в файловое хранилище, кнопка “Файлы” - Выберите необходимую запись - нажмите три точки напротив названия - скачайте или просмотрите запись.
Как включить/выключить стенографирование в мероприятии
В данной статье вы научитесь включать стенографирование мероприятий в приложении ВКУРСЕ.
Наше приложение предлагает функцию стенографирования мероприятий, которая по сути является протоколированием встречи. Эта функция позволяет фиксировать важные моменты в текстовом формате, предоставляя возможность участникам вернуться к ключевым обсуждениям в любое время. Стенографирование упрощает обмен материалами с коллегами и теми, кто не смог присутствовать, обеспечивая доступ к важной информации и подробному анализу.
Давайте рассмотрим все способы, как включать стенографирование в мероприятии.
СПОСОБ 1: Ручное включение стенографирование мероприятия.
ШАГ 1: Перейдите в ранее созданное мероприятие. Подробнее ознакомиться с созданием мероприятий разных типов можно в этой статье. ШАГ 2: На нижней панели управления найдите три вертикальные точки. В появившемся списке выберите пункт “Запустить стенограмму”
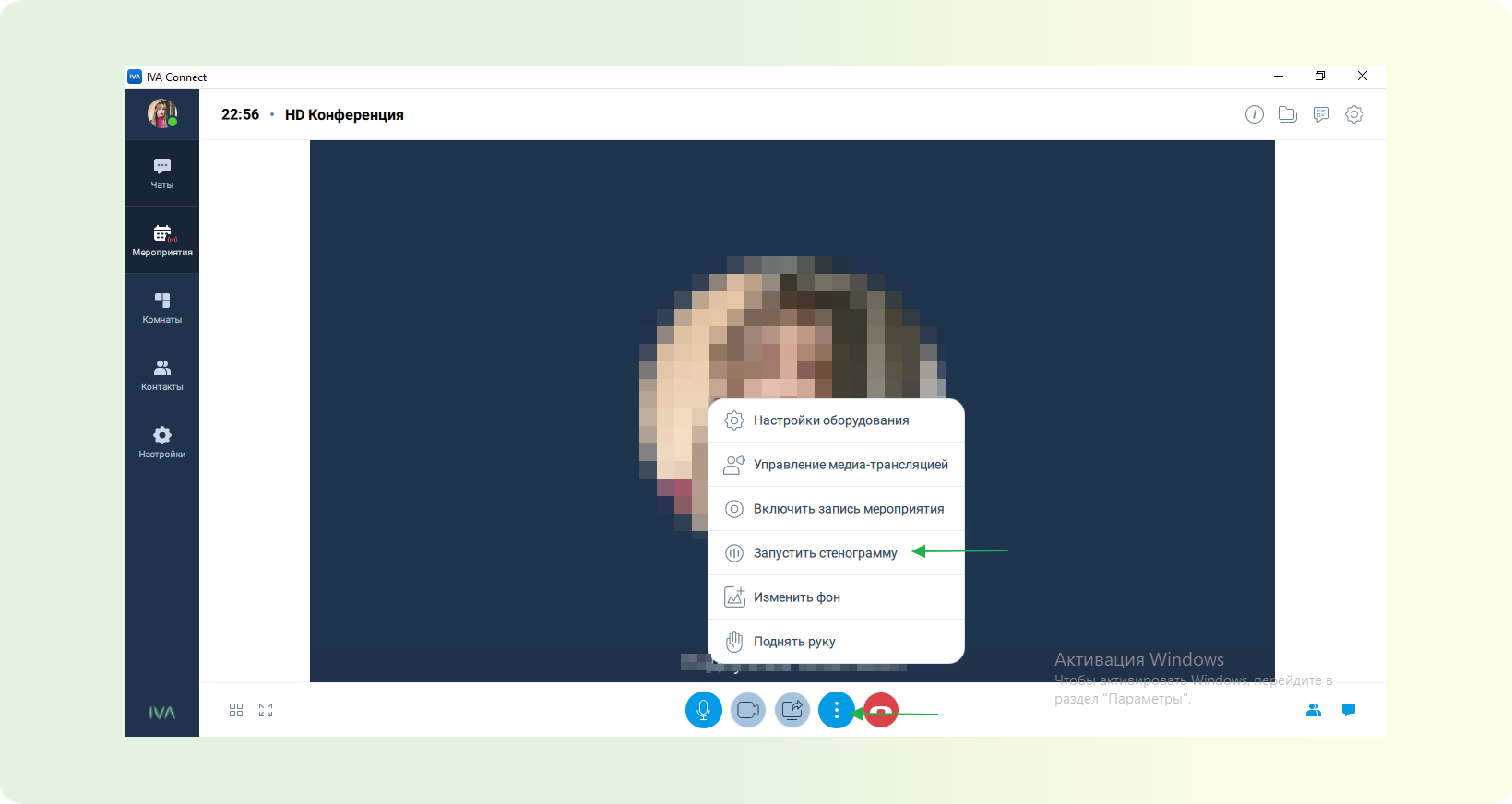
ШАГ 3: После включения стенографирования в верхнем левом углу панели управления рядом с таймером появится красный кружок, это означает, что стенографирование идет.
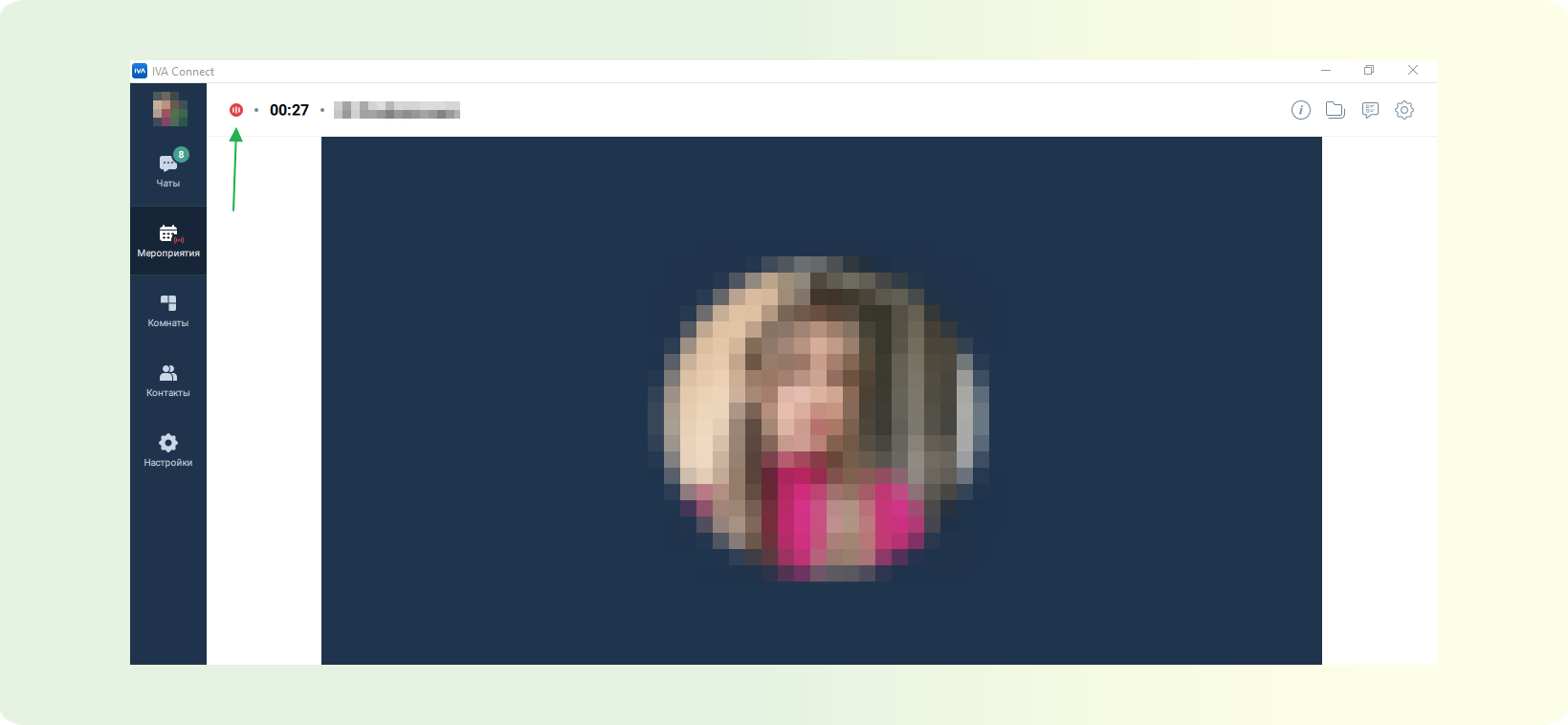
СПОСОБ 2: Автоматическое включение стенографирование мероприятия.
ШАГ 1: При создании мероприятия выберите шаблон мероприятия с припиской “Автоматическое ведение записи и стенограммы”. Подробнее ознакомиться с созданием мероприятий разных типов можно в этой статье.
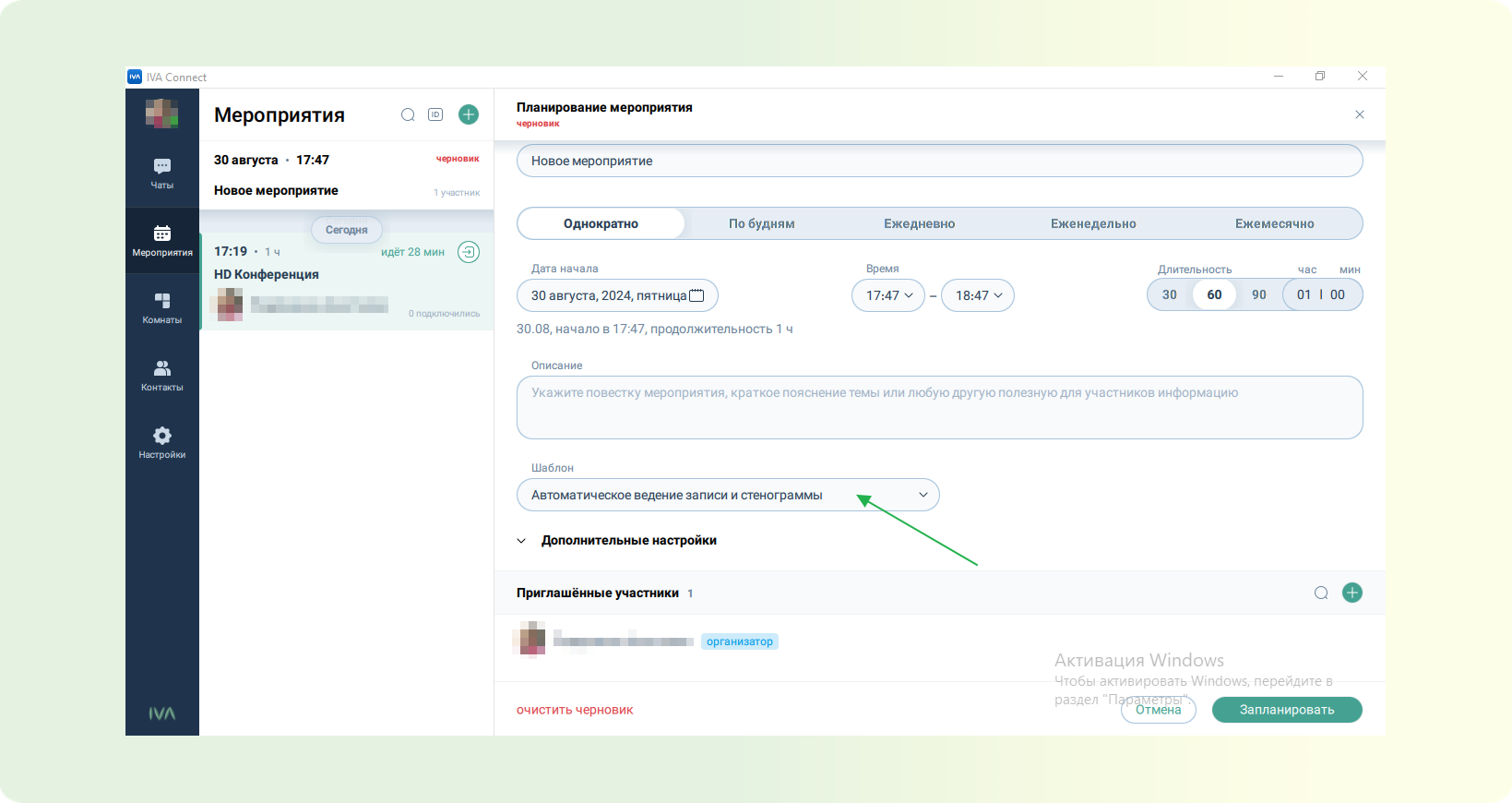
ШАГ 2: После запуска мероприятия стенографирование будет включено автоматически.
ШАГ 3: После включения стенографирования в верхнем левом углу панели управления рядом с таймером появится красный кружок, это означает, что стенографирование идет.
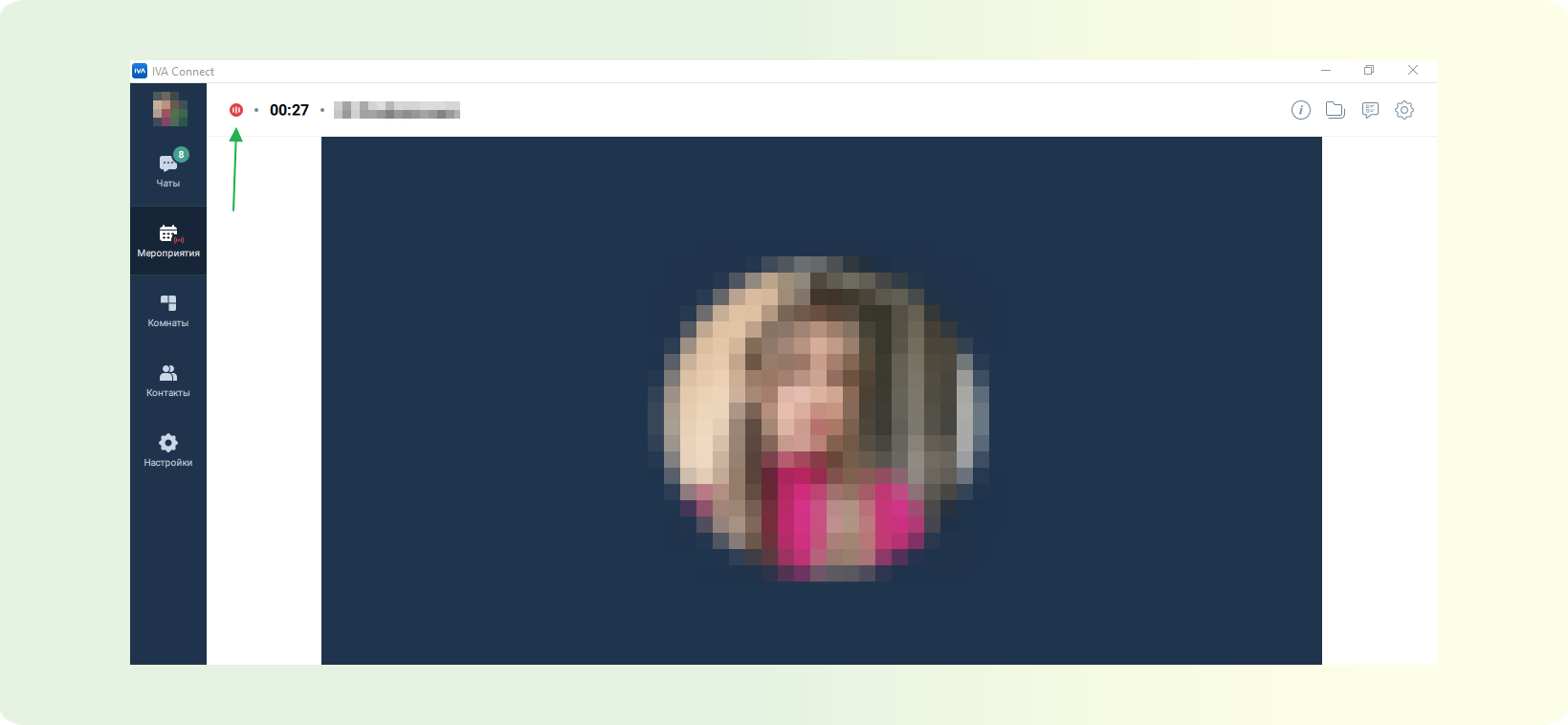
Как выключить стенографирование мероприятия и получить файл.
Выключить стенографирование мероприятия возможно двумя способами.
СПОСОБ 1: Автоматическое выключение стенографирование мероприятия при завершении мероприятия.
ВАЖНО
Данный способ работает только в обычных мероприятиях. И только в том случае, если мероприятие завершено организатором / модератором. Подробнее ознакомиться с доступным функционалом для организатора / модератора можно в этой статье.
ШАГ 1: На нижней панели управления найдите красную кнопку “Выйти из мероприятия.” ШАГ 2: В появившемся списке кликните на “Завершить мероприятие.”
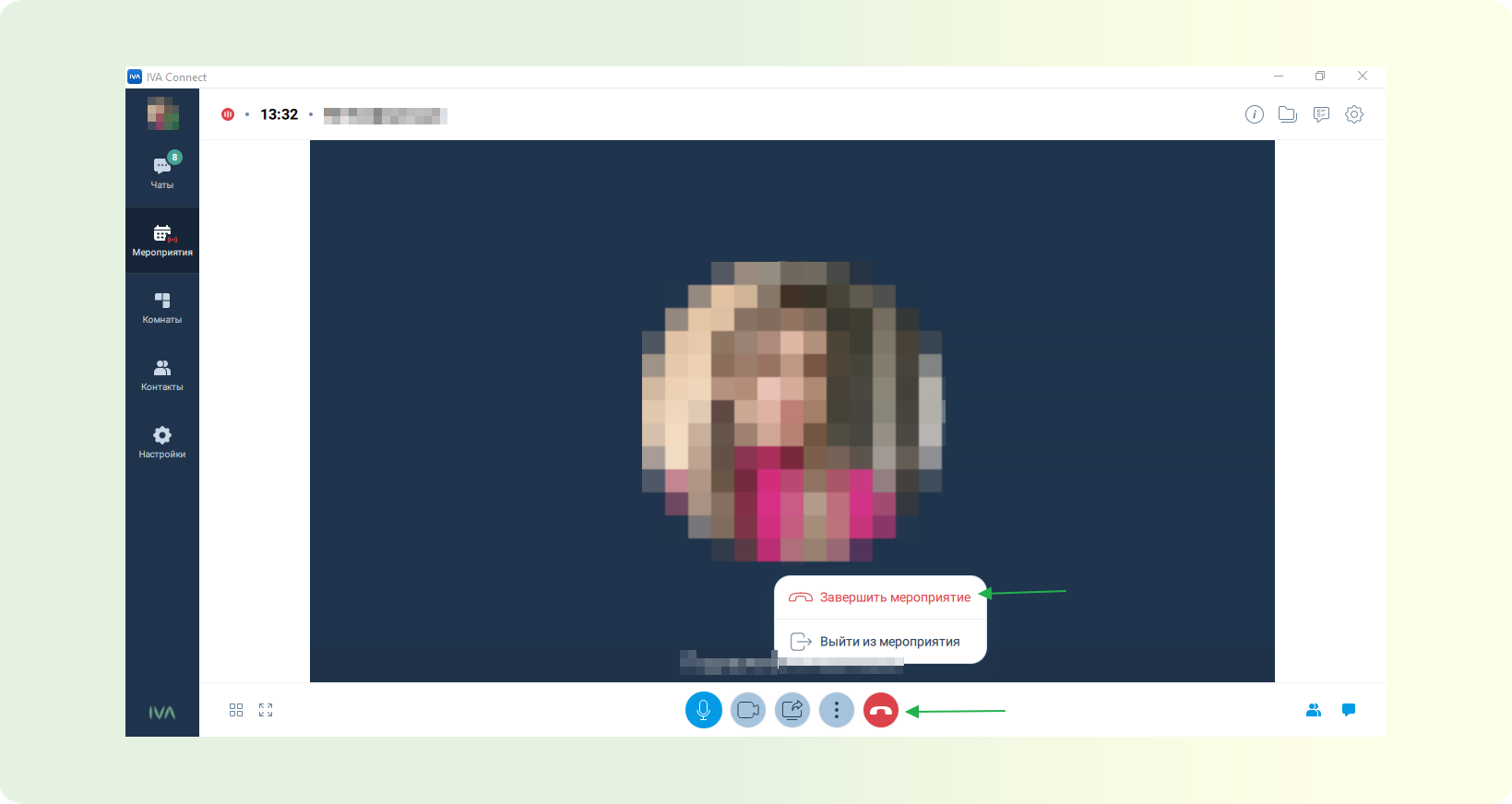
ШАГ 3: Мероприятие завершится, стенографирование будет остановлено. Начнется автоматическая конвертация файла стенографирование в формат текстового документа.
ШАГ 4: После окончания конвертации стенографирования мероприятия окажется по следующему пути: пункт Мероприятия - выберите необходимое мероприятие в ленте - кликните на него - кликните на вкладку “Файл” - выберите необходимый документ- нажмите три точки напротив названия - скачайте или посмотрите.
СПОСОБ 2: Ручное отключение стенографирования мероприятия.
ВАЖНО
Данный способ работает в любых мероприятиях. Ручное отключение стенографирования мероприятия доступно только для организатора/модератора. Подробнее ознакомиться с доступным функционалом для организатора / модератора можно в этой статье.
ШАГ 1: На нижней панели управления найдите три вертикальные точки. В появившемся списке кликните по пункту “Остановить стенограмму”.
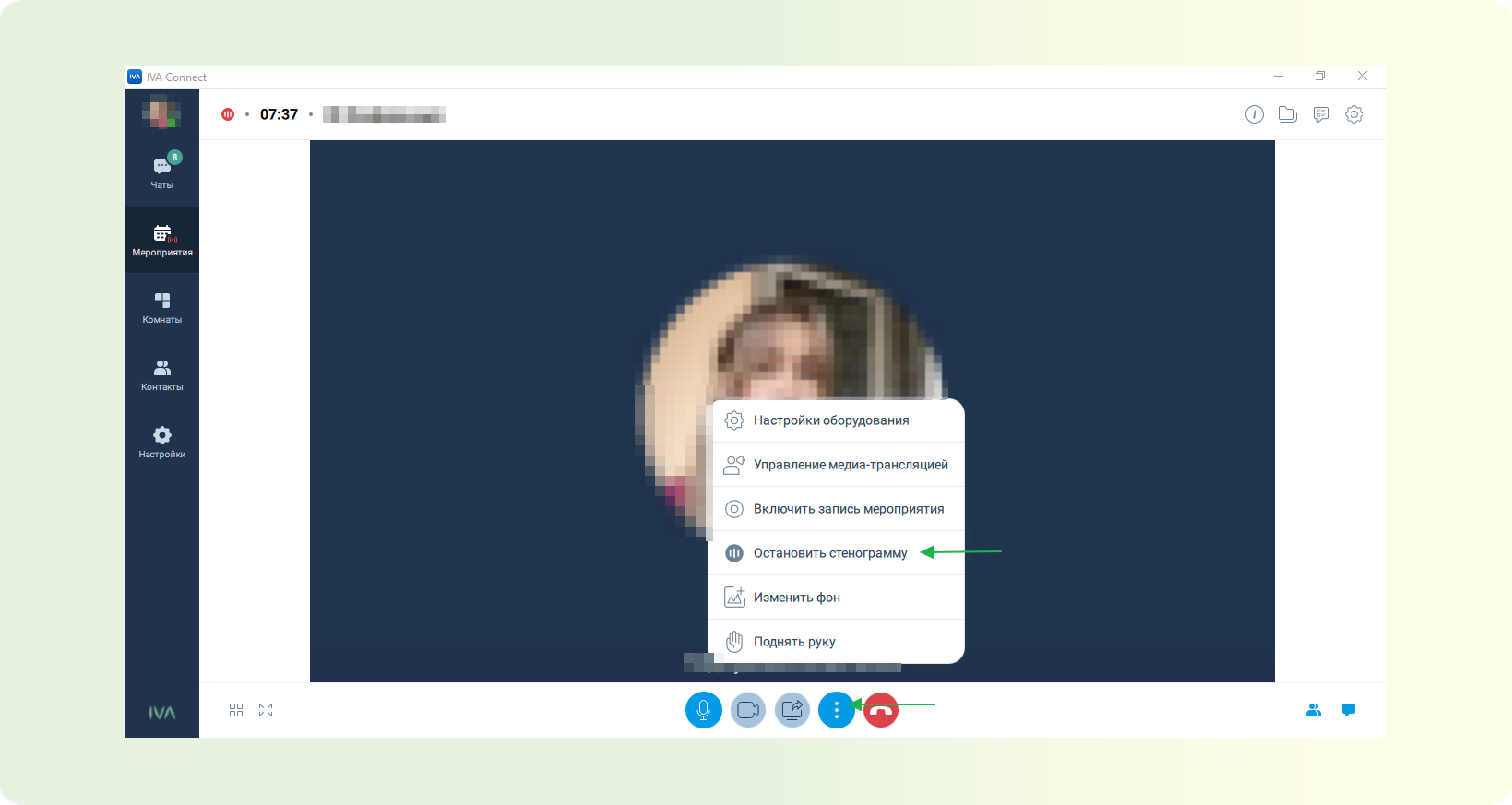
ШАГ 2: После выключения стенограммы в верхнем левом углу панели управления рядом с таймером красный кружок исчезнет, это означает, что стенограмма остановилось. Об этом сообщит соответствующее уведомление в нижнем левом углу.
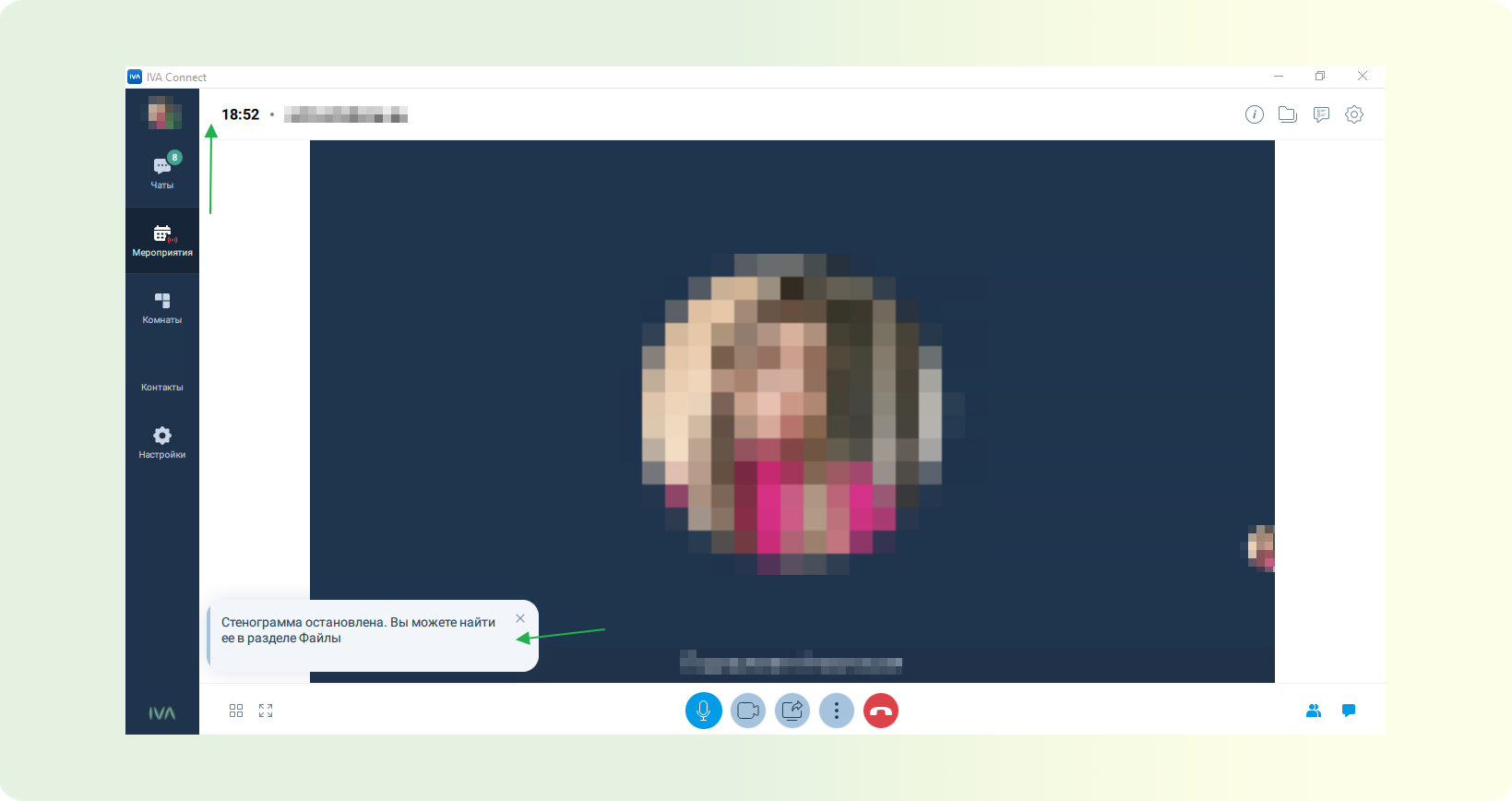
ШАГ 3: Дождитесь окончания конвертации стенограммы.
ШАГ 4: После окончания конвертации стенограммы мероприятия окажется по следующему пути: в мероприятии перейдите в файловое хранилище, кнопка “Файлы” - выберите необходимую запись - нажмите три точки напротив названия - скачайте или просмотрите запись.
Как запустить демонстрацию загруженного файла
В данной статье вы научитесь, как запускать и демонстрировать загруженный в мероприятие файл.
Эта функция нужна для удобного показа презентаций на мероприятиях, позволяя загружать файлы, масштабировать контент и выделять важные моменты с помощью указки.
ШАГ 1: Запланируйте или запустите мероприятие в браузере. Подробней о планировании и запуске мероприятий вы можете узнать в этой статье.
ШАГ 2: Доступ к файлам
- В правом верхнем углу перейдите по кнопке "Файлы".
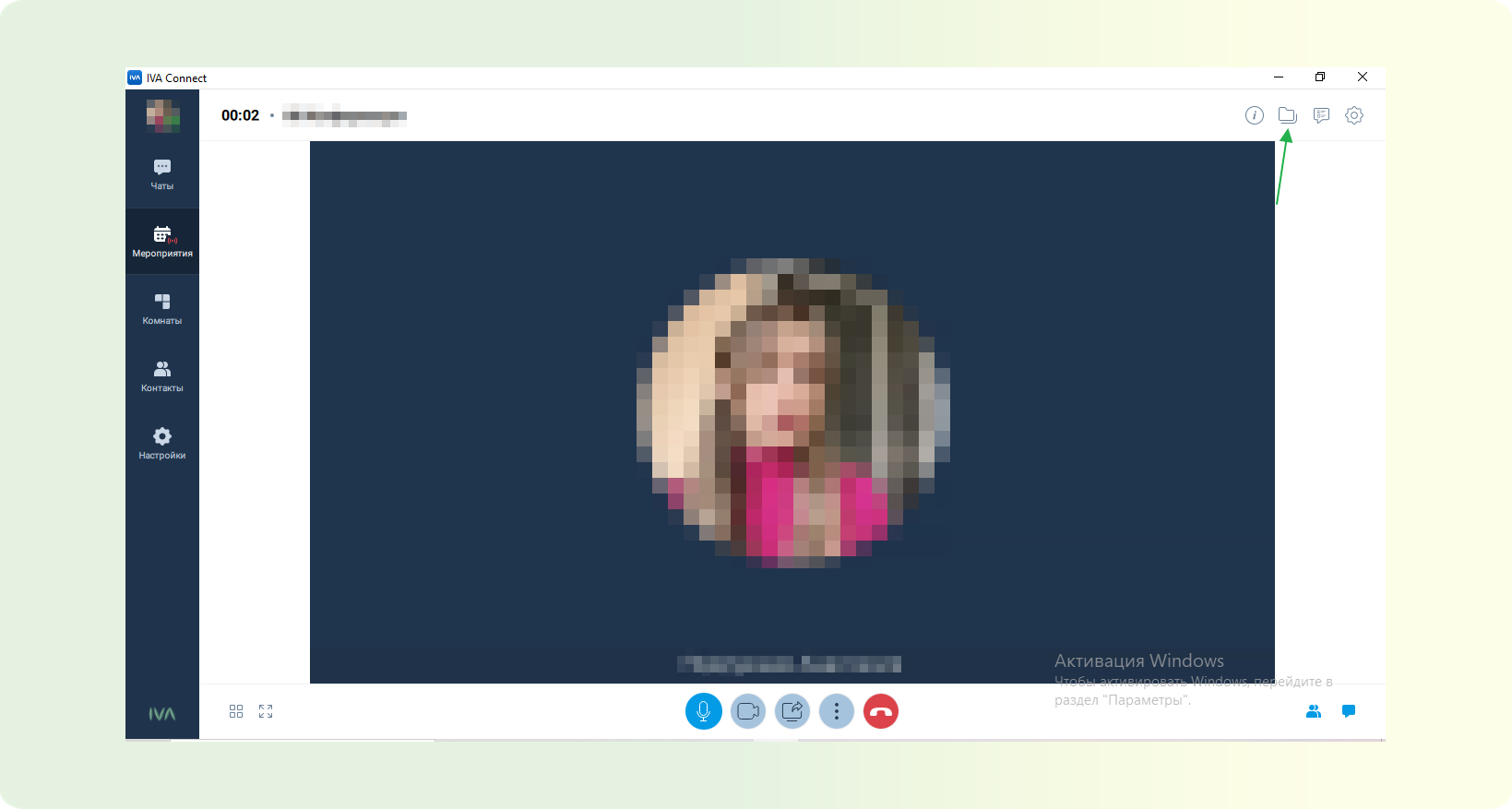
ШАГ 3: Загрузка файлов
- В открывшемся окне "перетащите" или "загрузите" необходимые файлы.
- Также можно добавить файлы через функционал "+" в левом верхнем углу окна.
ШАГ 4: Ожидание конвертации
- Дождитесь завершения конвертации добавленного файла.
ШАГ 5: Начало демонстрации
- Нажмите на значок "Демонстрация" внизу экрана, далее выберите вкладку "Файлы", кликаете на нужный, "Начать демонстрацию".
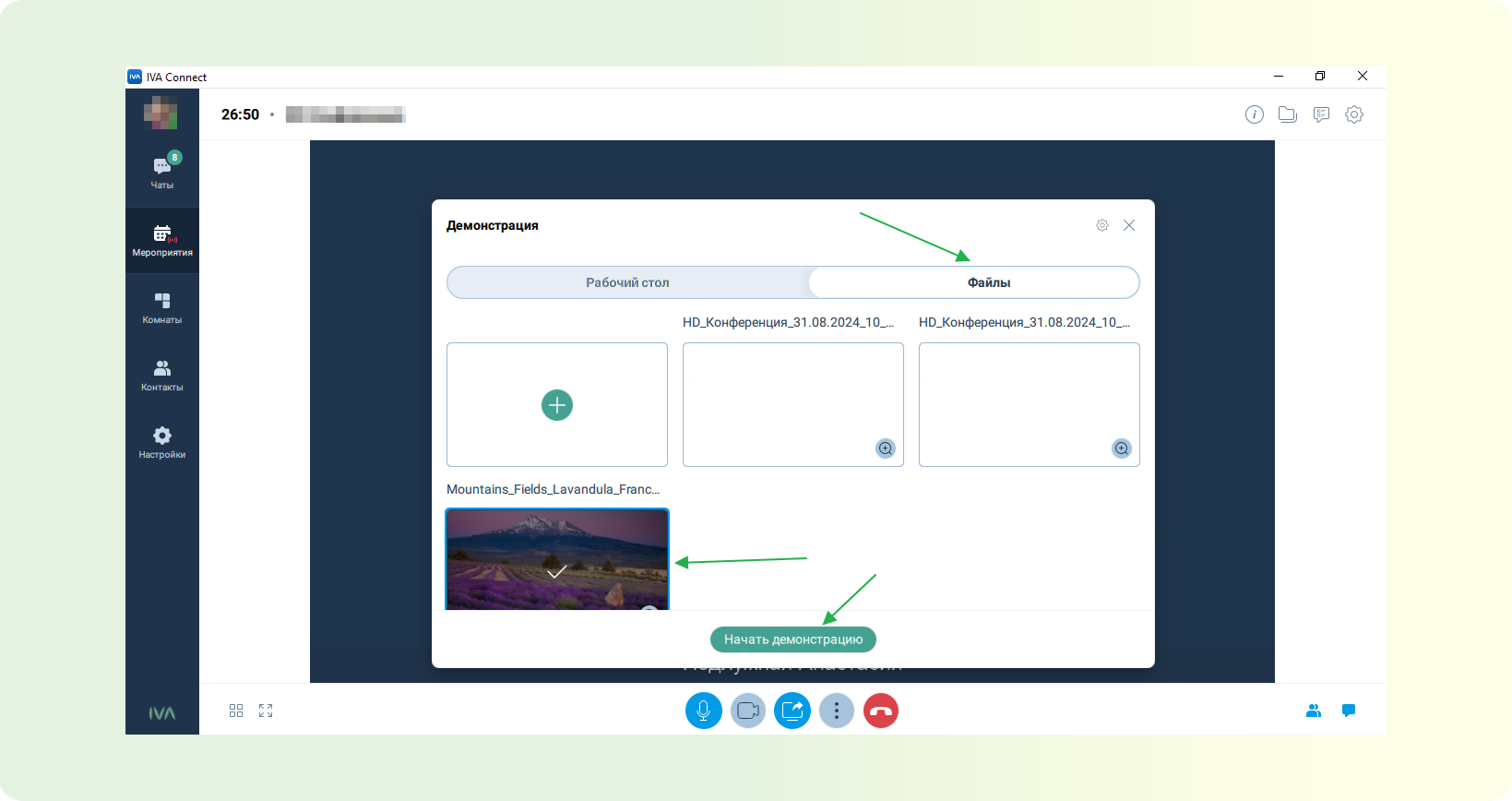
ШАГ 6: Масштабирование контента
- Используйте кнопки "плюс" и "минус", чтобы увеличить или уменьшить демонстрируемый контент.
ШАГ 7: Подгонка по размеру экрана
- Для масштабирования контента до размеров экрана воспользуйтесь кнопкой "по размерам экрана".
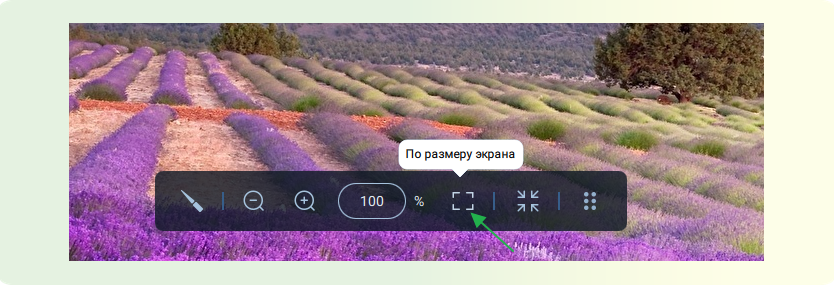
ШАГ 8: Использование указки
- Во время демонстрации можно воспользоваться инструментом "указка" для выделения важных моментов.